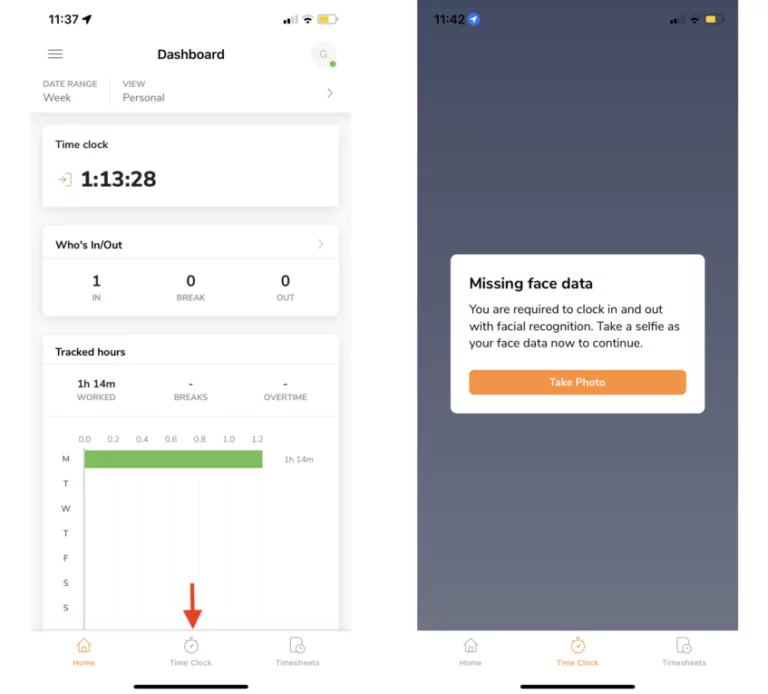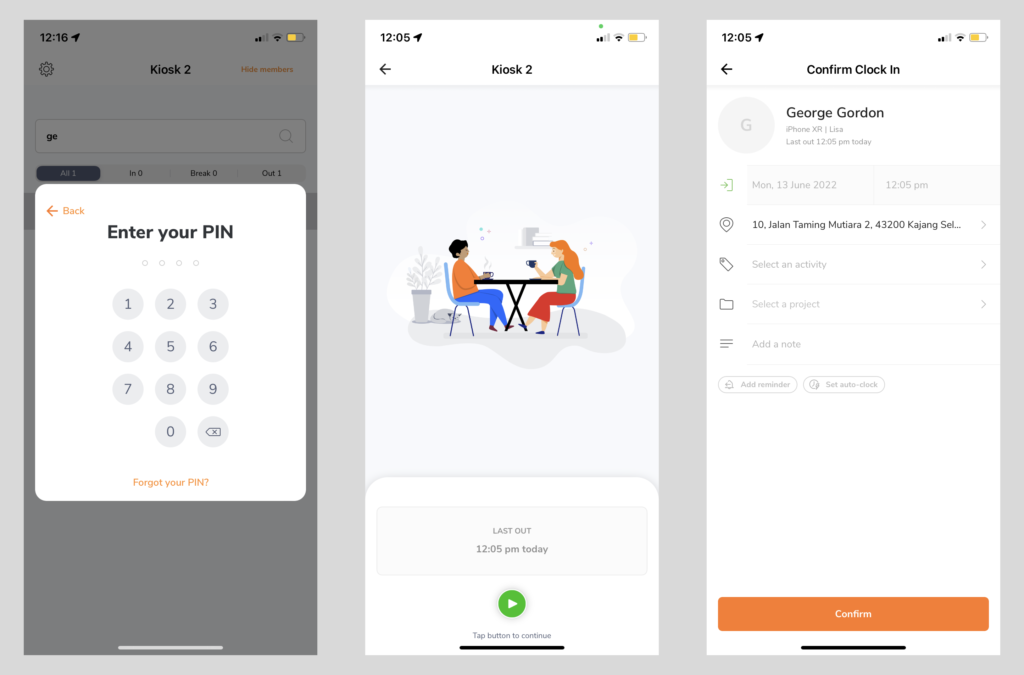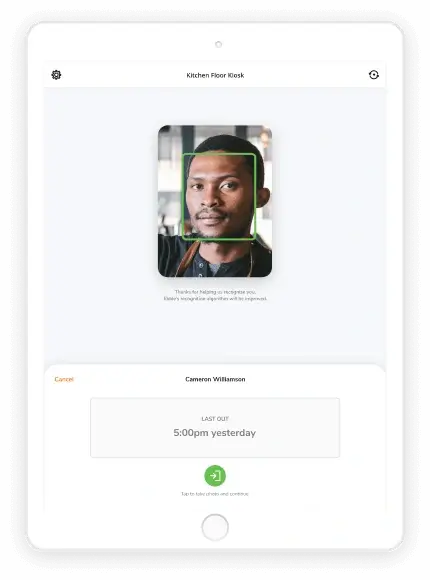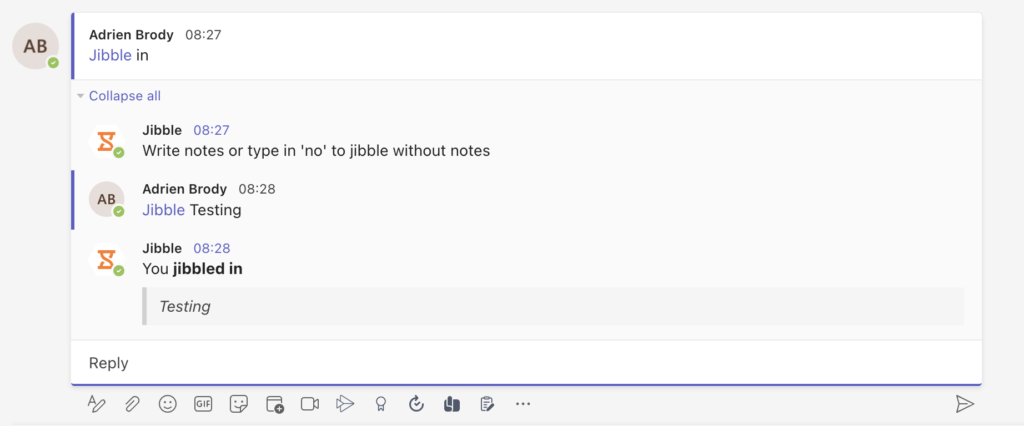Was sind die verschiedenen Möglichkeiten der Zeiterfassung?
Entdecke die verschiedenen Möglichkeiten, um deine Arbeitszeit auf Jibble zu erfassen: Computer, Handys, Tablets und Messaging-Apps
Es gibt mehrere Möglichkeiten, die Zeit mit der Zeit- und Anwesenheitssoftware von Jibble zu erfassen. In diesem Artikel wird beschrieben, wie du deine Arbeitszeit mit den folgenden Methoden erfasst werden kann:
Web-App
Wenn du die Web-App verwendest, siehst du die Schaltflächen zum Ein- und Ausloggen auf der rechten Seite der oberen Menüleiste.

- Grüne Schaltfläche „Play“: Einstempeln
- Grüne Schaltfläche „Mit einem Tag“: Aktivität ändern
- Gelbe Schaltfläche: Pause machen und beenden
- Rote Schaltfläche „Stopp“: Ausstempeln
Einstempeln
Um einzustempeln, drücke einfach auf die grüne Schaltfläche „Play“, wähle deine Aktivität und dein Projekt aus (falls erforderlich) und klicke auf „Speichern“.
Wechseln der Aktivität
Um die Aktivität zu wechseln, drücke einfach auf die grüne Schaltfläche „Mit einem Tag“, wähle deine Aktivität und dein Projekt aus (falls erforderlich) und klicke auf „Speichern“.
Pausen einlegen und beenden
Um eine Pause zu machen, klicke auf die gelbe Schaltfläche. Um eine Pause zu beenden und zur Arbeit zurückzukehren, klicke erneut auf die gelbe Schaltfläche und wähle deine Aktivität und dein Projekt aus, um dich einzustempeln.
Ausstempeln
Um auszustempeln, klicke auf die rote Schaltfläche „Stopp“ und dann auf „Speichern“. Du bist jetzt ausgestempelt!
Mobile App für iPhone & Android
Du kannst deine Arbeitszeit auch unterwegs mit deinem Mobiltelefon erfassen, indem du die mobile App herunterlädst.
- iPhone: Jibble für iOS
- Android: Jibble für Android
So startest du die Zeiterfassung in der mobilen App:
- Gehe zum Bildschirm „Stempeluhr“.
- Richte die Gesichtsdaten ein, wenn die Gesichtserkennung für die Organisation aktiviert ist.
Sobald die Gesichtsdaten eingerichtet sind, kannst du die Zeit mit denselben Symbolen wie im Web verfolgen. Erfahre mehr darüber, wie du Gesichtsdaten einrichtest.
Desktop-App für Mac & Windows
Du kannst die Zeit auch direkt auf deinem Desktop verfolgen, indem du die Desktop-App von Jibble herunterlädst.
- Mac: Jibble für macOS
- Windows: Jibble für Windows
So startest du die Zeiterfassung in der Desktop-App:
- Installiere die Desktop-App von Jibble auf deinem Computer oder Laptop.
- Starte die Desktop-App und melde dich bei deinem Jibble-Konto an.
- Erfasse deine Arbeitszeit direkt von deinem Desktop aus, indem du dieselben Symbole wie in der Web-App verwendest.
- Wenn die Bildschirmaufnahme für dich aktiviert ist, wirst du aufgefordert, Bildschirmaufnahmen auf deinem Gerät zuzulassen.
Erfahre mehr über die ersten Schritte mit der Mac-Desktop-Zeiterfassung oder Windows-Desktop-Zeiterfassung von Jibble.
Anwesenheitskiosk für iPad oder Android Tablet
Es gibt einige wenige Abläufe, bei denen die Zeiterfassung im Kiosk-Modus gestartet werden kann, je nach den für die Organisation festgelegten Einschränkungen.
Hinweis: Die Einrichtung des Kiosk-Modus und die Kiosk-Einstellungen sind nur für Führungskräfte, Administratoren und Besitzer möglich. Mitglieder haben keinen Zugriff darauf.
Wenn du dich ohne Gesichtserkennung oder PIN-Verifizierung einstempelst:
- Suche in der Mitgliederliste nach deinem Namen.
- Klicke auf deinen Namen und dann auf die grüne Schaltfläche „Einstempeln“.
- Bestätige deinen Zeiteintrag.
Wenn du dich mit PIN-Verifizierung einstempelst:
- Suche in der Mitgliederliste nach deinem Namen.
- Klicke auf deinen Namen und gib deine PIN ein.
- Klicke auf die grüne Schaltfläche „Einstempeln“ und bestätige deinen Zeiteintrag.
Wenn du dich mit Gesichtserkennung einstempelst:
- Positioniere dein Gesicht im Kasten.
- Klicke auf die grüne Schaltfläche „Einstempeln“ und bestätige deinen Zeiteintrag.
Hinweis: Wenn die Gesichtserkennung zusammen mit der PIN-Überprüfung aktiviert ist, müssen sich die Mitglieder mithilfe der Gesichtserkennungsfunktion ein- und ausstempeln. Wenn sie jedoch bei der Überprüfung mit der Gesichtserkennung scheitern, können sie als Ausweichlösung mit ihrer PIN einstempeln.
Erfahre mehr über die Einrichtung von Jibble als gemeinsame Stempeluhr.
Chrome-Erweiterung
Du kannst die Zeit auch direkt in deinem Chrome-Browser verfolgen, ohne zwischen den Registerkarten wechseln zu müssen, indem du die Timer-Erweiterung von Jibble installierst.
So startest du die Zeiterfassung über die Chrome-Erweiterung von Jibble
- Installiere die Erweiterung und klicke auf das Jibble-Symbol in der Chrome-Symbolleiste, um ein Timer-Dialogfeld zu öffnen.
- Klicke auf die grüne Schaltfläche „Play“, um einzustempeln, auf die gelbe Schaltfläche „Pause“, um eine Pause zu starten, und auf die rote Schaltfläche „Stop“, um direkt über deinen Browser auszustempeln.
- Um Notizen automatisch hinzuzufügen, markiere einen beliebigen Text in deinem Chrome-Browser, klicke mit der rechten Maustaste und wähle die Option Jibble aus.
- Für noch schnelleres Ein- und Ausstempeln kannst du Tastaturkürzel aktivieren.
- Alternativ kannst du auch mit der rechten Maustaste in deinem Browser klicken und die Jibble-Option zum Einstempeln auswählen.
- Verbessere deinen Arbeitsablauf, indem du die Integration zum Einstempeln über den eingebetteten Timer von Jibble direkt in deinen bevorzugten Apps aktivierst.
In unserem Artikel über die Verwendung der Chrome-Erweiterung zur Zeiterfassung von Jibble erfährst du mehr über die Funktionsweise und die derzeit verfügbaren Integrationen.
Slack
So startest du die Zeiterfassung auf Jibble über Slack:
- Integriere Jibble mit Slack auf der Integrationen-Seite.
- Zum Ein-/Ausstempeln verwendest du die Befehle /jibble slash.
- Hier sind einige Beispiele für Befehle, die verwendet werden können.
- Tippe in ein – einstempeln
- Tippe out ein – ausstempeln
- Tippe break ein – Pause beginnen
- Tippe log ein – tägliche Protokolle/Stundenzettel überprüfen
Hier erfährst du mehr über Slack-Befehle in Jibble.
Microsoft Teams
So startest du die Zeiterfassung auf Jibble über Microsoft Teams:
- Integriere Jibble mit Microsoft Teams auf der Integrationen-Seite.
- Stemple dich ein/aus, indem du die @Jibble Befehle benutzt.
- Hier sind ein paar Beispiele von Befehlen, die du nutzen kannst.
- Tippe in ein – einstempeln
- Tippe out ein – ausstempeln
- Tippe break ein – Pause starten
- Tippe all ein – finde heraus, wer gerade arbeitet