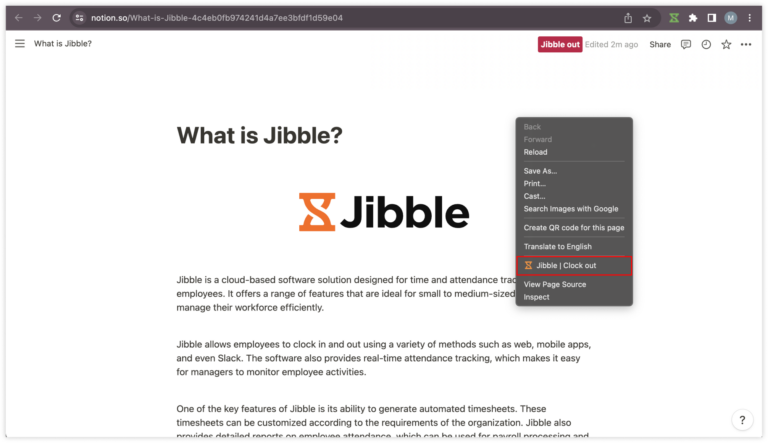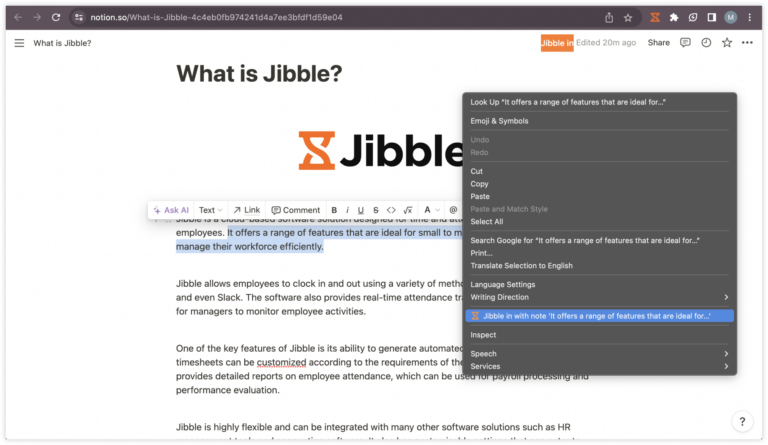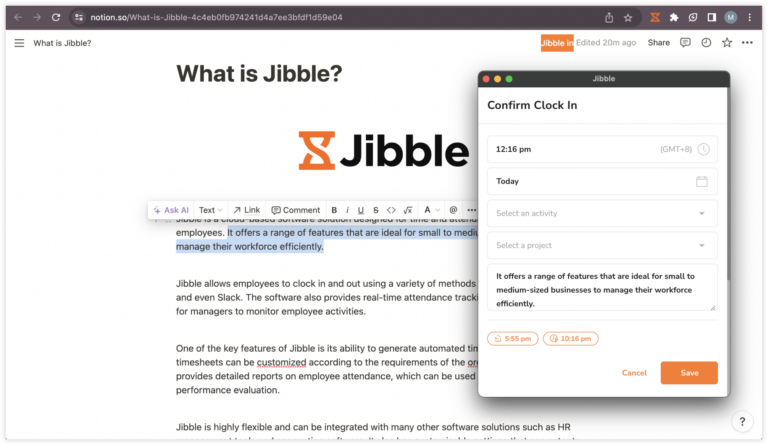Notion’da zamanı nasıl takip edebilirim?
Jibble'ın yerleşik zamanlayıcı uzantısını kullanarak Notion'da zamanı kolayca takip edin
Verimli zaman takibi, özellikle Notiongibi çok yönlü bir araçla çalışırken düzenli ve üretken kalmak için çok önemlidir. Jibble’ın Chrome zaman izleme uzantısı yardımıyla, zaman izlemeyi doğrudan Notion çalışma alanınıza sorunsuz bir şekilde entegre edebilirsiniz.
Jibble’ın zamanlayıcı uzantısının nasıl çalıştığı hakkında daha fazla bilgi içinChrome uzantısınagöz atın .
Bu makale şunları kapsar:
Jibble’ın Chrome Uzantısını Yükleme
- Jibble uzantısını aşağıdaki yollarla yükleyebilirsiniz:
-
- Jibble Web Uygulamasını Kullanma:
- Jibble hesabınıza giriş yapın ve kontrol panelinizdeki Uygulamayı al düğmesini bulun.

- Sorulduğunda, Chrome Web Mağazası’na yönlendirilmek için “Chrome Uzantısı “nı seçin.

- Jibble hesabınıza giriş yapın ve kontrol panelinizdeki Uygulamayı al düğmesini bulun.
- Doğrudan Chrome Web Mağazası
- Jibble Web Uygulamasını Kullanma:
- Chrome Web Mağazasını ziyaret edin ve Jibble Zaman Takibi uzantısını arayın.
-
- Uzantıyı yüklemek için Chrome‘a Ekle’ye tıklayın.

- Kurulumdan sonra tarayıcınızın araç çubuğunda bir simge belirecektir.
- Uzantıya erişmek için Chrome araç çubuğunuzun sağ üst köşesindeki yapboz parçası simgesine tıklayın.
- Notion’u kullanırken kolay erişim için yanındaki pin simgesine tıklayarak Jibble Time Tracker’ı sabitleyin.

Notion ve Jibble’ı Bağlama
- Notion hesabınıza erişin ve oturum açın.
- Zamanlayıcı uzantısını açmak için Chrome araç çubuğundaki Jibble simgesine tıklayın.

- Jibble hesabınızda oturum açın veya hesabınız yoksa yeni bir hesap oluşturun.
- Hesap Ayarlarınıza erişmek için sağ üst köşedeki üç yatay çizgiye tıklayın.
- Entegrasyonlar bölümüne gidin.

- Notion için onay kutusunun etkinleştirildiğinden emin olun.

Notion’da zaman takibi
Jibble’ın Zaman İzleyicisi, zamanınızı doğrudan Notion içinde izlemek için çeşitli etkili yollar sunar.
-
Yerleşik Jibble zamanlayıcısını kullanma
- Notion içinde zaman takibi yapmak istediğiniz sayfaya veya projeye gidin.
- Sayfa görünümünde, Jibble in düğmesini göreceksiniz.
- Zaman takibine başlamak için Jibble in düğmesine tıklayın.

- Gerekirse bir faaliyet ve proje seçin.
- Notlar, Notion’daki sayfa başlıklarına göre önceden doldurulacaktır.
- Zamanlayıcıyı başlatmak için Kaydet’ e tıklayın.

- Zamanlayıcıya giriş yapıldığında, zamanlayıcı düğmesi otomatik olarak “Jibble out” olarak güncellenecektir.

- Zamanlayıcıyı durdurmak için Jibble out düğmesine tıklayın ve Kaydet‘e dokunun.

-
Klavye kısayollarını kullanma
- Chrome araç çubuğunuzdaki Jibble simgesine tıklayın.
- Sağ üst köşedeki üç yatay çizgiye dokunun ve Ayarlar‘a tıklayın.

- Klavye Kısayollarını Etkinleştir.

- Etkinleştirildikten sonra, saati ayarlamak için Windows’ta Ctrl+Shift+S veya Mac’te Command+Shift+Skısayol komutunu kullanın.
- Giriş yaptıktan sonra çıkış yapmak için de aynı komutu kullanın.
Not: Klavye kısayollarıyla saat girişi yapılırken daha önce kullanılan faaliyet ve proje (varsa) etiketlenecektir. Eklenecek herhangi bir not olmayacaktır.
-
Sağ tıklamaları kullanma
- Farenize sağ tıklayın ve Jibble | Clock in’i seçin.
 Not: Sağ tıklama ile saat girişi yapılırken daha önce kullanılan aktivite ve proje (varsa) etiketlenecektir. Eklenecek herhangi bir not olmayacaktır.
Not: Sağ tıklama ile saat girişi yapılırken daha önce kullanılan aktivite ve proje (varsa) etiketlenecektir. Eklenecek herhangi bir not olmayacaktır. - Saati durdurmak için tekrar sağ tıklayın ve Jibble | Clock out öğesini seçin.

-
Metin vurgulamayı kullanma
- Notion’da herhangi bir metni vurgulayın, sağ tıklayın ve Jibble’ı seçin.

- Notlarınızın otomatik olarak dahil edildiği saat ekranı görüntülenecektir.
- Gerekirse bir etkinlik ve proje seçin ve Kaydet öğesine dokunun.






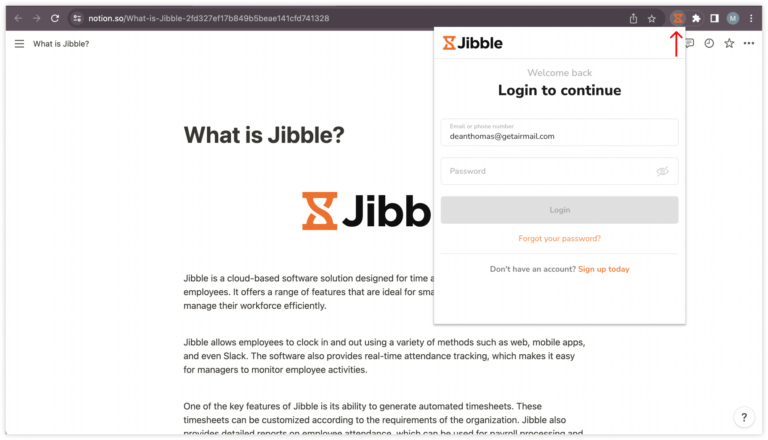
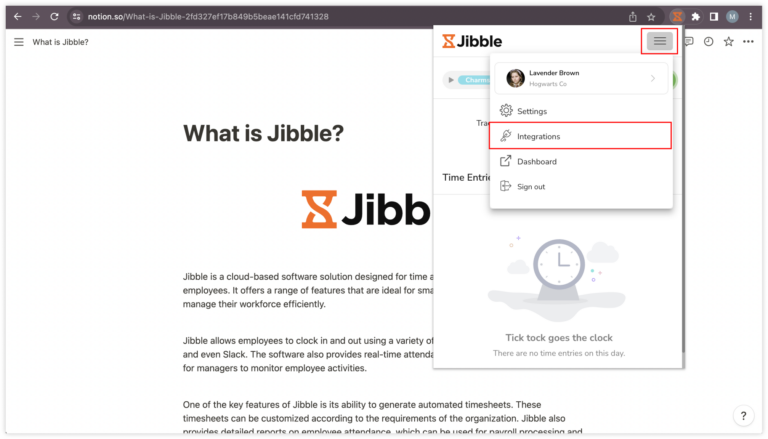
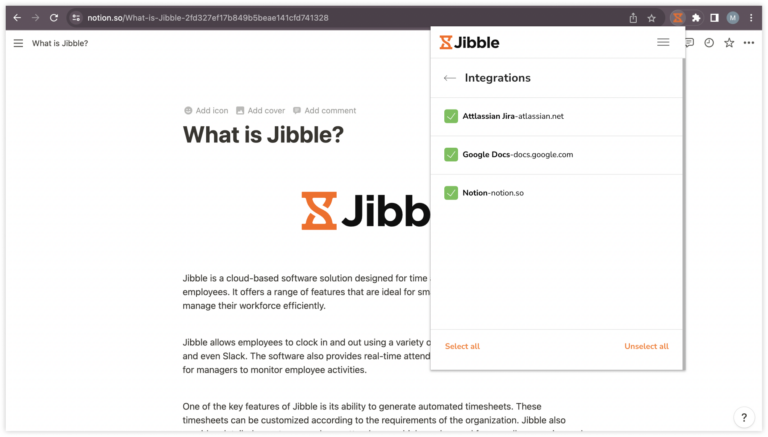
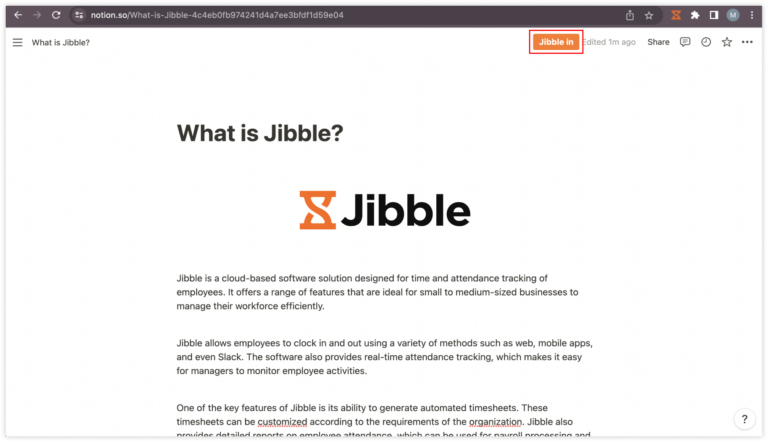
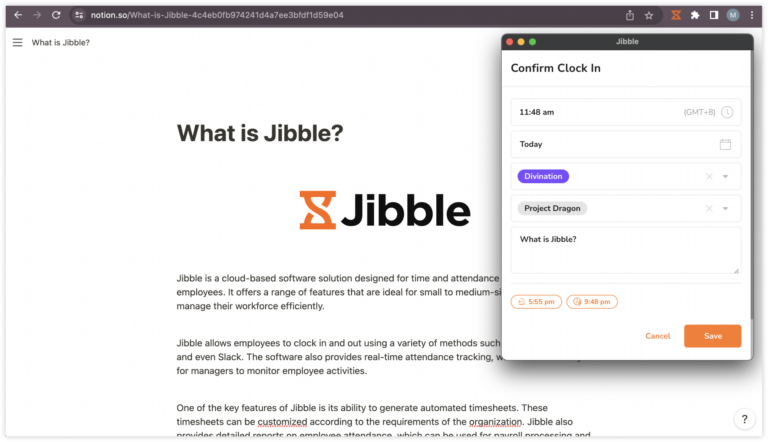
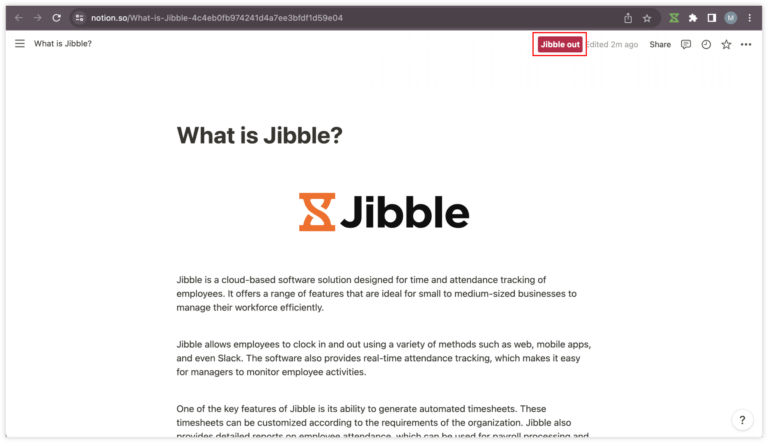
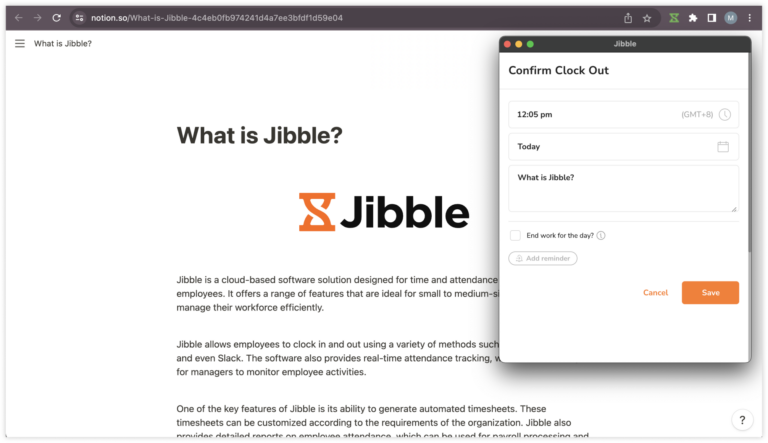
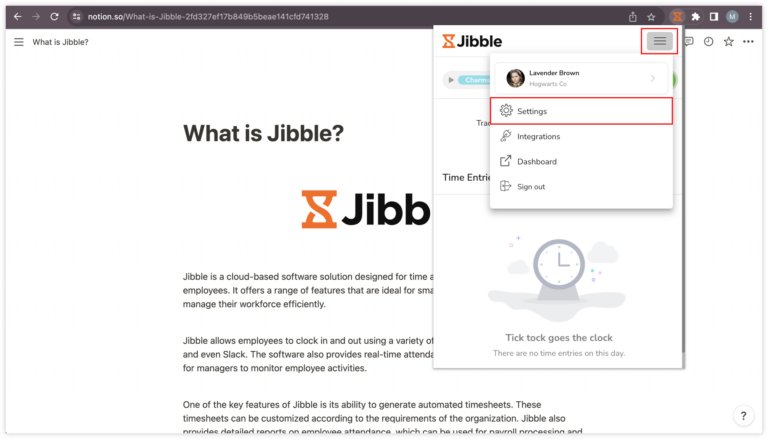
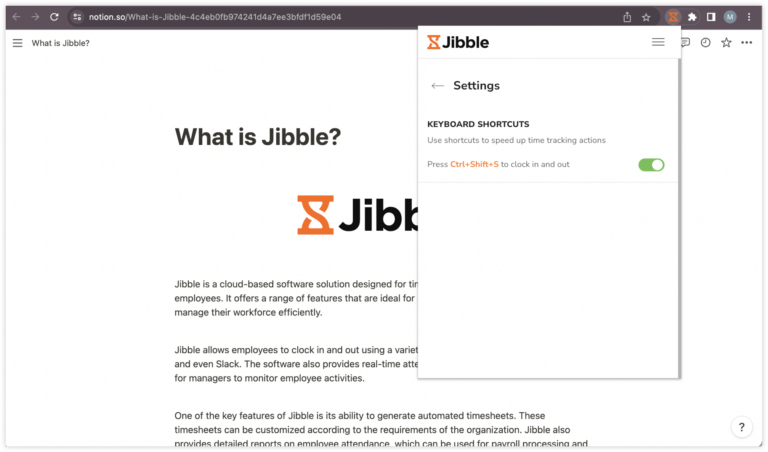
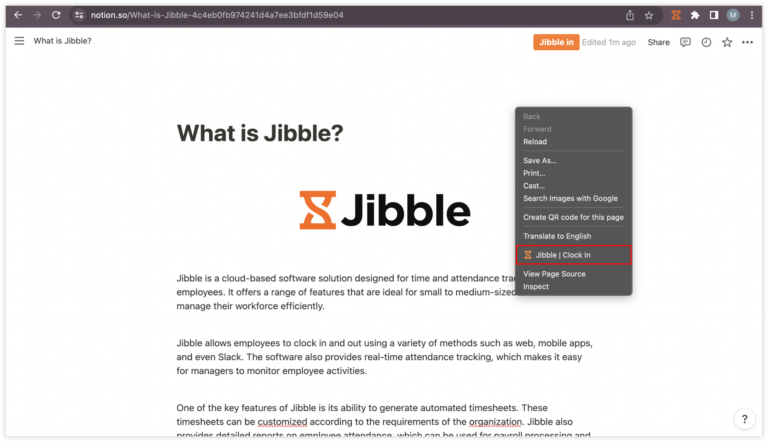 Not: Sağ tıklama ile saat girişi yapılırken daha önce kullanılan aktivite ve proje (varsa) etiketlenecektir. Eklenecek herhangi bir not olmayacaktır.
Not: Sağ tıklama ile saat girişi yapılırken daha önce kullanılan aktivite ve proje (varsa) etiketlenecektir. Eklenecek herhangi bir not olmayacaktır.