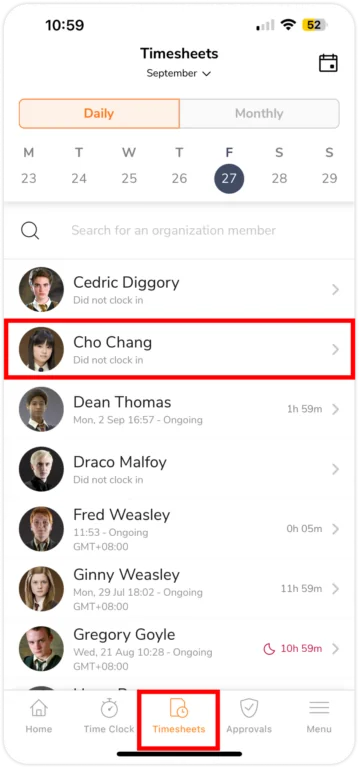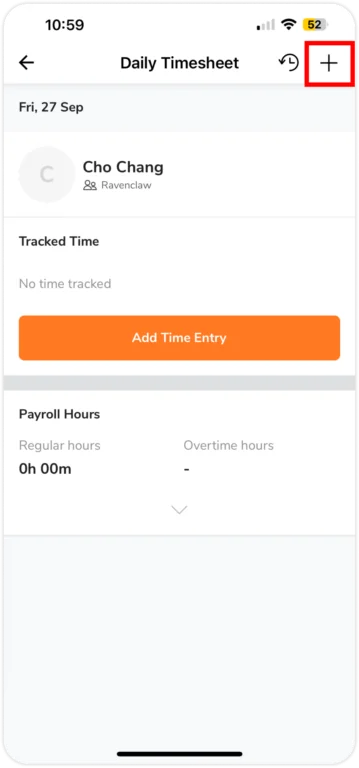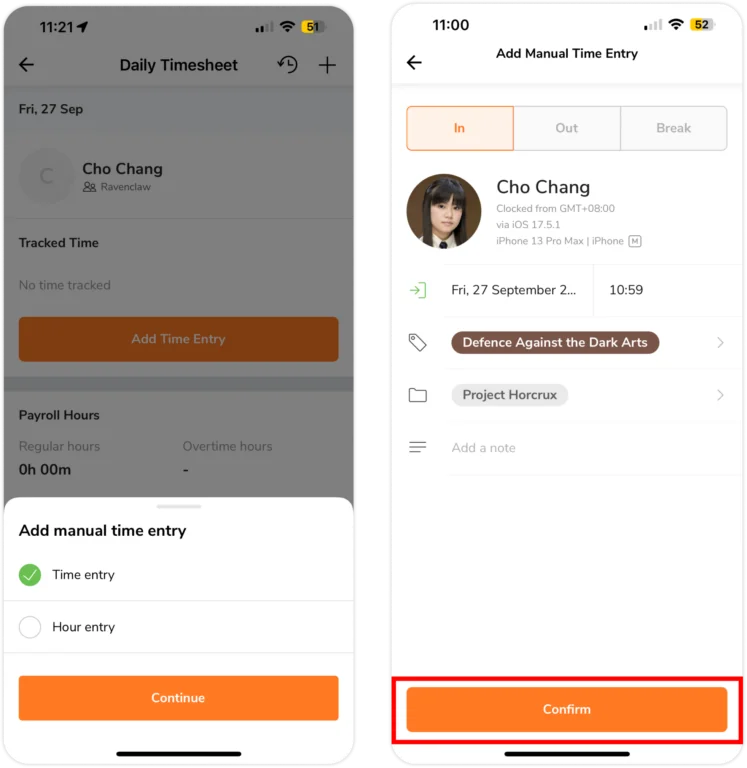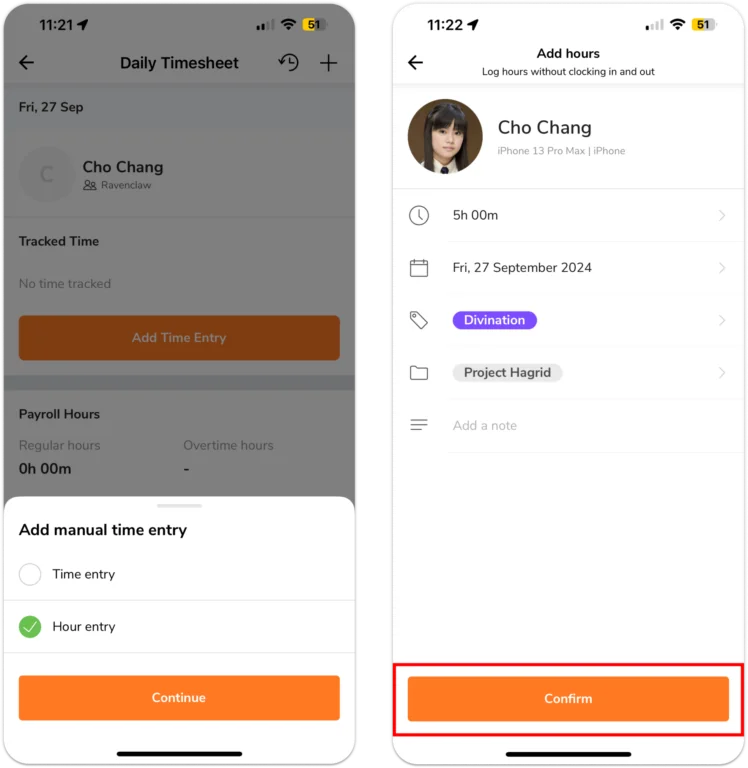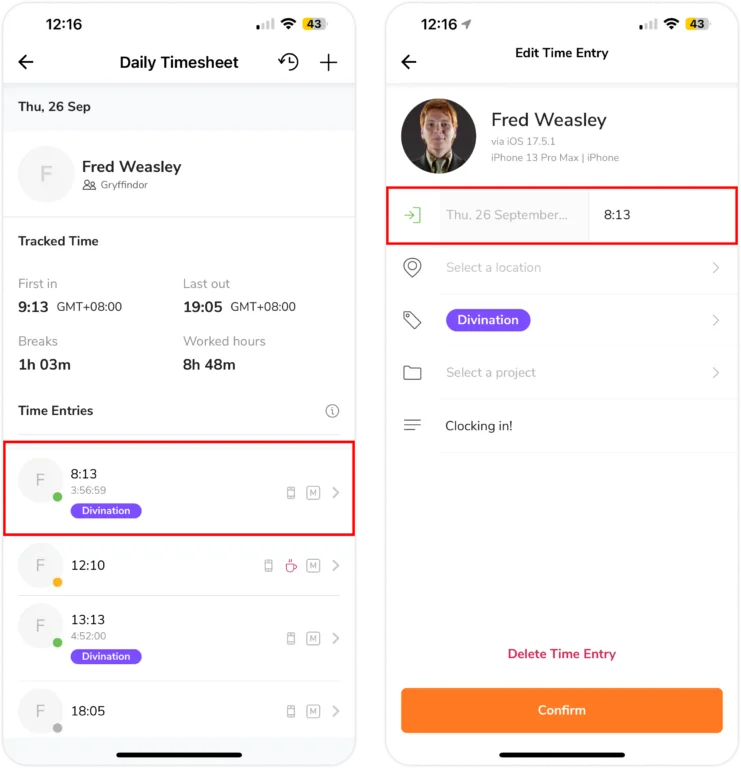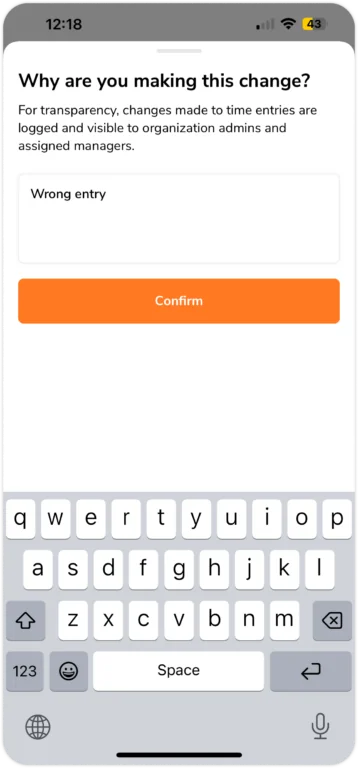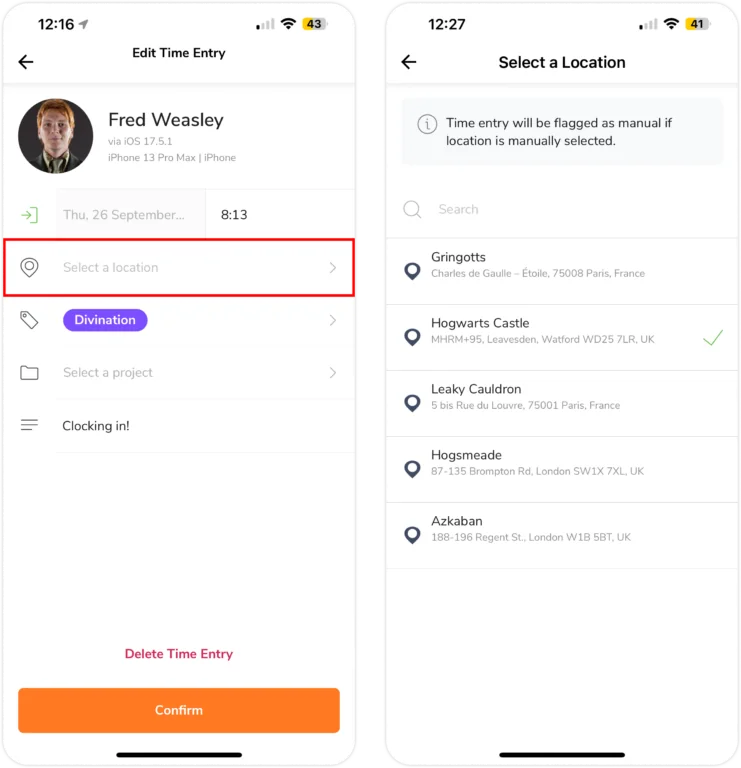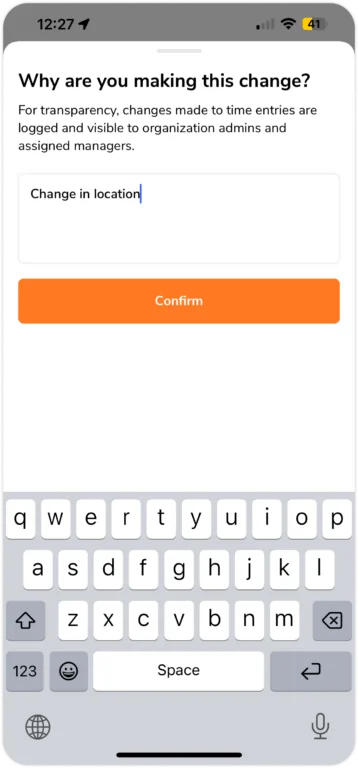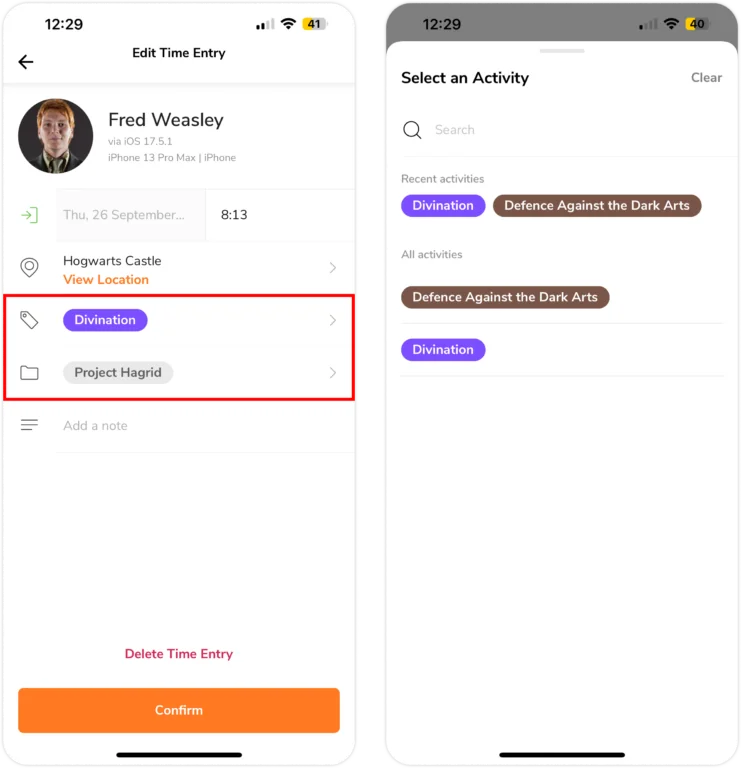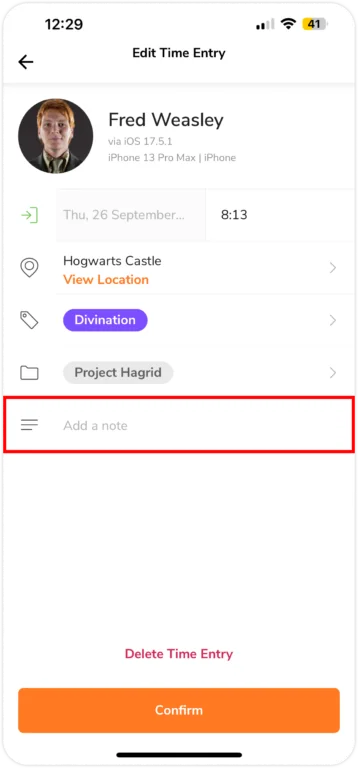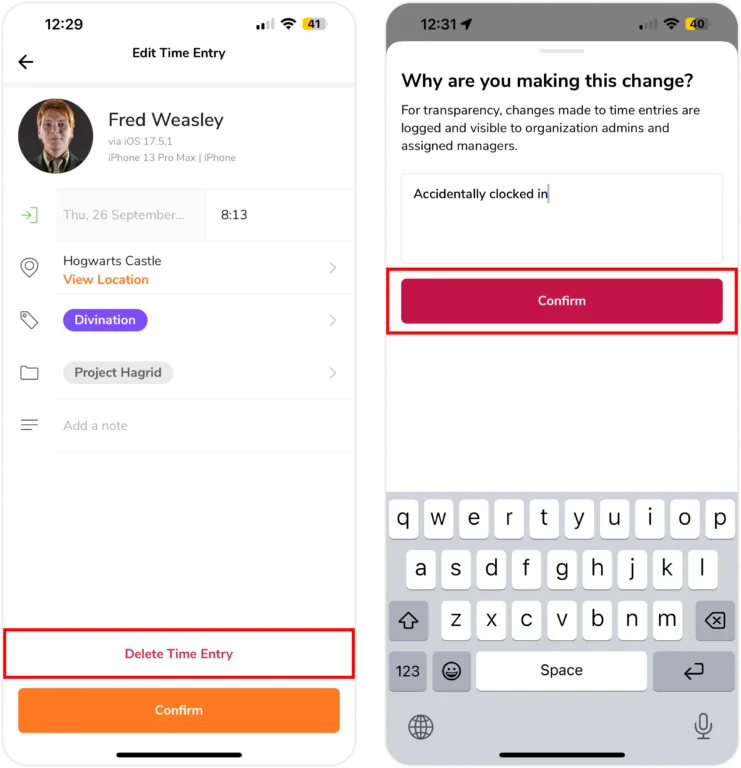Mobil Uygulama: Zaman verileri ekleme ve düzenleme
Jibble'ın mobil uygulamasında manuel zaman girişleri yapın ve mevcut zaman girişlerini düzenleyin
Jibble’ın Zaman Çizelgesi Uygulaması zaman takibi yaparken zaman verileri oluşturur. Gerekirse, seçilen etkinlikte, projede ve daha fazlasında değişiklik yapmak için bu zaman girişlerini düzenleyebileceksiniz.
🎩 Mobil cihazlarda zaman girişleri ekleme ve düzenleme özelliğini kullanabilecek kişiler:
|
Sahipler |
Kuruluş sahipleri herkesin zaman girdilerini düzenleyebilir. |
|
Adminler |
Varsayılan olarak, adminler herkesin zaman girdilerinde düzenleme yapabilir. Bu izin devre dışı bırakılabilir. |
|
Yöneticiler |
Varsayılan olarak, yöneticiler sorumlu oldukları kişilerin zaman girdilerini düzenleyebilir. Bu izin devre dışı bırakılabilir. |
|
Üyeler |
Zaman Takibi ayarları altında izin etkinleştirilmişse üyeler kendi zaman girdilerini değiştirebilirler. |
Mobil cihazlarda zaman girişleri ekleme ve düzenleme izinlerini yapılandırma hakkında daha fazla bilgi için zaman takibi politikaları ve özel zaman saati kısıtlamaları hakkındaki incelemelerimize göz atın.
Bu makalede bahsedilenler:
Zaman Girişleri Ekleme
Önemli ❗️: Manuel girişleri en aza indirmenizi ve zaman takibini bir alışkanlık haline getirmenizi öneririz. Manuel olarak eklenen veriler görünür şekilde “Manuel” olarak işaretlenir.
Zaman girişleri eklemek isteyebilirsiniz:
-
Bir ekibin yöneticisi olarak
-
Giriş yapmayı unuttuysanız
Zaman girişleri nasıl eklenir:
-
Zaman Çizelgelerine gidin.
-
Zaman Çizelgesi listesinden bir üye seçin.

-
Sağ üst köşedeki artı simgesine dokunun.

-
Zaman girişi öğesini seçin Devama dokunun.
-
Eklemek istediğiniz giriş türünü seçin: Çalışıyor | Dışarıda | Molada.

Not: Bir seferde yalnızca bir tür girişe izin verilir, Çalışıyor ve Dışarıda olarak sonradan eklenmelidir.
-
Girişinizin ayrıntılarını doldurun.
-
Zaman kaydı yapmak için Onaylaya dokunun.
Saat Girişleri Ekleme
Belirli bir “Giriş” veya “Çıkış” saati olmadan geriye dönük olarak saatleri kayıt altına almak istiyorsanız bir saat girişi ekleyin.
Saat girişleri nasıl eklenir:
-
Zaman Çizelgelerine gidin.
-
Zaman Çizelgesinden bir üye seçin.

-
Sağ üst köşedeki artı simgesine dokunun.

-
Saat girişini seçin ve Devam ete dokunun.

-
Girişinizin ayrıntılarını doldurun.
-
Zaman kaydı yapmak için Onaylaya dokunun.
Not: Her saat girişi yalnızca 0-24 saat aralığında eklenebilir ve manuel girişler olarak etiketlenir.
Zaman Girişlerini Düzenleme ve Silme
Jibble, mevcut zaman girişlerini düzenlemeye olanak tanır. Tarih bilgilerini ayarlayabilir, konumları güncelleyebilir veya girişle ilişkili etkinlikler, projeler ve notlar gibi ayrıntıları değiştirebilirsiniz.
Bu düzenlemeler her zaman zaman çizelgesinin “Değişiklik Geçmişi” bölümünde görüntülenir. Girişlerin nasıl belirleneceği ve yapılan değişikliklerin nasıl görüntüleneceği hakkında daha fazla bilgi için, bir zaman girdisi düzenleme geçmişi hakkındaki incelememize göz atabilirsiniz.
Zaman girişleri nasıl düzenlenir:
- Tarih ve saati düzenleme
Not: Tarih ve/veya saat düzenlenirse bir zaman girişi “Manuel Giriş” olarak etiketlenir.
- Zaman Çizelgelerini seçin.
- Görüntülemek istediğiniz bir üyenin profilini seçin. Düzenlemek istediğiniz zaman verisine dokunun.

- Saati ve tarihi düzenlemek için sırasıyla saat ve tarih alanlarına dokunun.
- Değişiklikleri kaydetmek için Onaylaya dokunun.
- Bu değişikliği neden yaptığınızı açıklamanız için bir istem görüntülenecektir. Tamamlandığında Onayla butonuna dokunun.

- Konumları düzenleme
Önemli❗: Ekip üyelerinin zaman girişlerinde konum ayrıntılarını düzenleyebilmeleri için Zaman Takip Ayarları’nda “Konumları düzenle” iznini etkinleştirmeniz gerekir. İzin ayarlarıyla ilgili daha fazla ayrıntı için zaman takibi politikalarını yapılandırma ya da özel zaman saati kısıtlamalarını düzenleme hakkındaki incelemelerimize göz atabilirsiniz.
- Zaman Çizelgelerini seçin.
- Görüntülemek istediğiniz bir üyenin profilini seçin. Düzenlemek istediğiniz zaman verisine dokunun.
- Konumu seçin.
- Listeden başka bir konum seçin veya arayın.

- Değişiklikleri kaydetmek için Onayla butonuna dokunun.
- Bu değişikliği neden yaptığınızı açıklamanız için bir istem görüntülenecektir. Tamamlandığında Onayla butonuna dokunun.

- Etkinlik ve projeleri düzenleme
- Zaman Çizelgelerini seçin.
- Görüntülemek istediğiniz bir üyenin profilini seçin. Düzenlemek istediğiniz zaman verisine dokunun.
- Etkinlik veya projeler alanını seçin ve listeden başka bir etkinlik/proje seçin.

- Değişiklikleri kaydetmek için Onayla butonuna dokunun.
- Bu değişikliği neden yaptığınızı açıklamanız için bir istem görüntülenecektir. Tamamlandığında Onayla butonuna dokunun.

- Notları düzenleme
- Zaman Çizelgelerini seçin.
- Görüntülemek istediğiniz bir üyenin profilini seçin. Düzenlemek istediğiniz zaman verisine dokunun.
- Notlar alanına gidin ve gerekli değişiklikleri yapın.

- Değişiklikleri kaydetmek için Onayla butonuna dokunun.
- Bu değişikliği neden yaptığınızı açıklamanız için bir istem görüntülenecektir. Tamamlandığında Onayla butonuna dokunun.

Zaman girişleri nasıl silinir:
- Zaman Çizelgelerini seçin.
- Görüntülemek istediğiniz bir üyenin profilini seçin. Düzenlemek istediğiniz zaman verisine dokunun.
- Zaman Girdisini Sil öğesine dokunun.

- Bu değişikliği neden yaptığınızı açıklamanız için bir istem görüntülenecektir. Tamamlandığında Onayla butonuna dokunun.
Önemli❗: Silinen zaman verileri zaman çizelgelerinde görünür kalmaya devam eder ancak silinmiş olarak işaretlenir ve hesaplamalara dahil edilmez.