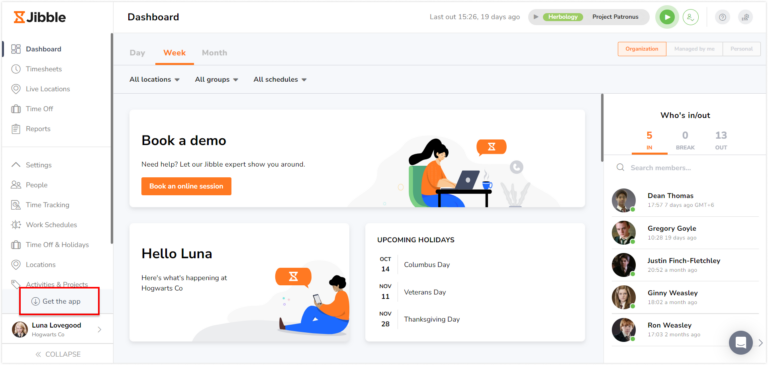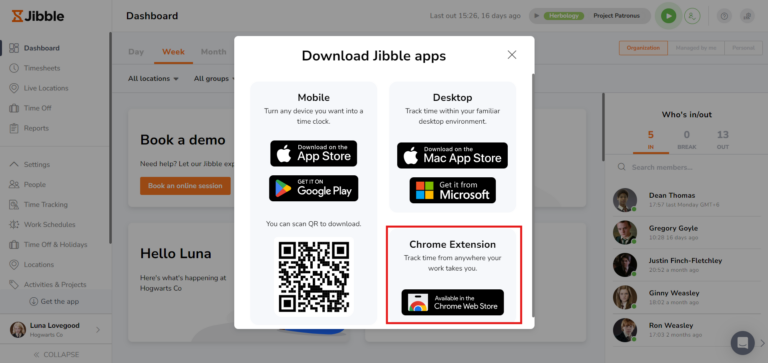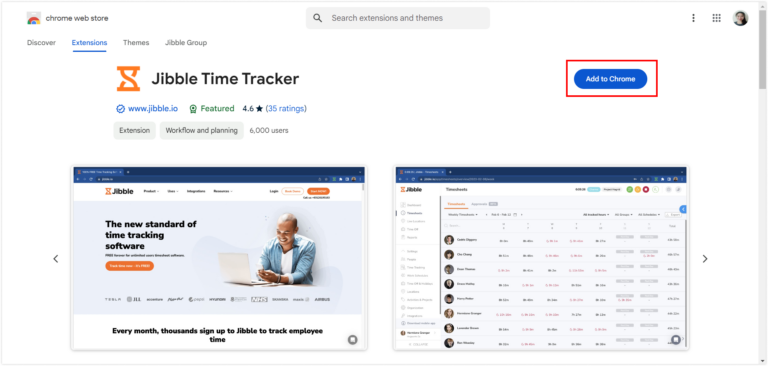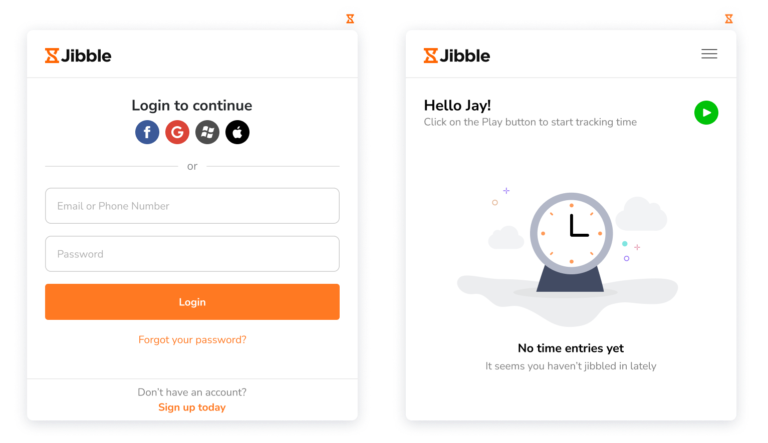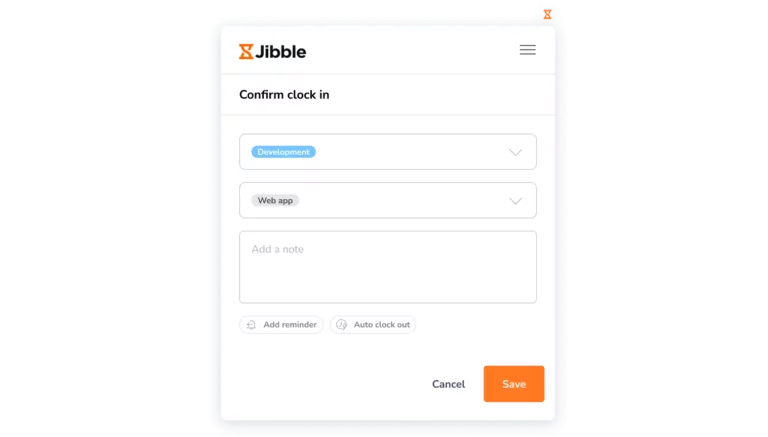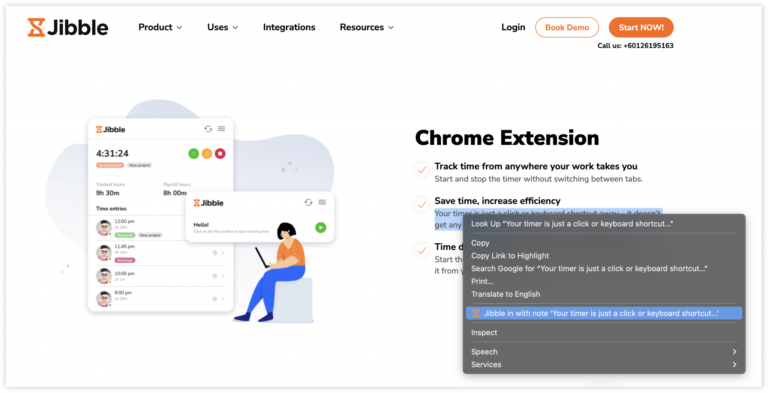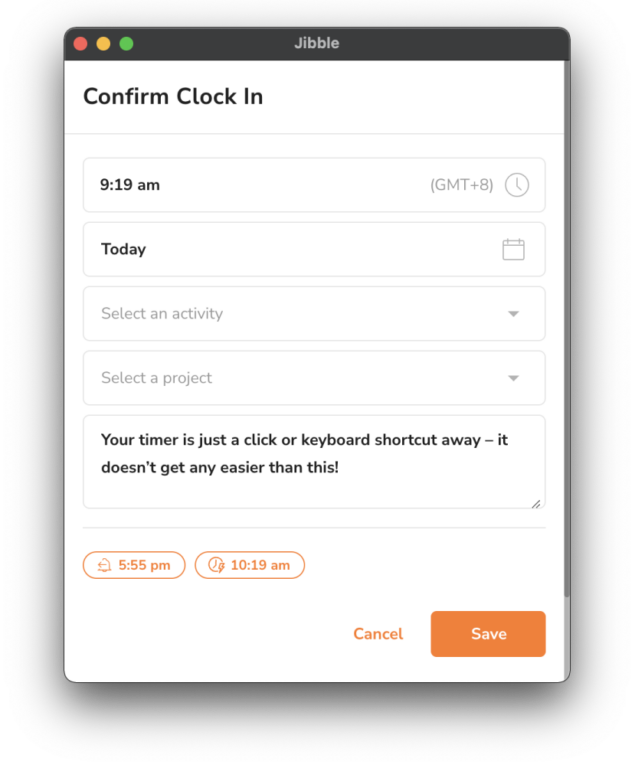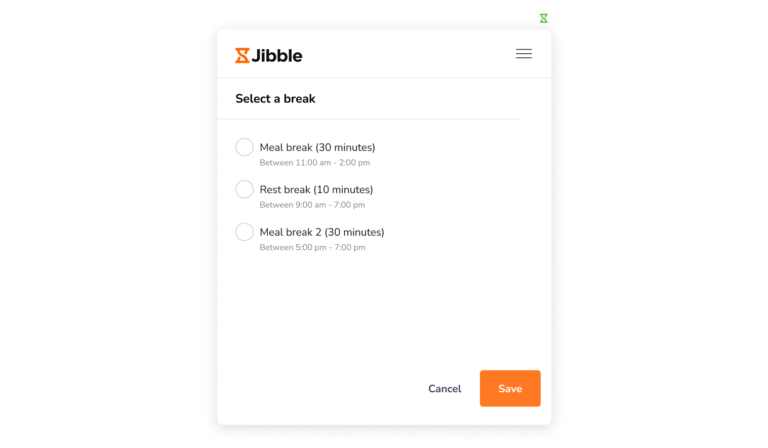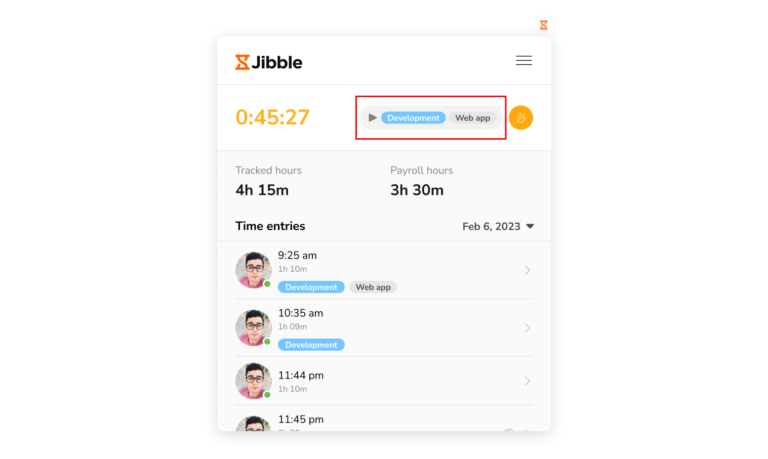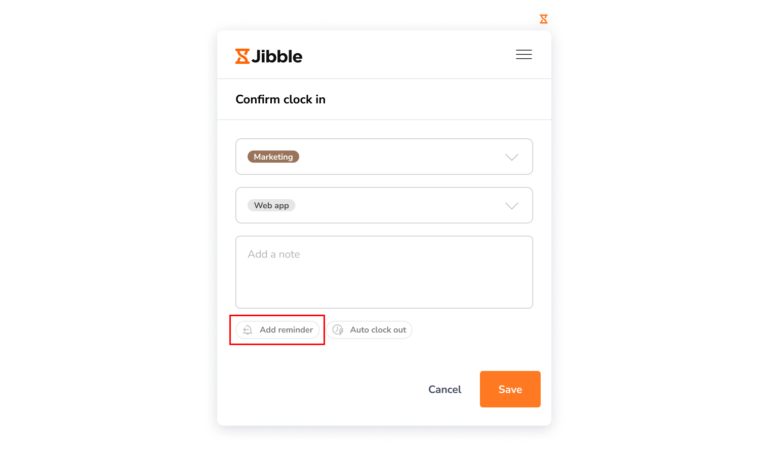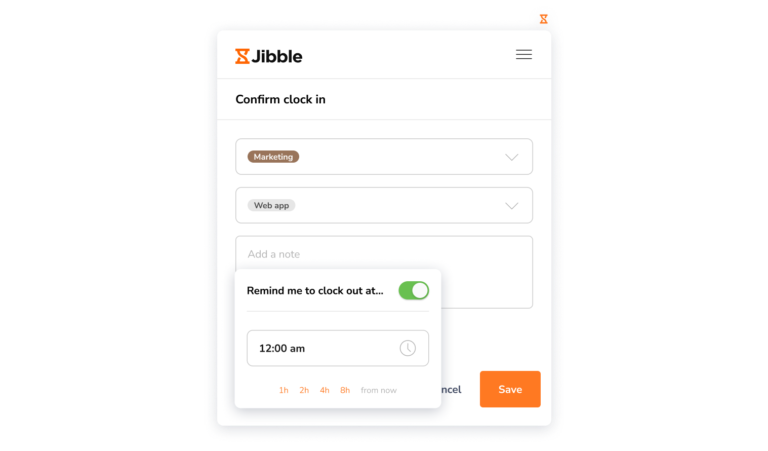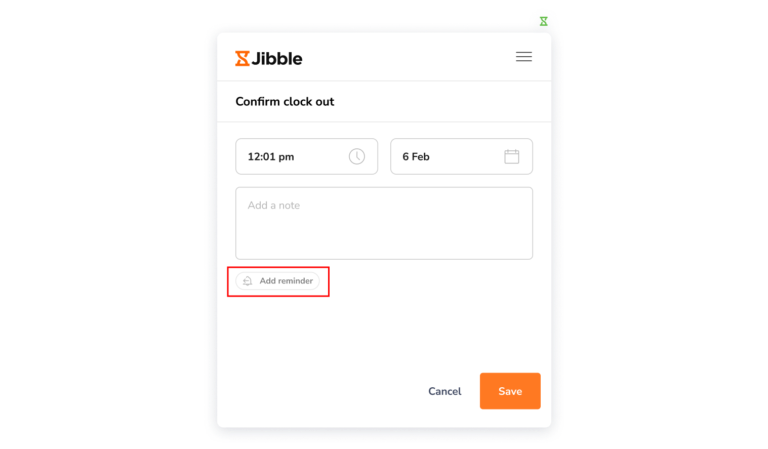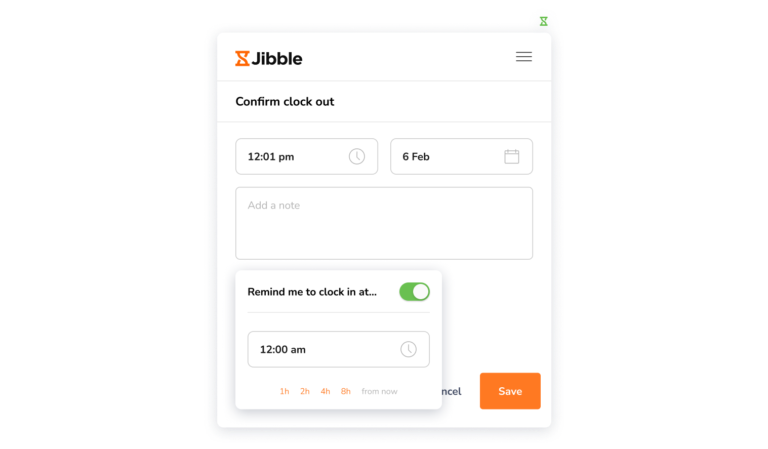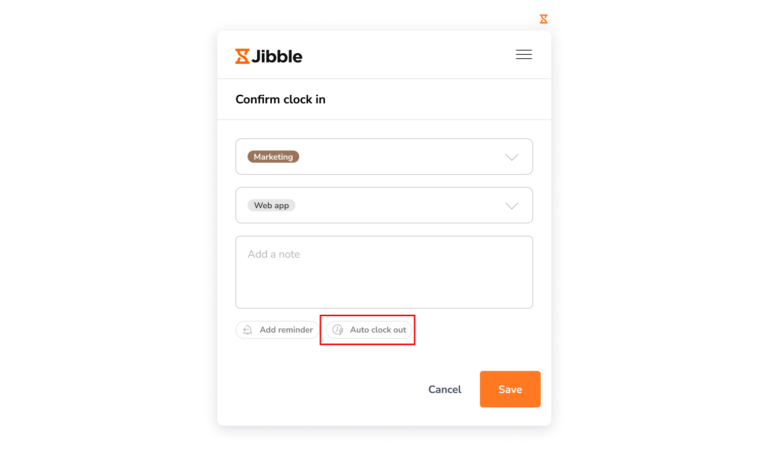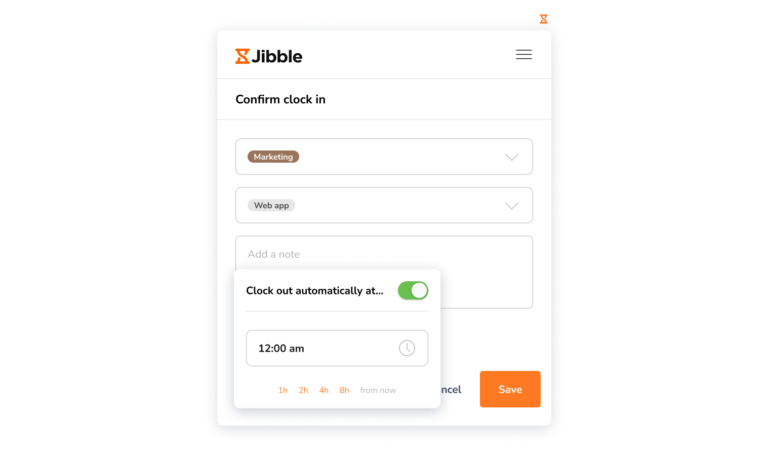Jibble Chrome Zaman Takip Uzantısı Kullanımı
Jibble Chrome zaman takip uzantısı internet üzerinden ve tarayıcıdan çıkmadan kullanılabilir
Jibble’ın Chrome İş Zaman Takip Uzantısı, işiniz sizi web üzerinde nereye götürürse götürsün, Google Chrome tarayıcınız üzerinden kolaylıkla zaman takibi yapmanızı sağlar.
Bu makalede bahsedilenler:
Uzantıyı yükleme
- Jibble Chrome zaman takip uzantısı aşağıdaki yöntemlerle yüklenebilir:
- Jibble Web Uygulaması üzerinden:
- Jibble hesabınıza giriş yapın ve kontrol panelindeki Uygulamayı edinin butonuna tıklayın.

- Açılan pencereden, Chrome Web Mağazasına gitmek için Chrome Uzantısını seçin.

- Jibble hesabınıza giriş yapın ve kontrol panelindeki Uygulamayı edinin butonuna tıklayın.
- Doğrudan Chrome Web Mağazasından:
- Chrome Web Mağazası’nı ziyaret edin ve Jibble Time Tracker uzantısını arayın.
- Jibble Web Uygulaması üzerinden:
- Uzantıyı yüklemek için Chrome’a Ekleye tıklayın.

- Kurulumun ardından tarayıcı araç çubuğunda bir simge göreceksiniz.
- Uzantıya erişmek için Chrome araç çubuğunun sağ üst köşesindeki yapboz parçası simgesine tıklayın.
- Kolay erişim için uzantıyı tarayıcınıza sabitlemek üzere Jibble’ın Chrome Uzantısının yanındaki küçük sabitleme simgesine tıklayın.

Uzantının kullanımı
Jibble’ın Chrome zaman takip uzantısını kullanmanın tüm detaylarını inceleyin.
Simgeler
Chrome zaman takip uzantısını yüklediğinizde, adres çubuğunun sağına bir Jibble simgesi eklenir. Buton turuncu ise, o anda zamanı takibi yapmıyorsunuz demektir.
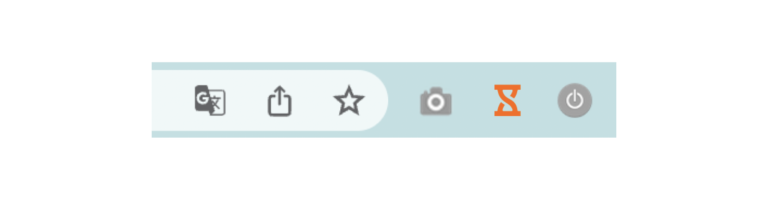
Buton yeşil ise, o anda giriş yapılmış bir zaman takibi yapılıyor demektir.
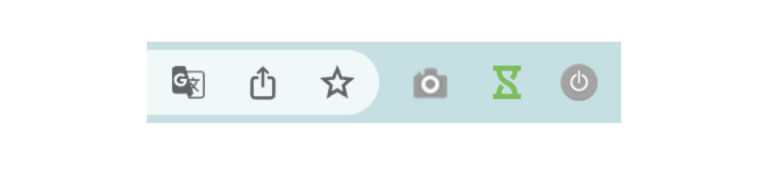
Zaman Takibi
- Zaman takibi iletişim kutusunu açmak için Chrome araç çubuğundaki Jibble simgesine tıklayın.
- Jibble’da oturum açmadıysanız, oturum açmanız istenecektir.
- Girişin ardından zaman takibi yapmaya başlamak için yeşil Başlat butonuna tıklayın.

- Bir etkinlik, proje ve gerekirse bir not ekleyin.
- Kaydete tıklayın.

- Otomatik olarak not eklemek için Chrome Tarayıcınızda herhangi bir metni öne çıkarın, sağ tıklayın ve Jibble‘ı seçin.

- Giriş ekranı, notlarınız otomatik olarak dahil edilmiş şekilde görüntülenecektir.
- Gerekirse bir etkinlik ve proje seçin ve Kaydete dokunun.

- Giriş yaptıktan sonra farklı zaman takibi butonları göreceksiniz.

- Farklı bir etkinlik veya projeye geçiş yapmak için yeşil renkli Etkinlik Değiştir butonuna tıklayın, bir etkinlik ve proje seçin ve sonrasında Kaydete dokunun.
- Mola başlatmak için sarı renkli Mola butonuna tıklayın, bir mola türünü seçin (birden fazla mola ayarlanmışsa) ve Kaydete tıklayın.

- Molayı sonlandırmak ve çalışmaya tekrar başlamak için sarı renkli Molayı Bitir butonuna tıklayın, bir etkinlik ve proje seçin ve sonrasında Kaydete tıklayın.
- Alternatif olarak, daha önce seçtiğiniz etkinlik ve/veya projeyi kullanarak zaman takibine devam etmek için Devam düğmesine tıklayabilirsiniz.

- Çıkış yapmak için kırmızı renkli Durdur butonuna tıklayın ve ardından Kaydete basın.
Hatırlatıcılar ve Otomatik Çıkış
Hatırlatıcı bildirimler almak için hesap ayarları altında bildirimleri etkinleştirerek hatırlatıcıları ve uyarıları e-posta ve/veya mobil anlık bildirimler olarak alabilirsiniz. Hatırlatıcılar ve otomatik çıkış hakkında daha fazla bilgi almak için makalemizi okuyabilirsiniz.
Çıkış hatırlatıcıları kurmak için:
- Giriş yaparken onay ekranında saatin sol alt tarafında Hatırlatıcı rozetini göreceksiniz.

- Hatırlatıcı ekleye tıklayın.
Not: Halihazırda yapılandırılmış hatırlatıcılarınız varsa, hatırlatıcının bildirim zamanını göreceksiniz. Yine de buradan saatte ayarlamalar yapmayı seçebilirsiniz. - Çıkış hatırlatıcılarını etkinleştirmek için kaydırma butonunu yeşil yapın.
- Çıkış saatinin hatırlatılması için belirli bir saat seçin (örn. 17:30) veya şu andan itibaren kaç saat olduğunu seçin (örn. şu andan itibaren 8 saat).
- Seçimin ardından giriş yapmak için Kaydete tıklayın.

Giriş hatırlatıcıları kurmak için:
- Çıkış yaparken çıkış onay ekranının sol alt tarafında bulunan Hatırlatıcı rozetine tıklayın.

- Hatırlatıcı ekleye tıklayın.
Not: Halihazırda yapılandırılmış hatırlatıcılarınız varsa, hatırlatıcının bildirim zamanını göreceksiniz. Yine de buradan saatte ayarlamalar yapmayı seçebilirsiniz. - Giriş hatırlatıcılarını etkinleştirmek için kaydırma butonunu yeşil yapın.
- Giriş saatinin hatırlatılması için belirli bir saat seçin (örn. 17:30) veya şu andan itibaren kaç saat olduğunu seçin (örn. şu andan itibaren 8 saat).
- Seçimin ardından çıkış yapmak için Kaydete tıklayın.

Otomatik çıkış hatırlatıcıları kurmak için:
- Giriş yaparken giriş onay ekranının sağ altında yer alan Otomatik çıkış rozetini göreceksiniz.

- Otomatik çıkış üzerine tıklayın.
Not: Halihazırda yapılandırılmış çıkış hatırlatıcılarınız varsa, otomatik çıkış saatinizi göreceksiniz. Yine de buradan saatte ayarlamalar yapmayı seçebilirsiniz. - Çıkış hatırlatıcılarını etkinleştirmek için kaydırma butonunu yeşil yapın.
- Giriş saatinin hatırlatılması için belirli bir saat seçin (örn. 18:30) veya şu andan itibaren kaç saat olduğunu seçin (örn. şu andan itibaren 8 saat).
- Seçimin ardından giriş yapmak için Kaydete tıklayın.

Kontrol Paneli
Uzantı Kontrol Panelinde o gün için zaman girişleri takip edilen saatler ile bordro saatlerini görebilirsiniz. Diğer günlerdeki etkinliklik günlerini görüntülemek için tarihe tıklayın ve takvimden belirli bir tarih seçin.
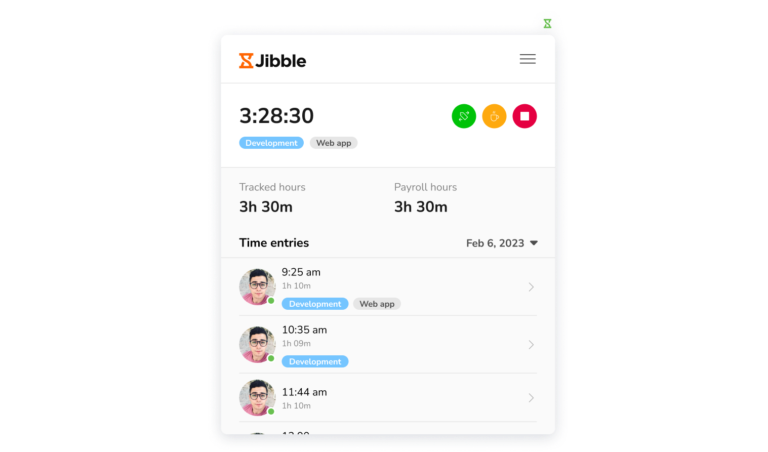
Hesap Ayarları
Hesap Ayarlarına erişmek için zamanlayıcı iletişim kutusunun sağ üst köşesinde bulunan üç yatay çizgiye tıklayın.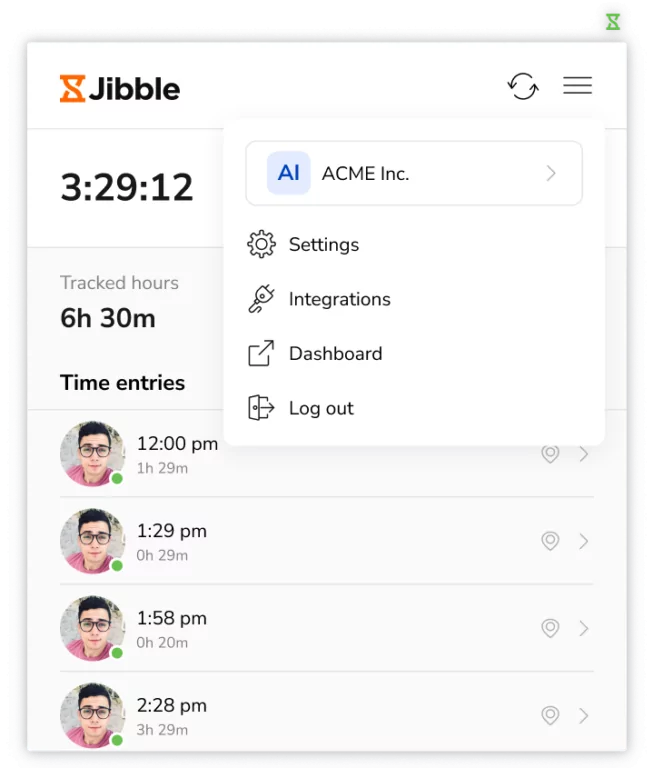
Göreceğiniz seçeneklerin kısa listesi:
- Hesap ve Kuruluş detayları
- Ayarlar
- Entegrasyonlar
- Kontrol Paneli
- Çıkış
Hesap ve Kuruluş Detayları
Birden fazla kuruluşun parçasıysanız, farklı kuruluşlar arasında geçiş yapabilirsiniz. Zaman takibi yapmak için kullanacağınız kuruluşa tıklayın.
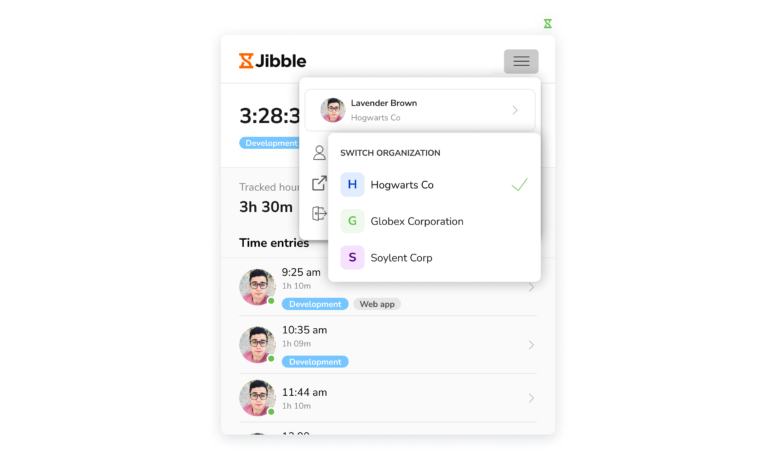
Ayarlar
Ayarlar sekmesinin altında Klavye Kısayollarını etkinleştirebileceksiniz. Klavye Kısayolları etkinleştirildiğinde, zaman takibini başlatmak için klavyeden kısayol komutunu (Ctrl+Shift+s) kullanabilirsiniz. Giriş yaptıktan sonra, çıkış yapmak için aynı komutu (Ctrl+Shift+s) kullanın.
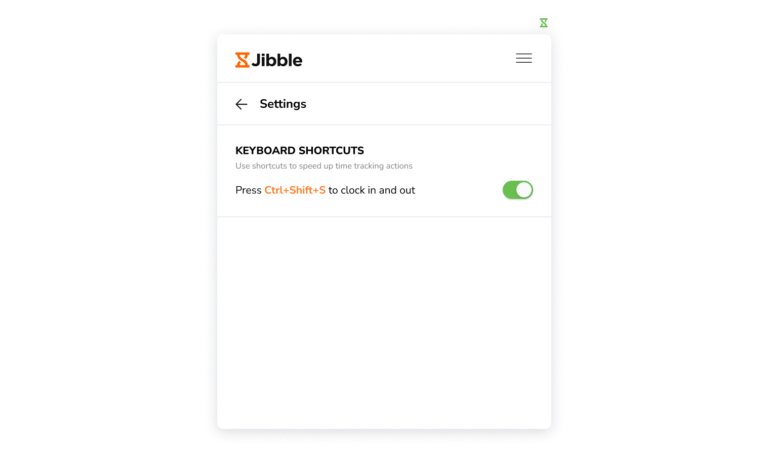
Alternatif olarak, daha hızlı giriş veya çıkış için farenin sağ tuşunu kullanabilirsiniz. Giriş yapmak için farenin sağ tuşuna tıklayın ve Jibble seçeneğini seçin. Giriş yaptıktan sonra, aynı sağ tıklamayı kullanın ve çıkış yapmak için Jibble seçeneğini seçin.
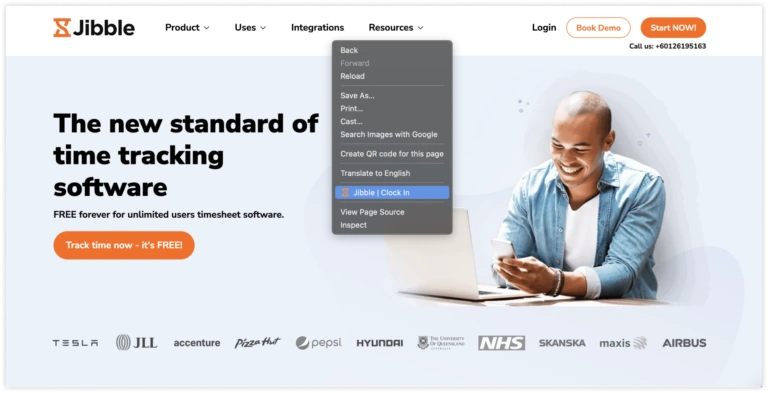
Not: Daha önce kullanılan etkinlik ve proje (varsa), klavye kısayolları veya sağ tıklama yoluyla giriş yapılırken etiketlenecektir. Eklenecek herhangi bir not olmayacaktır.
Entegrasyonlar
Entegrasyonlar altında Airtable, Asana, Jira, Evernote, Gmail, Google Takvim, Google Docs, Hubspot ve Notion ile entegrasyonları etkinleştirebilir veya devre dışı bırakabilirsiniz.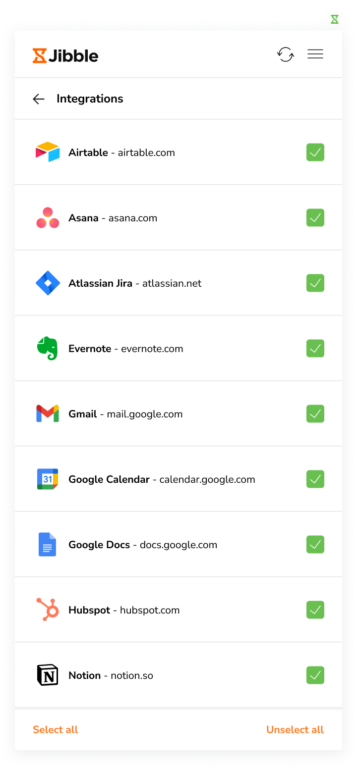
Etkinleştirildiğinde, doğrudan bu uygulamalar üzerinden zaman takibi yapmak için Jibble’ın yerleşik zaman takip uygulamasını kullanabilirsiniz. Giriş ve çıkışlarda, sayfa başlıkları, bilet başlıkları veya görev başlıkları dahil olmak üzere etkinliğinizin başlıklarına göre notlar önceden doldurulacaktır.
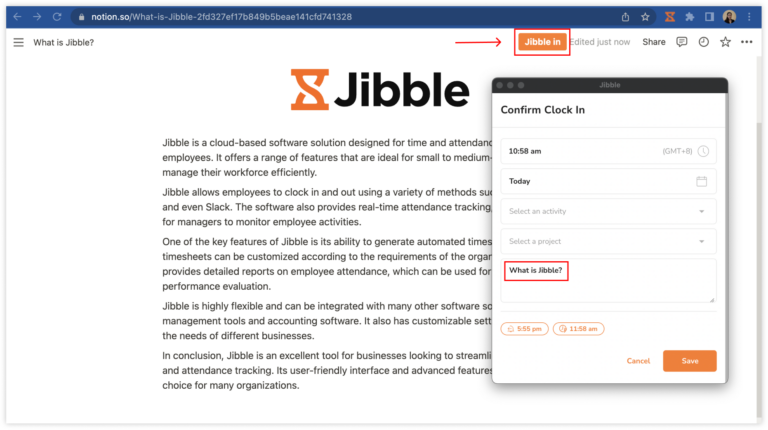
Kontrol Paneli
Jibble WebApp aracılığıyla daha fazla özelliğe erişmek için, Jibble WebApp Kontrol Paneline yönlendirilmek üzere Kontrol Paneli’ne tıklayın.
Çıkış
Jibble’ın Chrome zaman takip uzantısından çıkmak için Oturumu Kapata tıklayın.