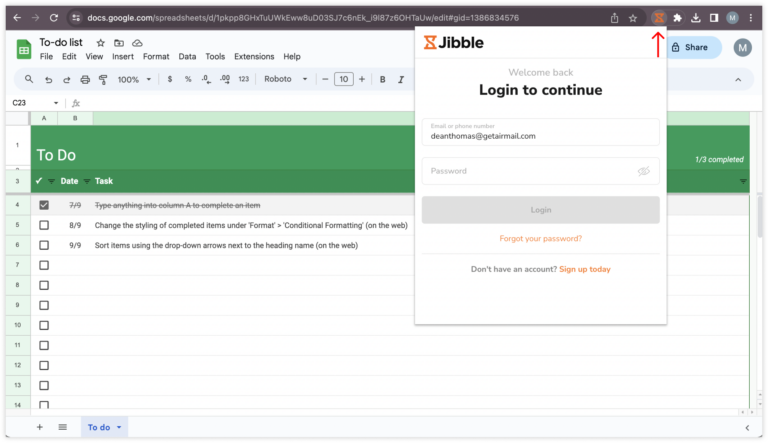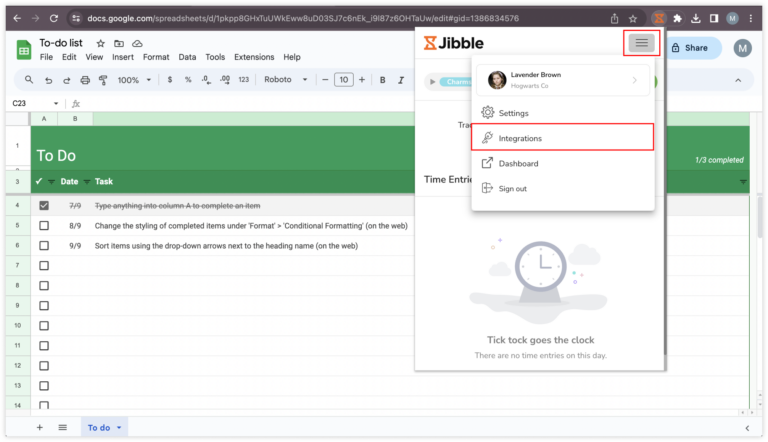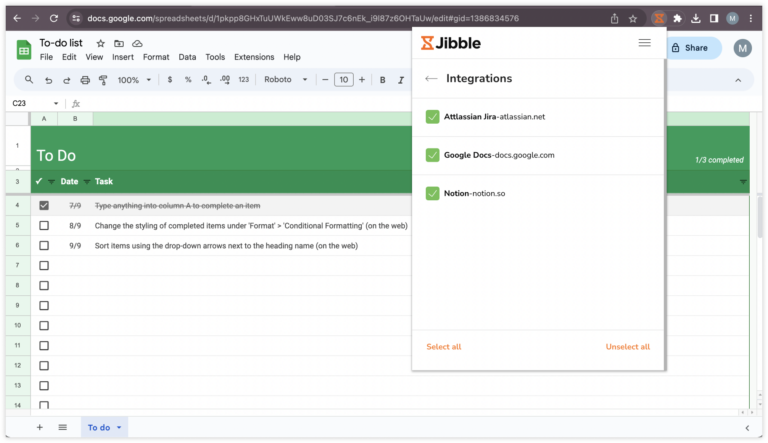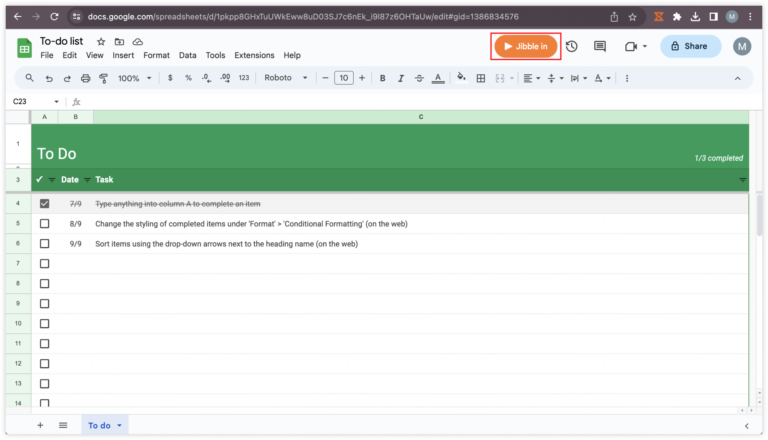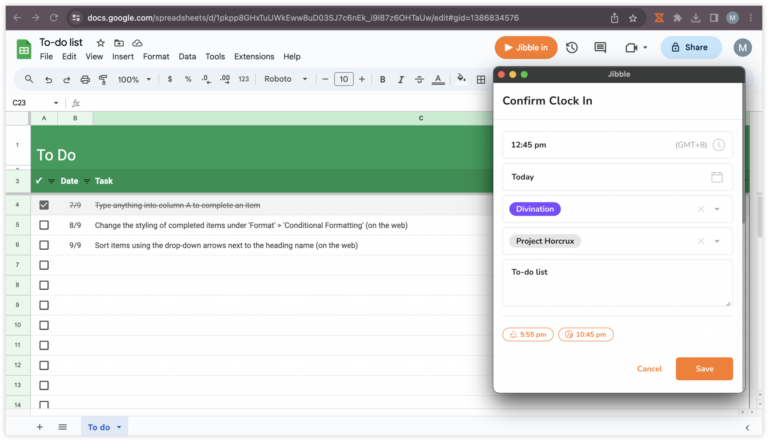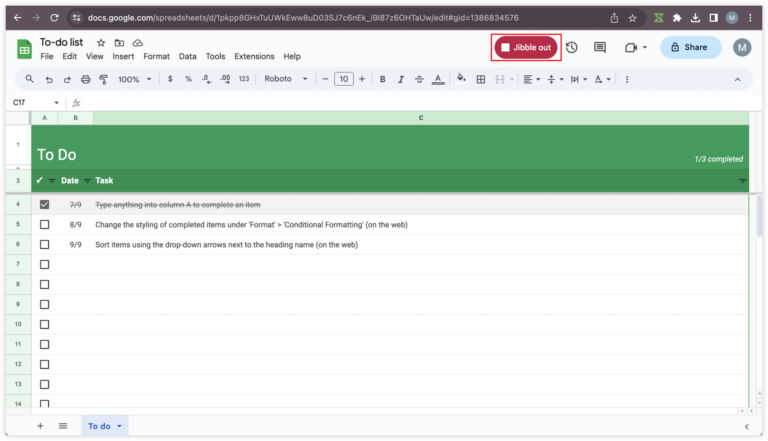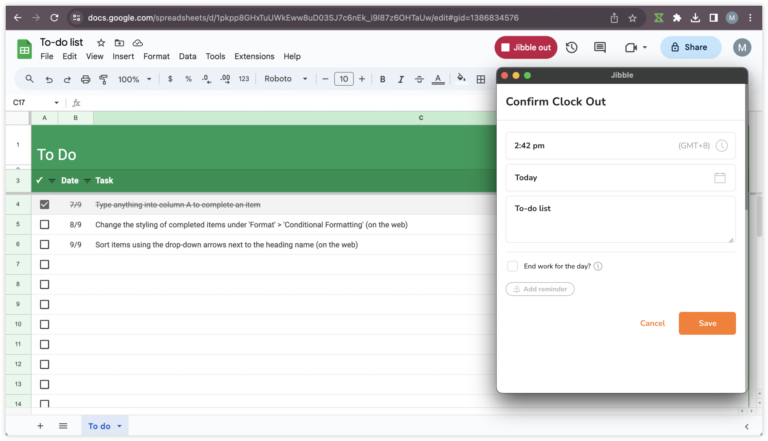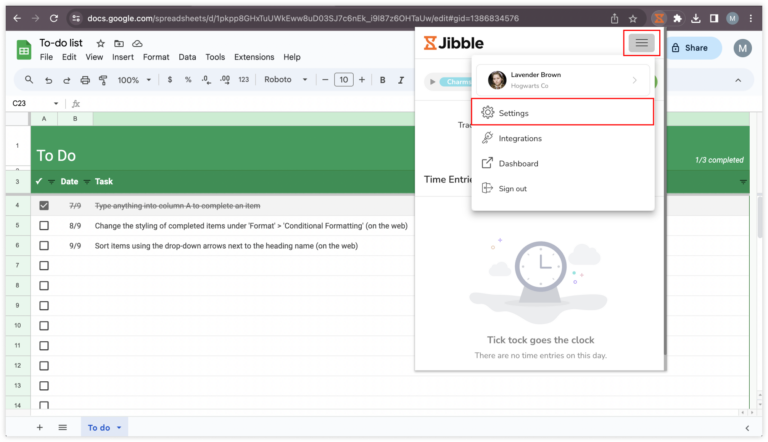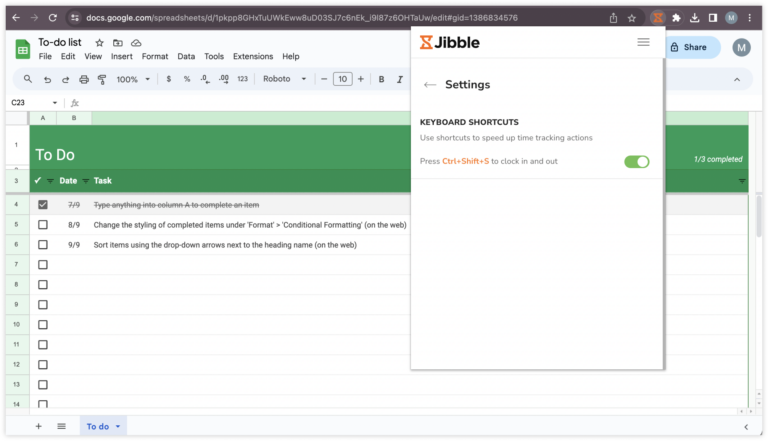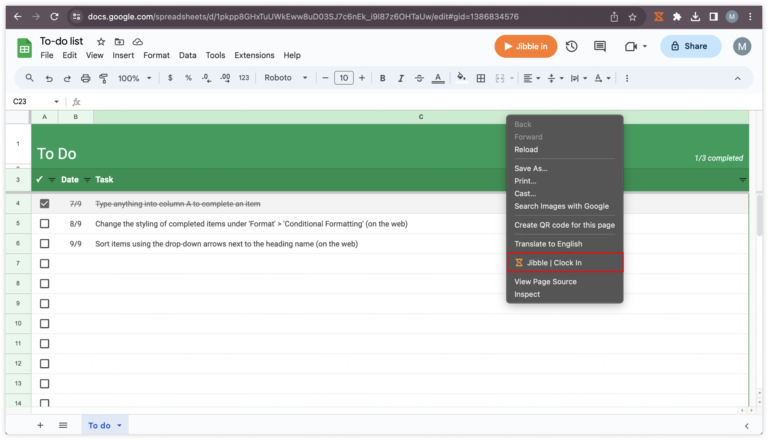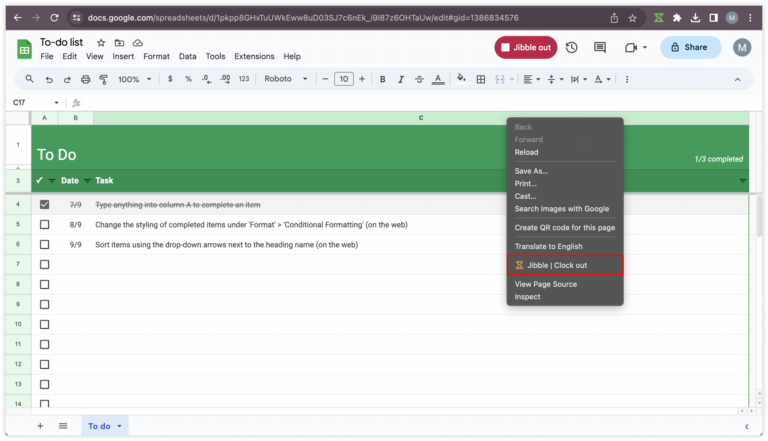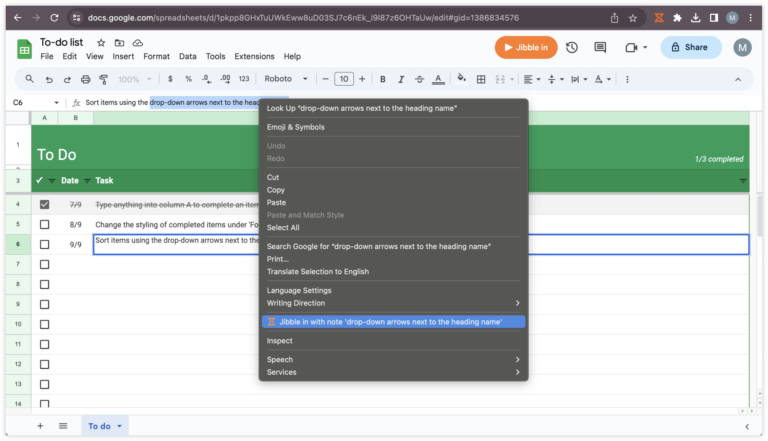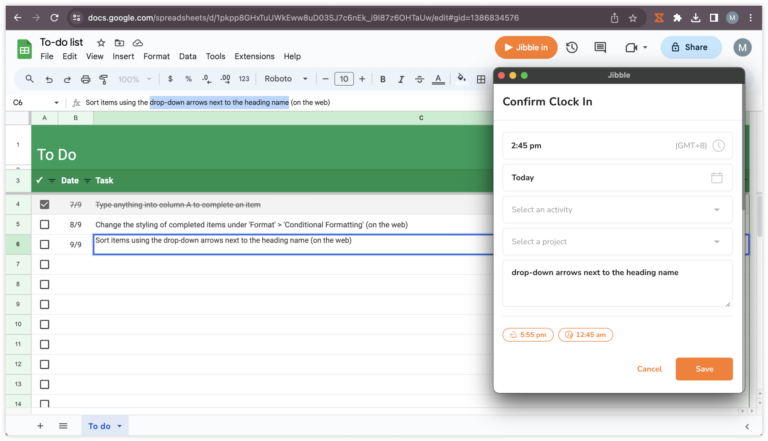Google E-Tablolar’da zamanı nasıl takip edebilirim?
Jibble'ın Chrome uzantısı ile Google E-Tablolar'daki elektronik tablolarda zamanı hızla takip edin
Etkili zaman takibi, yetkin proje ve görev yönetiminde çok önemli bir rol oynar. Bu işlevi Google E-Tablolar adresine sorunsuz bir şekilde entegre etmek üretkenliğinizi önemli ölçüde artırabilir. Bir Chrome zaman izleme uzantısı kullanmak, zaman izlemeyi Google E-Tablolar’a zahmetsizce entegre etmenizi sağlar.
Bu makale şunları kapsar:
- Jibble’ın Chrome Uzantısını Yükleme
- Google E-Tablolar ve Jibble’ı Bağlama
- Google E-Tablolar’da zaman takibi
Jibble’ın Chrome Uzantısını Yükleme
- Jibble uzantısını aşağıdaki yöntemlerden birini kullanarak yükleyebilirsiniz:
- Jibble Web Uygulamasını kullanarak:
- Jibble hesabınıza giriş yapın ve kontrol panelinizdeki Uygulamayı edinin düğmesini bulun.

- Açılır pencereden Chrome Eklentileri seçeneğini seçin ve Chrome Web Mağazasına gidin.

- Jibble hesabınıza giriş yapın ve kontrol panelinizdeki Uygulamayı edinin düğmesini bulun.
- Doğrudan Chrome Web Mağazasından:
- Chrome Web Mağazasına gidin ve Jibble Zaman Takibi uygulamasını arayın.
- Jibble Web Uygulamasını kullanarak:
- Chrome’a ekleye tıklayın ve eklentiyi indirin.

- Kurulumdan sonra, tarayıcınızın araç çubuğunda bir simge görünecektir.
- Uzantıya erişmek için Chrome araç çubuğunuzun sağ üst köşesindeki yapboz parçası simgesine tıklayın.
- Google E-Tablolar kullanırken hızlı erişim sağlamak için yanındaki pin simgesine tıklayarak Jibble Zaman Takipçisini sabitleyin.

Google E-Tablolar ve Jibble’ı Bağlama
İpucu 💡: Jibble’ın Chrome zaman izleme uzantısında Google Dokümanlar entegrasyonunu daha önce etkinleştirdiyseniz, Google E-Tablolar da otomatik olarak dahil edilecektir.
- Google hesabınıza giriş yapın.
- Google E-Tablolar’ı açın.
- Zamanlayıcı uzantısını açmak için Chrome araç çubuğundaki Jibble simgesine tıklayın.

- Jibble hesabınıza giriş yapın veya hesabınız yoksa yeni bir hesap oluşturun.
- Sağ üst köşedeki üç yatay çizgiye tıklayın.
- Entegrasyonlar bölümüne gidin.

- Google Dokümanlar için onay kutusunun etkinleştirildiğinden emin olun.

Google E-Tablolar’da zaman takibi
Jibble’ın Zaman İzleyicisi, Google E-Tablolar’da zamanı doğrudan izlemek için birden fazla etkili yöntem sağlar.
-
Yerleşik Jibble zamanlayıcısını kullanma
- Google E-Tablolar’da zaman takibi yapmak istediğiniz elektronik tabloya gidin.
- Elektronik tablo görünümünde, Jibble in düğmesini göreceksiniz.

- Zaman takibine başlamak için Jibble in düğmesine tıklayın.
- Gerekirse bir faaliyet ve proje seçin.
- Notlar, Google E-Tablolar’daki elektronik tablolarınızın başlıklarına göre önceden doldurulacaktır.
- Zamanlayıcıyı başlatmak için Kaydet’e tıklayın.

- Zamanlayıcıya giriş yapıldığında, zamanlayıcı düğmesi otomatik olarak “Jibble out” olarak güncellenecektir.

- Zamanlayıcıyı durdurmak için Jibble out düğmesine tıklayın ve Kaydet‘e dokunun.

-
Klavye kısayollarını kullanma
- Chrome araç çubuğunuzdaki Jibble simgesine tıklayın.
- Sağ üst köşedeki üç yatay çizgiye dokunun ve Ayarlar‘a tıklayın.

- Klavye Kısayollarını Etkinleştir.

- Etkinleştirildikten sonra, saati ayarlamak için Windows’ta Ctrl+Shift+S veya Mac’te Command+Shift+S kısayol komutunu kullanın.
- Çıkış yapmak için de aynı klavye komutlarını kullanın.
Not: Klavye kısayollarıyla saat girişi yapılırken daha önce kullanılan faaliyet ve proje (varsa) etiketlenecektir. Eklenecek herhangi bir not olmayacaktır.
-
Sağ tıklamaları kullanma
- Farenize sağ tıklayın ve Jibble | Giriş Yap öğesini seçin.
 Not: Sağ tıklama ile saat girişi yapılırken daha önce kullanılan aktivite ve proje (varsa) etiketlenecektir. Eklenecek herhangi bir not olmayacaktır.
Not: Sağ tıklama ile saat girişi yapılırken daha önce kullanılan aktivite ve proje (varsa) etiketlenecektir. Eklenecek herhangi bir not olmayacaktır. - Saati durdurmak için tekrar sağ tıklayın ve Jibble | Çıkış Yap öğesini seçin.

-
Metin vurgulamayı kullanma
- Google elektronik tablonuzdaki herhangi bir metni vurgulayın, sağ tıklayın ve Jibble’ı seçin.

- Notlarınızın otomatik olarak dahil edildiği saat ekranı görüntülenecektir.
- Gerekirse bir etkinlik ve proje seçin ve Kaydet öğesine dokunun.