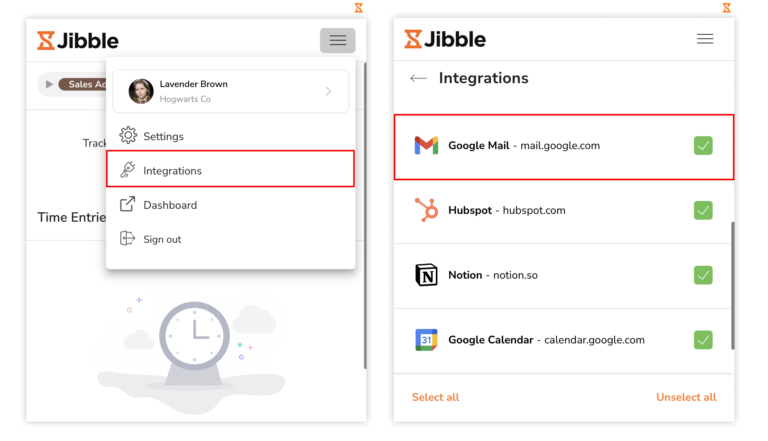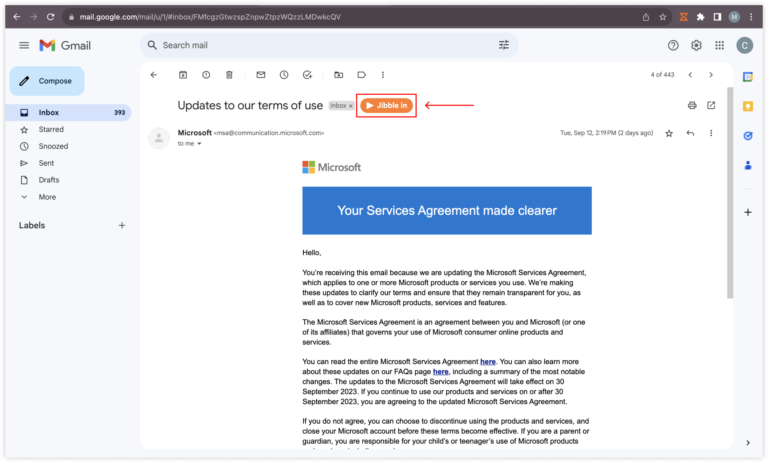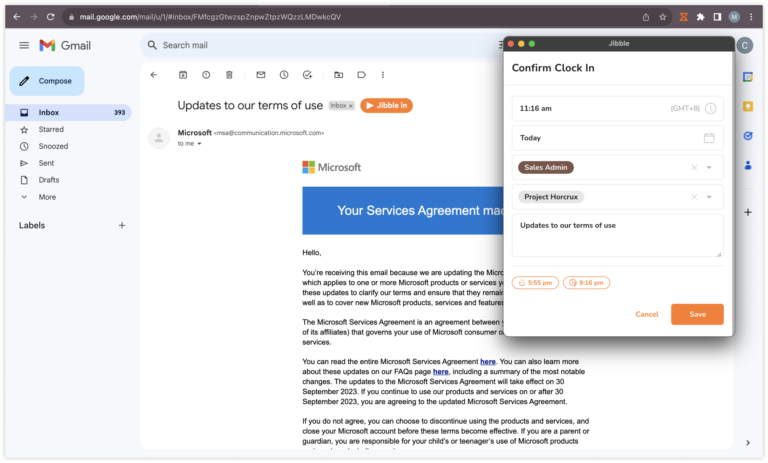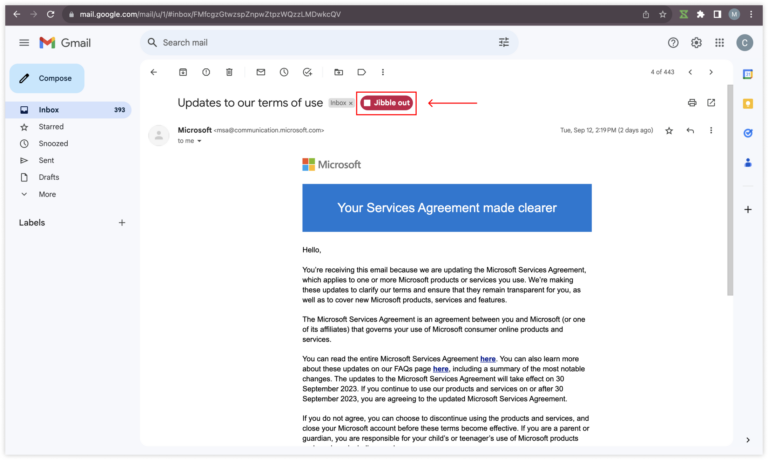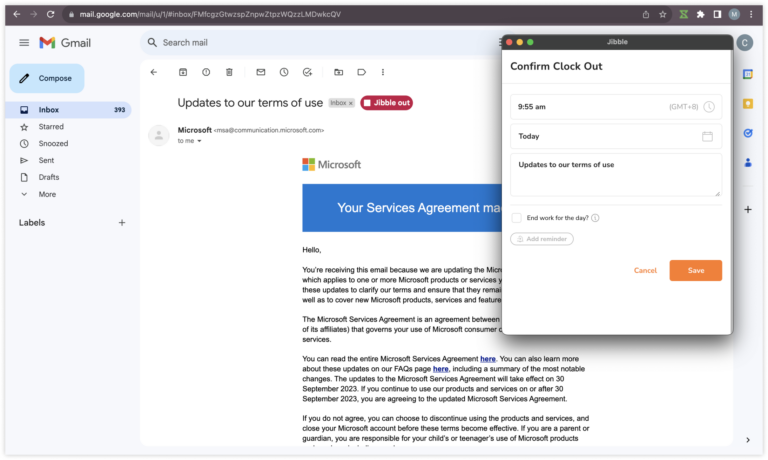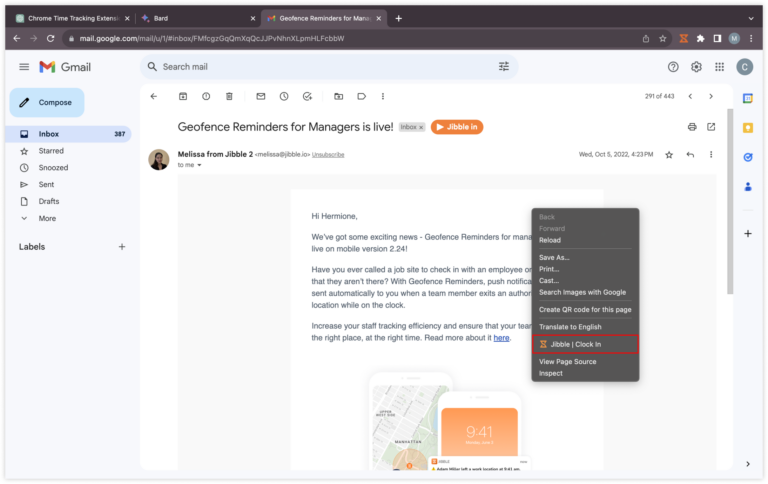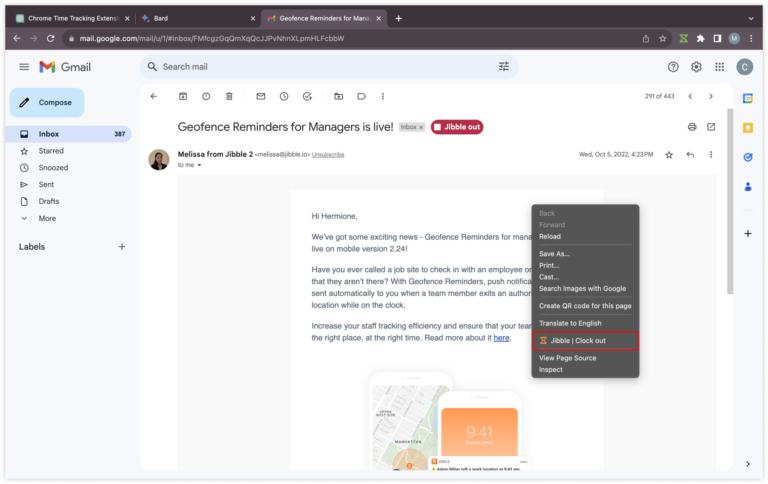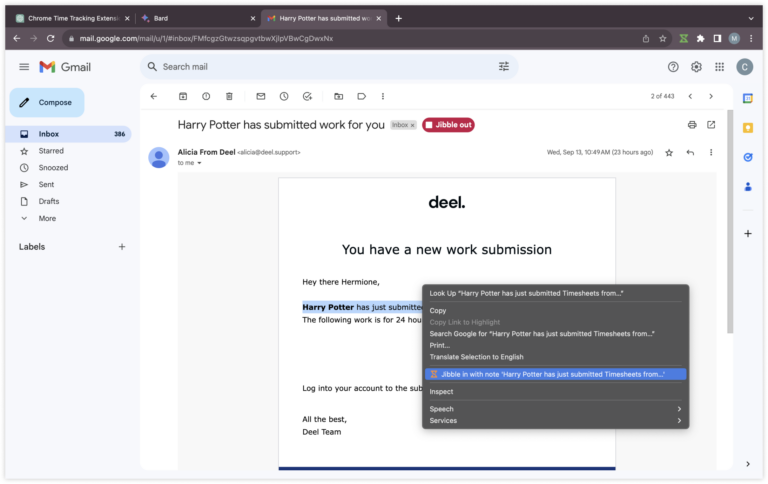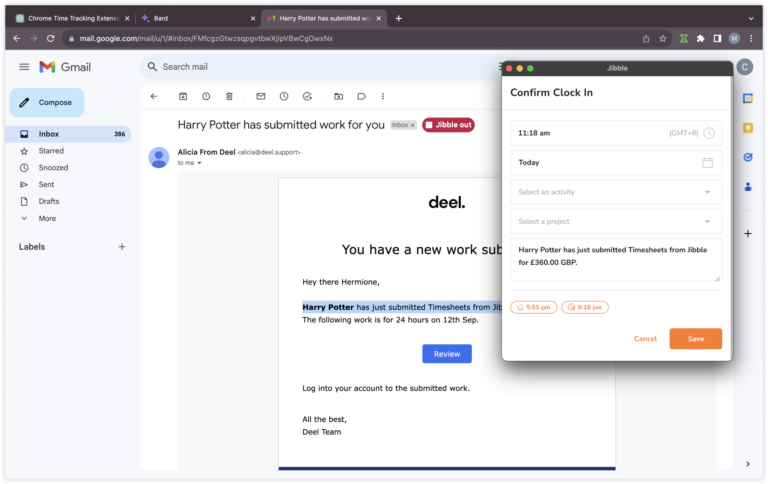Gmail’de zamanı nasıl takip edebilirim?
Üretkenliği artırmak ve e-posta görevleri için harcanan saatleri doğru bir şekilde takip etmek için zaman takibini Gmail iş akışınıza sorunsuz bir şekilde dahil edin
E-posta ile ilgili çalışma saatlerinizi kolaylıkla izlemek ve kaydetmek için Gmail’de Jibble’ın Chrome zaman izleme uzantısından yararlanın. E-posta görevleri için harcanan saatleri izlemek, üretkenliğinizi artırmak veya müşteri faturalandırmasını kolaylaştırmak istiyorsanız, bu makale zaman takibini Gmail iş akışınıza sorunsuz bir şekilde dahil etmek için adım adım talimatlar sağlar.
Bu makale şunları kapsar:
Jibble’ın Chrome Uzantısını Yükleme
- Jibble uzantısını aşağıdaki yöntemlerden birini kullanarak yükleyebilirsiniz:
- Jibble Web Uygulamasını kullanarak:
- Jibble hesabınıza giriş yapın ve kontrol panelinizdeki Uygulamayı edinin düğmesini bulun.

- Açılır pencereden Chrome Eklentileri seçeneğini seçin ve Chrome Web Mağazasına gidin.

- Jibble hesabınıza giriş yapın ve kontrol panelinizdeki Uygulamayı edinin düğmesini bulun.
- Doğrudan Chrome Web Mağazasından:
- Chrome Web Mağazasına gidin ve Jibble Zaman Takibi uygulamasını arayın.
- Jibble Web Uygulamasını kullanarak:
- Chrome’a ekleye tıklayın ve eklentiyi indirin.

- Kurulumdan sonra, tarayıcınızın araç çubuğunda bir simge görünecektir.
- Uzantıya erişmek için Chrome araç çubuğunuzun sağ üst köşesindeki yapboz parçası simgesine tıklayın.
- Gmail kullanırken hızlı erişim sağlamak için yanındaki pin simgesine tıklayarak Jibble Zaman Takipçisini sabitleyin.

Gmail ve Jibble’ı Bağlama
- Chrome araç çubuğunuzdaki Jibble simgesine tıklayın.
- Mevcut Jibble hesabınıza giriş yapın veya Jibble’da yeniyseniz ücretsiz bir hesap için kaydolun.
- Uzantının sağ üst köşesinde bulunan üç yatay çizgiye tıklayın.
- Menüden Entegrasyonlar‘ı seçin.
- Gmail için onay kutusunun etkinleştirildiğinden emin olun.

Gmail’de zaman takibi
Jibble’ın zaman izleme uzantısını başarıyla yükleyip Gmail ile entegre ettikten sonra, zamanı çeşitli yöntemlerle doğrudan Gmail’de izleyebileceksiniz.
- Yerleşik Jibble zamanlayıcısını kullanma
- Gmail’i açın ve hesabınıza giriş yapın.
- Zaman takibi yapmak istediğiniz e-postaya gidin.
- E-posta arayüzünde bir Jibble in düğmesi bulacaksınız.

- Jibble in düğmesine tıklayın.
- Gerekirse bir faaliyet ve proje seçmenize olanak tanıyan küçük bir açılır pencere görünecektir.
- Notlar, e-posta konusuna göre otomatik olarak doldurulacaktır.
- Zamanı başlatmak için Kaydet’e tıklayın.

- Zaman izleme oturumunuz başladığında, zamanlayıcı düğmesi otomatik olarak “Jibble out” olarak değişecektir.

- E-posta görevinizi tamamladığınızda, çıkış yapmak için Jibble Out düğmesine dokunun.

- Klavye kısayollarını kullanma
- Tarayıcınızın araç çubuğunda bulunan Jibble simgesine tıklayın.
- Sağ üst köşeye gidin ve üç yatay çizgiye tıklayın.
- Ayarlar üzerine dokunun.
- Klavye Kısayolları için geçişi etkinleştirin.

- Etkinleştirdikten sonra, işe başlamak için Windows’ta Ctrl+Shift+S veya Mac’te Command+Shift+S klavye kısayolunu kullanın.
- Göreviniz tamamlandığında, çıkış yapmak için aynı klavye komutlarını kullanın.
Not: Klavye kısayolları kullanılırken daha önce kullanılan faaliyet ve proje (varsa) otomatik olarak uygulanacaktır. Ek notlar girmeye gerek olmayacağını unutmayın.
- Sağ tıklamaları kullanma
- Farenize sağ tıklayın ve zamanı izlemeye başlamak için menüden Jibble | Giriş yap öğesini seçin.

- Göreviniz bittiğinde, farenize tekrar sağ tıklayın ve zamanlayıcıyı durdurmak için Jibble | Çıkış yap öğesini seçin.

Not: Sağ tıklama işlevi kullanılırken daha önce kullanılan etkinlik ve proje (varsa) otomatik olarak etiketlenecektir. Notlar için herhangi bir girdi olmayacaktır.
- Metin vurgulamayı kullanma
- Zamanını takip etmek istediğiniz bir e-postayı açın.
- E-posta içindeki önemli metinleri vurgulayın.
- Farenize sağ tıklayın ve menüden Jibble’ı seçin.

- Vurguladığınız metnin otomatik olarak not olarak doldurulduğu saat girişi ekranı görünecektir.
- Gerekirse bir faaliyet ve proje seçin.
- Zamanlayıcıyı başlatmak için Kaydet üzerine tıklayın.