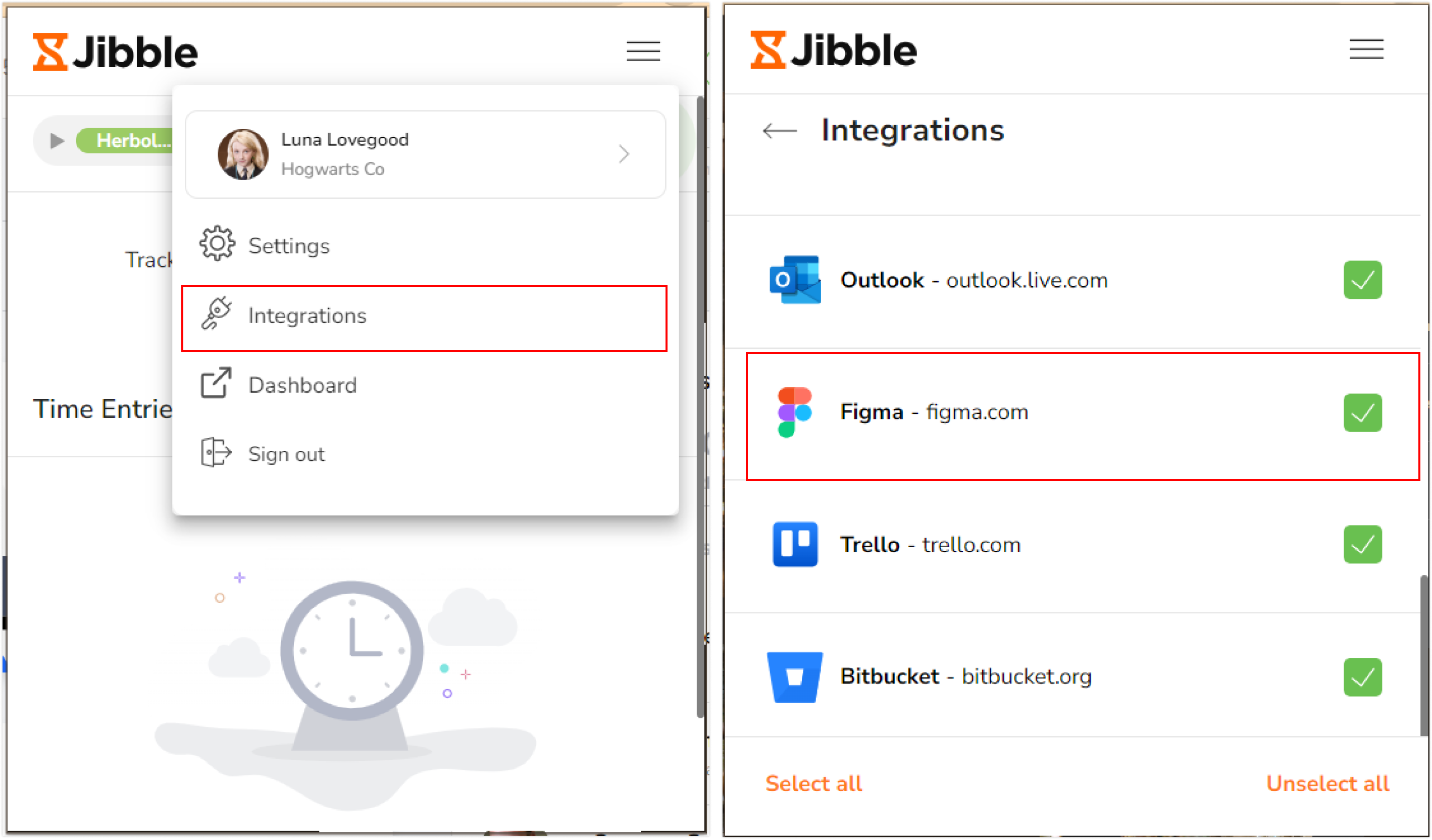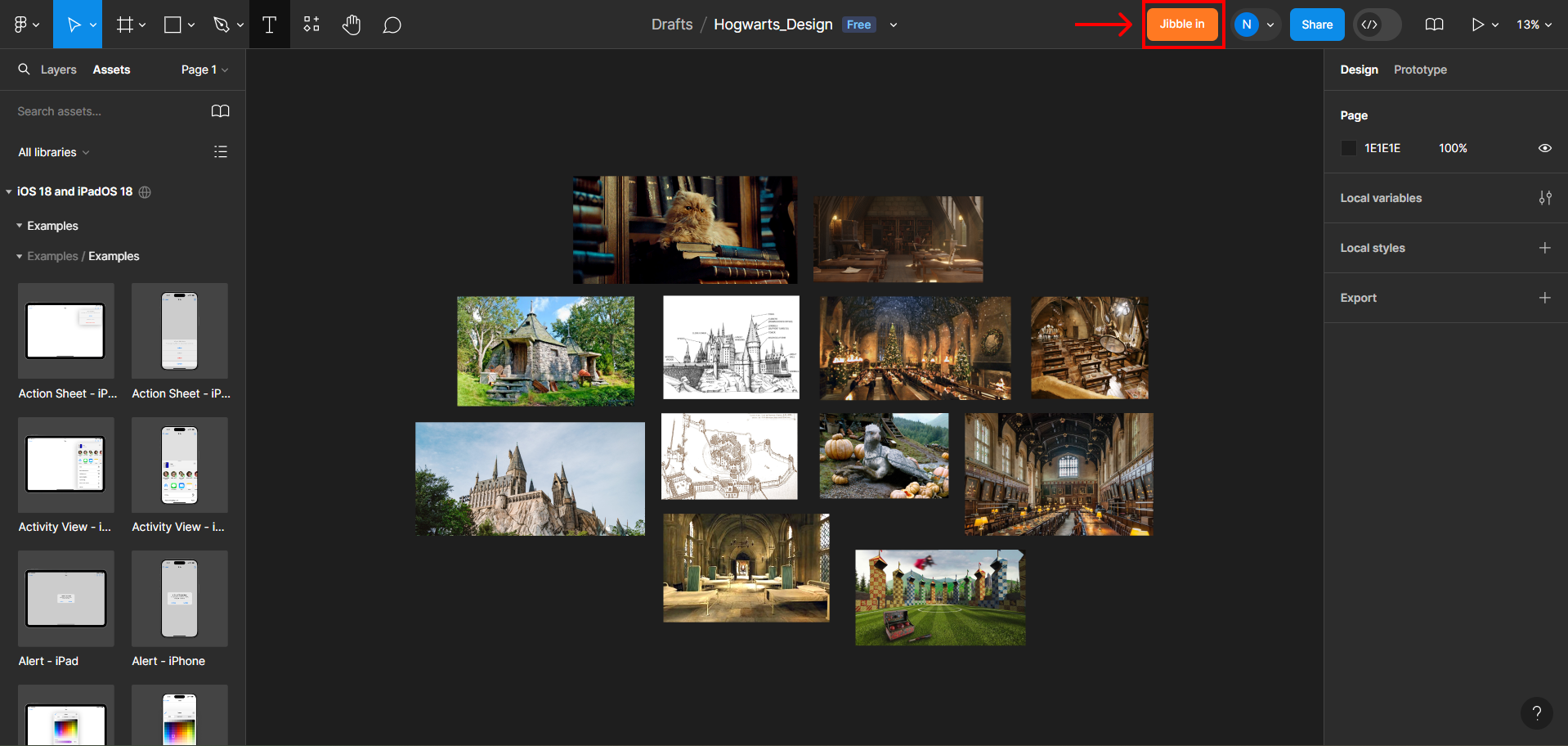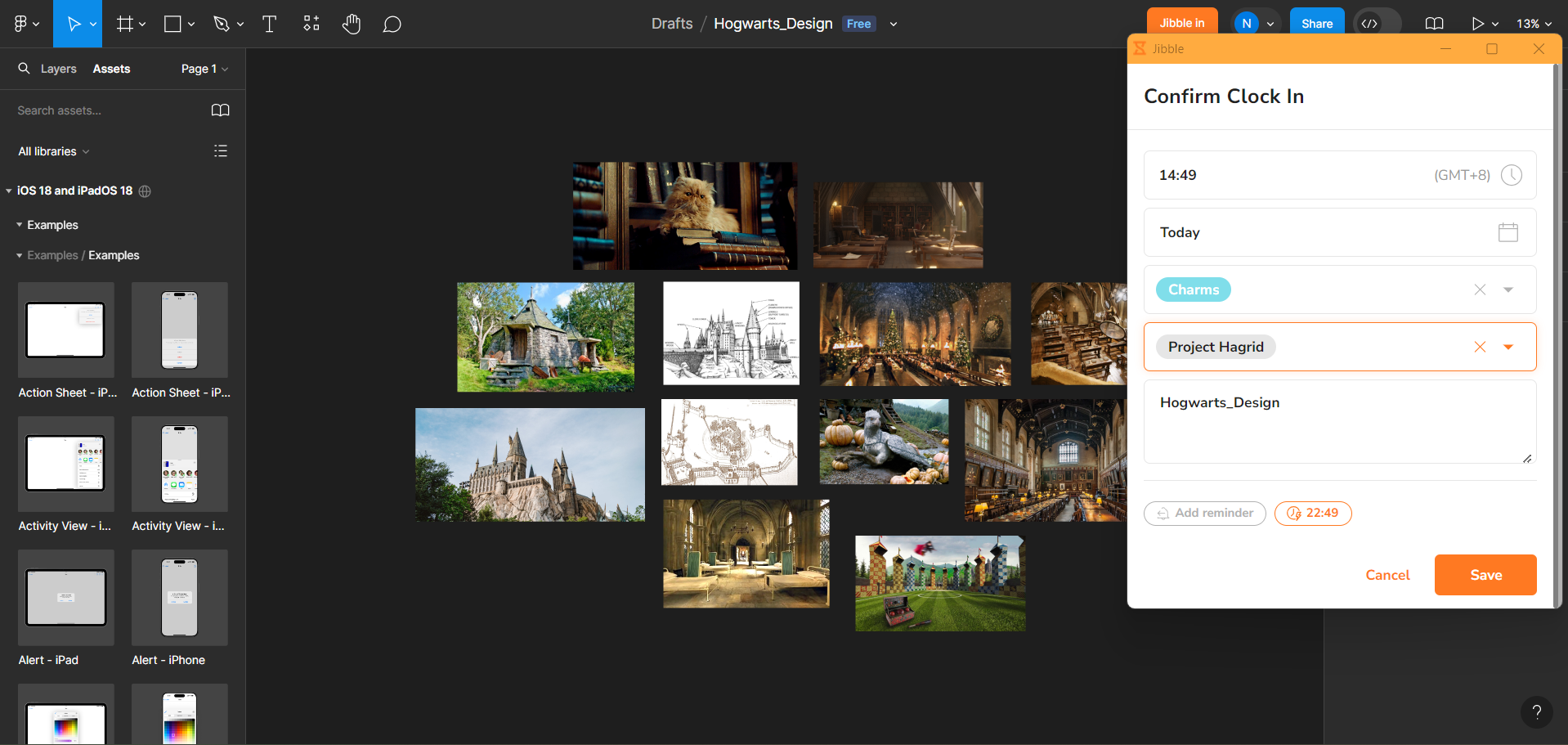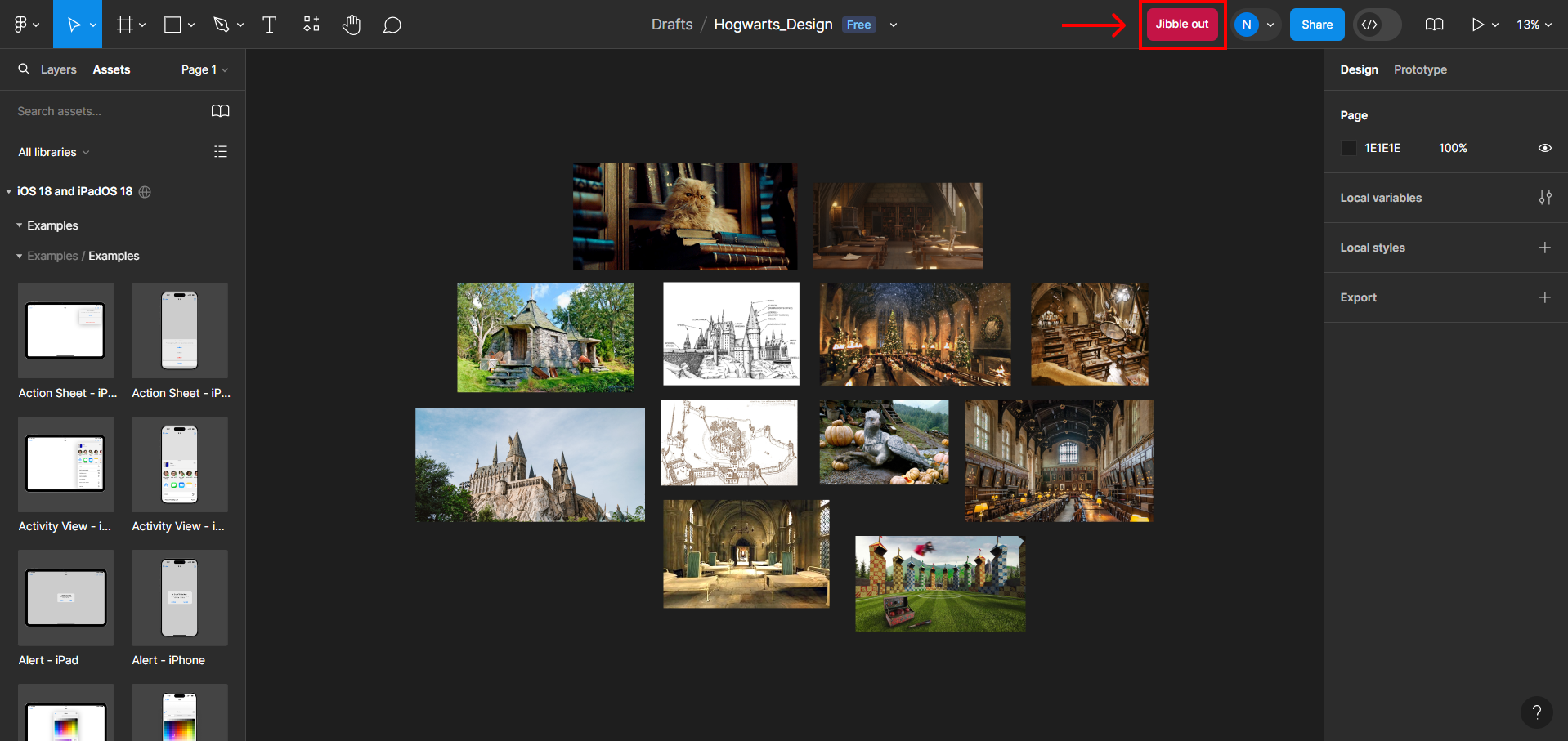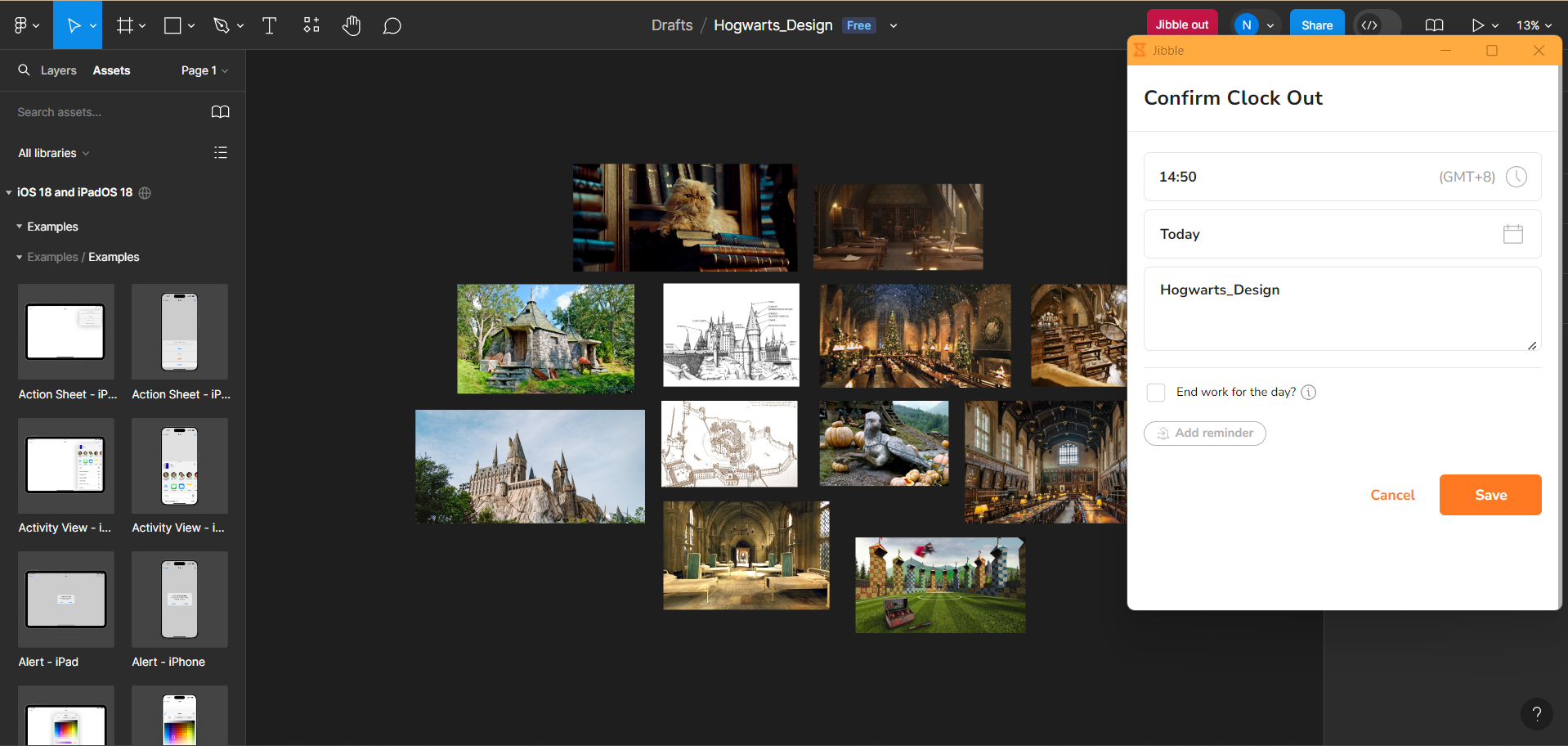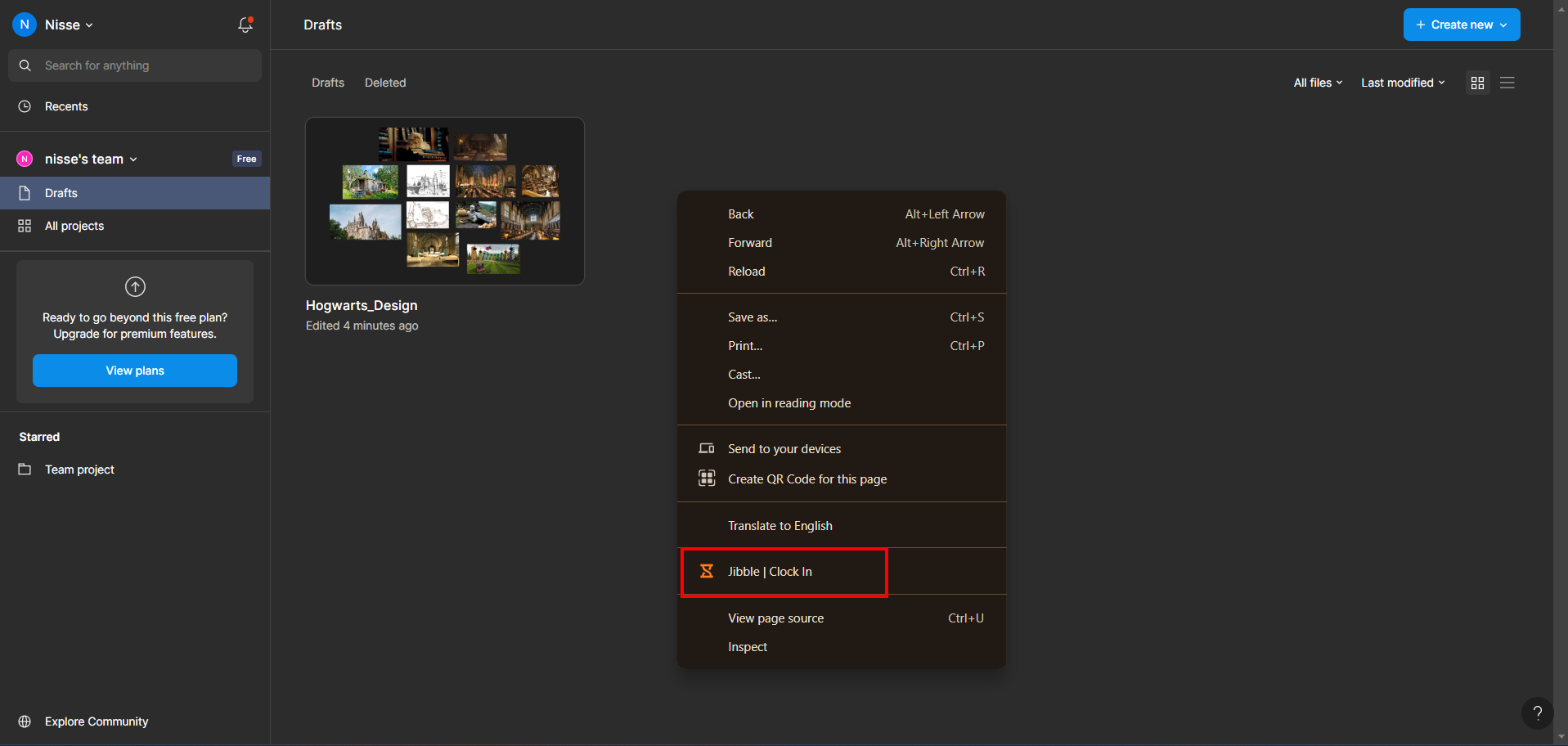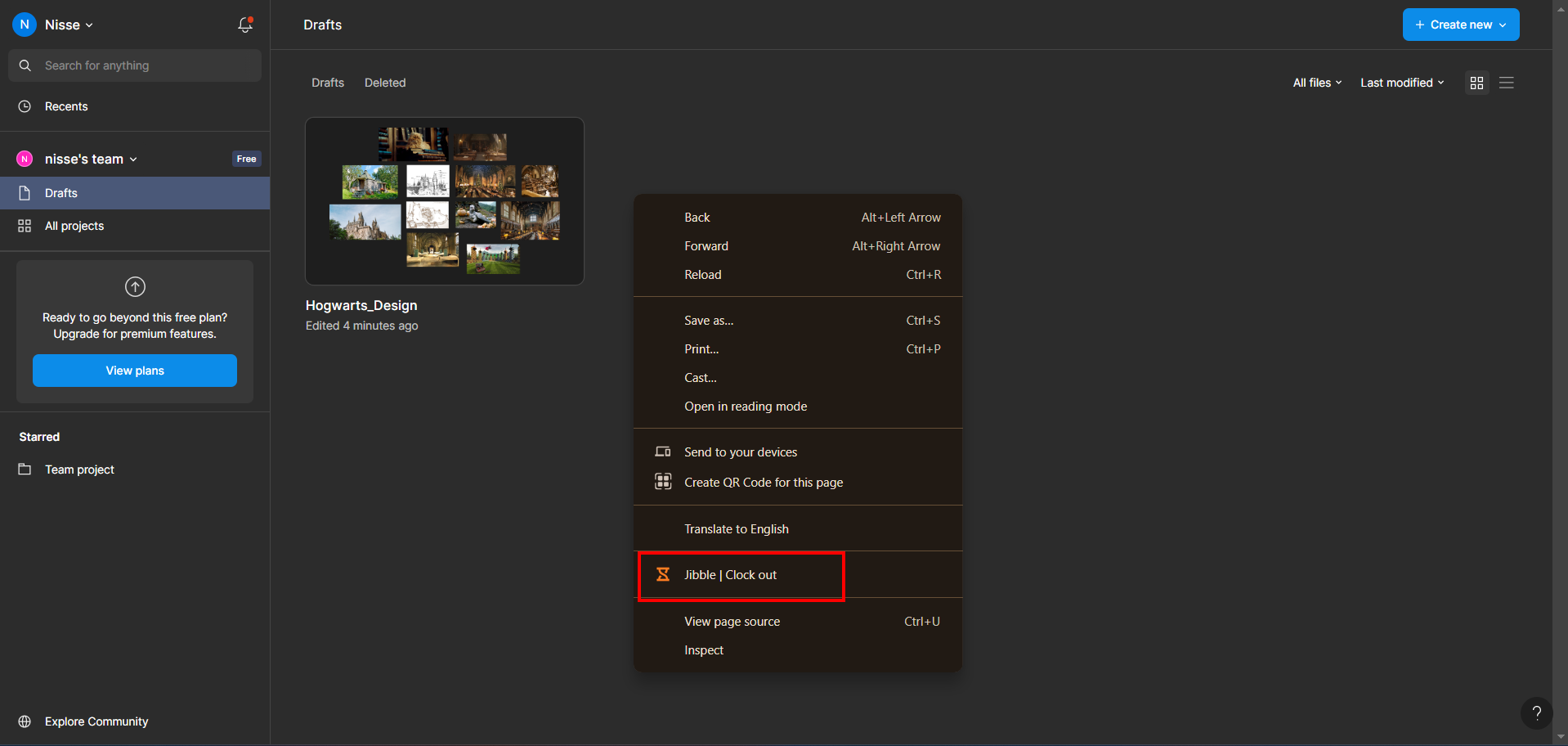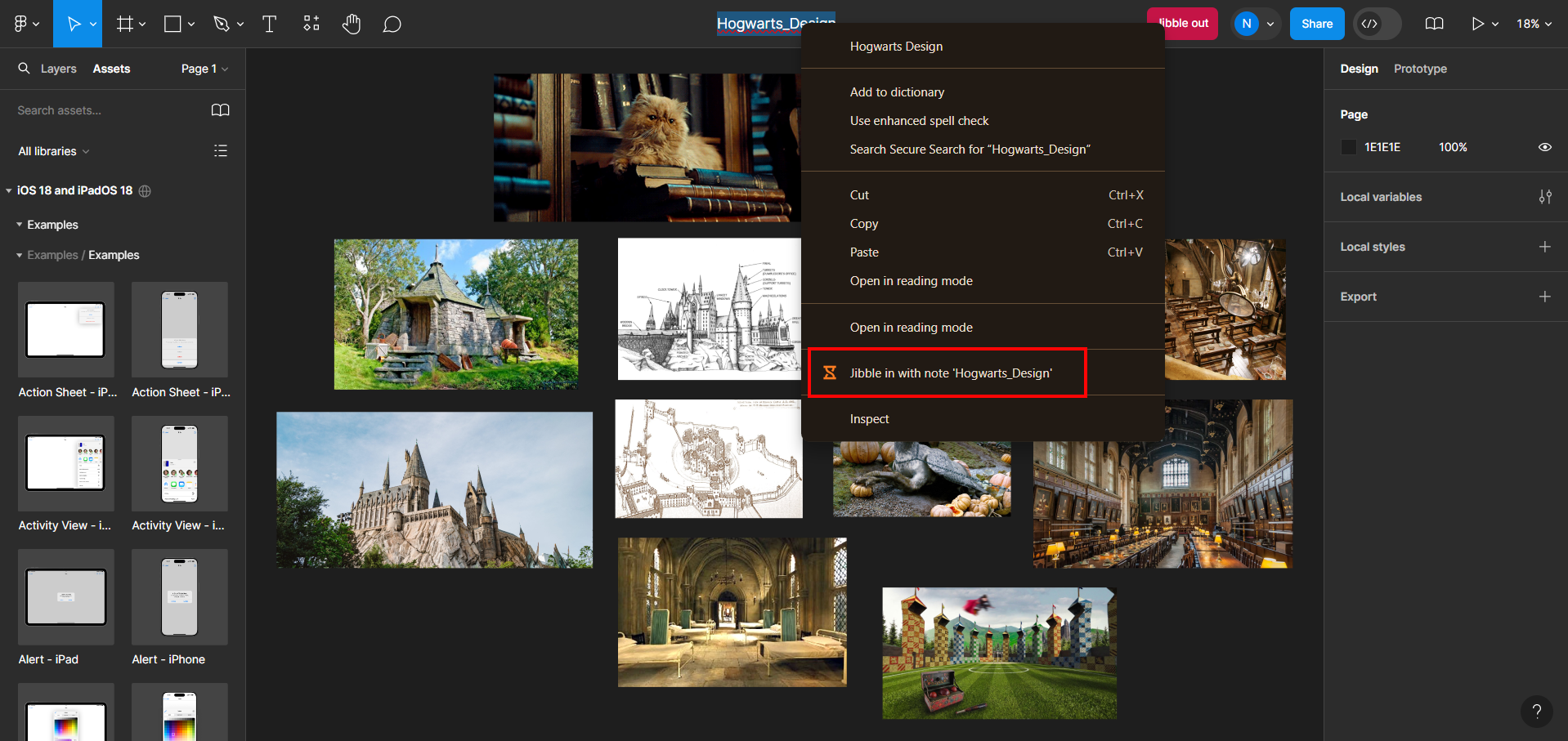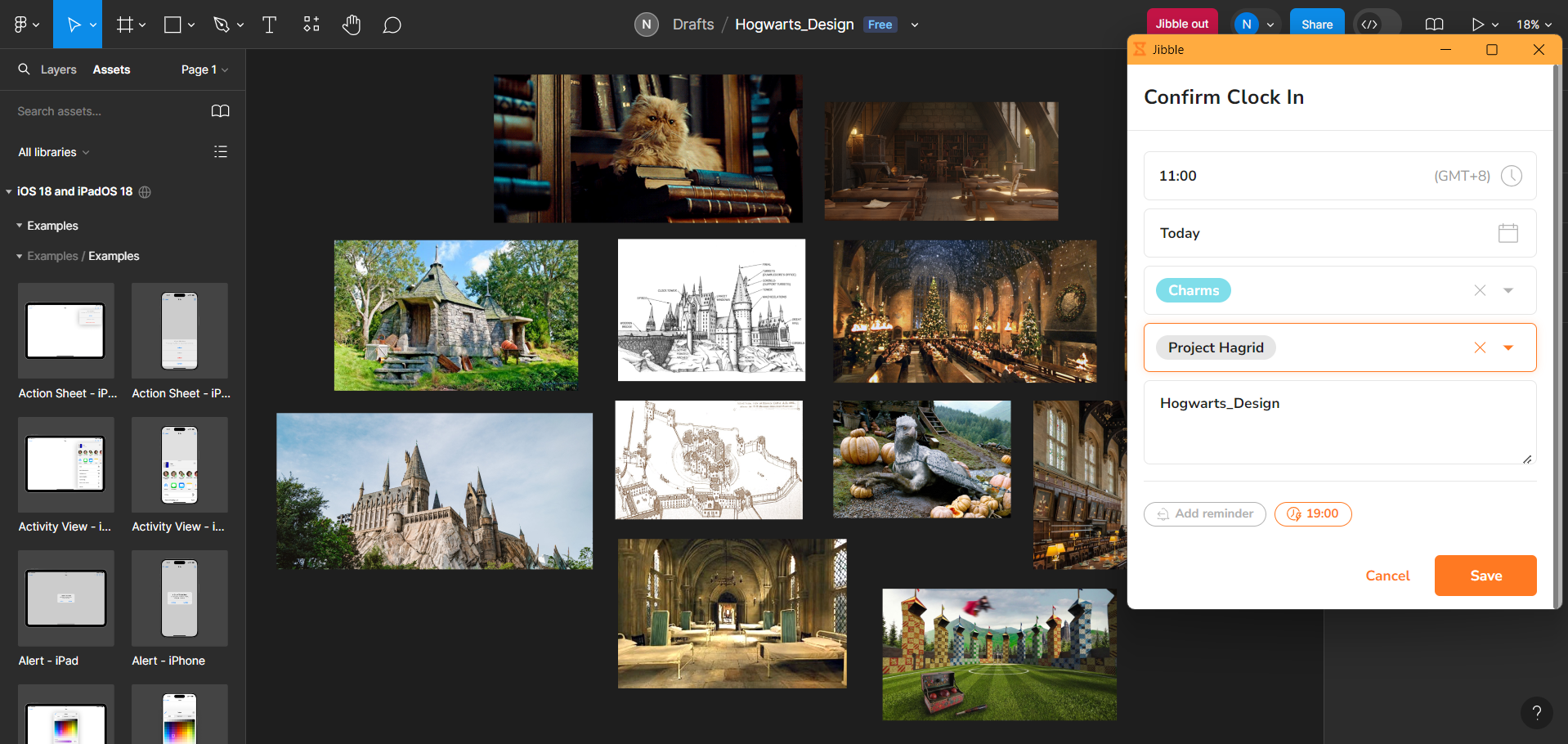Figma’da zamanı nasıl takip edebilirim?
Üretkenliği artırmak ve tasarım projelerinde harcanan saatleri tam olarak takip etmek için zaman takibini Figma iş akışınıza zahmetsizce entegre edin
Tasarım için harcadığınız saatleri kolayca takip etmek ve yönetmek için Figma içinde Jibble’ın Chrome zaman izleme uzantısını kullanın. Tasarım projelerindeki zamanı izlemek ve verimliliği artırmak için mükemmel olan bu kılavuz, zaman takibini doğrudan Figma dosyalarınıza entegre etmek için basit, adım adım talimatlar sağlar.
Bu makale şunları kapsar:
Jibble’ın Chrome Uzantısını Yükleme
- Jibble uzantısını aşağıdaki yöntemlerden birini kullanarak yükleyebilirsiniz:
- Jibble Web Uygulamasını kullanarak:
- Jibble hesabınıza giriş yapın ve kontrol panelinizdeki Uygulamayı edinin düğmesini bulun.

- Açılır pencereden Chrome Eklentileri seçeneğini seçin ve Chrome Web Mağazasına gidin.

- Jibble hesabınıza giriş yapın ve kontrol panelinizdeki Uygulamayı edinin düğmesini bulun.
- Doğrudan Chrome Web Mağazasından:
- Chrome Web Mağazasına gidin ve Jibble Zaman Takibi uygulamasını arayın.
- Jibble Web Uygulamasını kullanarak:
- Chrome’a ekleye tıklayın ve eklentiyi indirin.

- Kurulumdan sonra, tarayıcınızın araç çubuğunda bir simge görünecektir.
- Uzantıya erişmek için Chrome araç çubuğunuzun sağ üst köşesindeki yapboz parçası simgesine tıklayın.
- Figma kullanırken hızlı erişim sağlamak için yanındaki pin simgesine tıklayarak Jibble Zaman Takipçisini sabitleyin.

Figma ve Jibble’ı birbirine bağlama
- Chrome araç çubuğunuzdaki Jibble simgesine tıklayın.
- Mevcut Jibble hesabınıza giriş yapın veya Jibble’da yeniyseniz ücretsiz bir hesap için kaydolun.
- Uzantının sağ üst köşesindeki üç yatay çizgiye tıklayın.
- Menüden Entegrasyonlar‘ı seçin.
- Figma için onay kutusunun etkin olduğundan emin olun.

Figma’da Zaman Takibi
Jibble’ın zaman izleme uzantısını başarıyla yükleyip Figma ile entegre ettikten sonra, çeşitli yöntemler kullanarak zamanı doğrudan Figma içinde izleyebileceksiniz.
- Yerleşik Jibble zamanlayıcısını kullanma
- Figma’yı açın ve hesabınıza giriş yapın.
- Zaman takibi yapmak istediğiniz dosyaya gidin.
- Figma arayüzünde bir Jibble in düğmesi bulacaksınız.

- Jibble in düğmesine tıklayın.
- Gerekirse bir faaliyet ve proje seçmenize olanak tanıyan küçük bir açılır pencere görünecektir.
- Notlar Figma proje adına göre otomatik olarak doldurulacaktır.
- Zamanı izlemeye başlamak için Kaydet’e tıklayın.

- Zaman izleme oturumunuz başladığında, zamanlayıcı düğmesi otomatik olarak Jibble out‘a geçecektir.

- Figma’daki görevinizi tamamladığınızda, çıkış yapmak için Jibble Out düğmesine tıklayın.

- Klavye kısayollarını kullanma
- Tarayıcınızın araç çubuğundaki Jibble simgesine tıklayın.
- Sağ üst köşeye gidin ve üç yatay çizgiyi seçin.
- Menüden Ayarlar‘ı seçin.
- Figma için etkinleştirmek üzere Klavye Kısayolları için geçişi açın.

- Etkinleştirildikten sonra, Figma’da çalışırken çalışmaya başlamak için Ctrl+Shift+S (Windows) veya Command+Shift+S (Mac) klavye kısayolunu kullanın.
- Göreviniz tamamlandığında, çıkış yapmak için aynı klavye komutlarını kullanın.
Not: Son kullanılan faaliyet ve proje otomatik olarak uygulanır ve ek notlara gerek yoktur.
- Sağ tıklamaları kullanma
- Figma’da farenize sağ tıklayın ve zamanınızı izlemeye başlamak için menüden Jibble | Giriş yap öğesini seçin.

- Görevinizi tamamladığınızda, farenize tekrar sağ tıklayın ve zamanlayıcıyı durdurmak için Jibble | Çıkış yap öğesini seçin.

Not: Sağ tıklama seçeneği kullanıldığında önceden seçilen faaliyet ve proje (varsa) otomatik olarak uygulanacaktır. Ek not girişi gerekmeyecektir.
- Metin vurgulamayı kullanma
- Figma’da zaman takibi yapmak istediğiniz bir tasarım dosyası açın.
- Tasarım içindeki herhangi bir anahtar metni vurgulayın.
- Sağ tıklayın ve bağlam menüsünden Not ile çakıştır‘ı seçin.

- Figma tasarımından vurguladığınız metnin otomatik olarak not olarak doldurulduğu saat ekranı açılacaktır.
- Gerekirse bir etkinlik ve proje seçin, ardından zamanlayıcıyı başlatmak için Kaydet’e tıklayın.