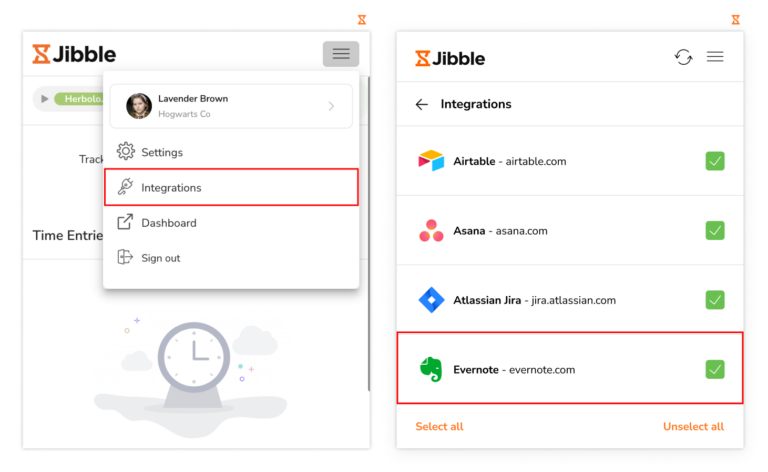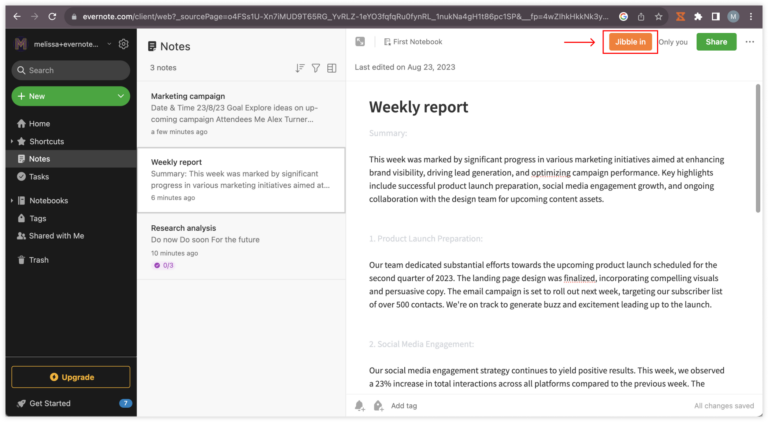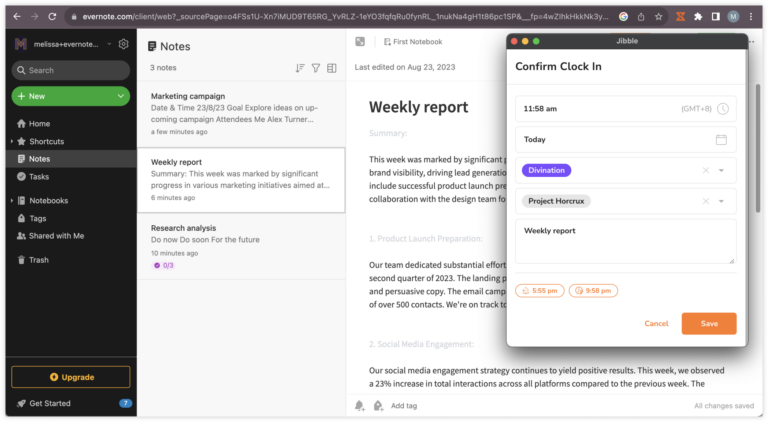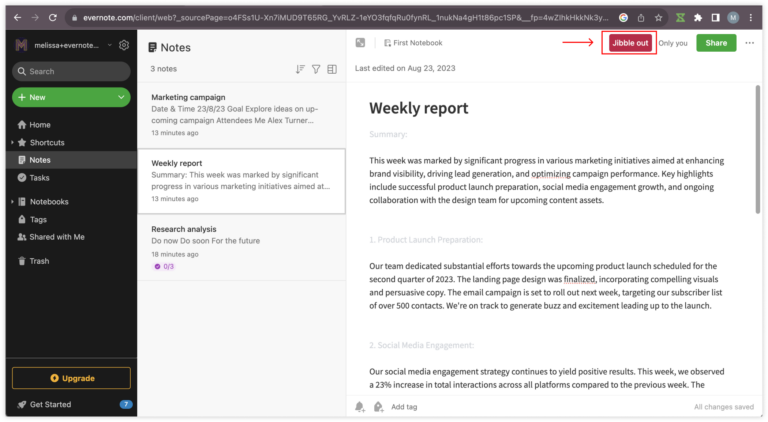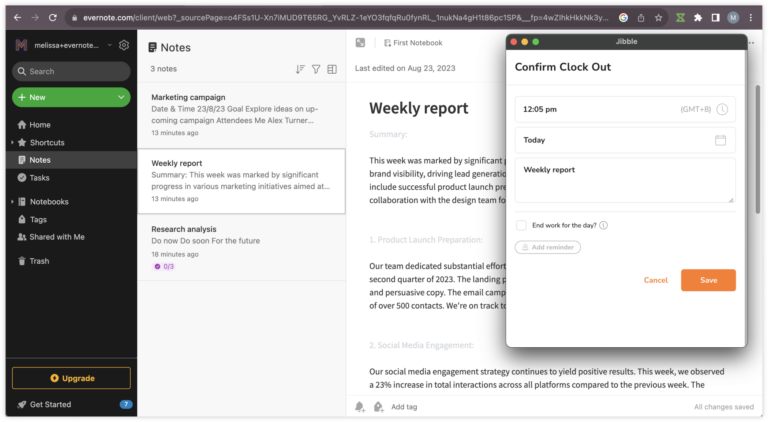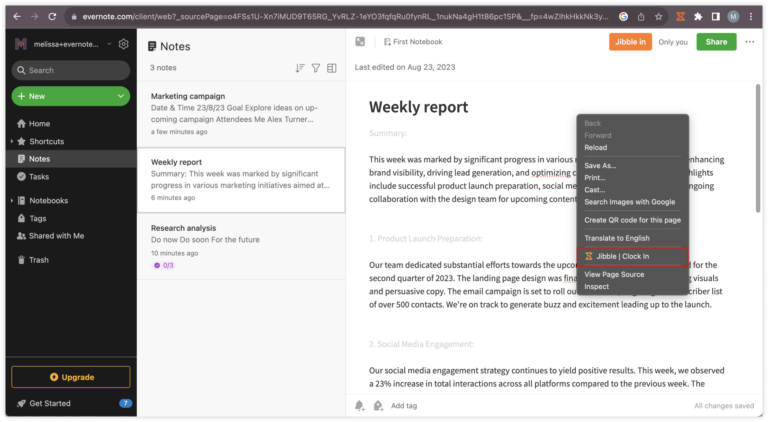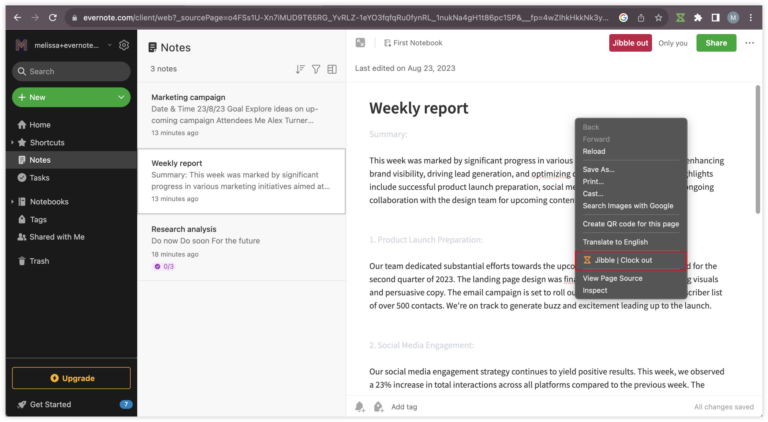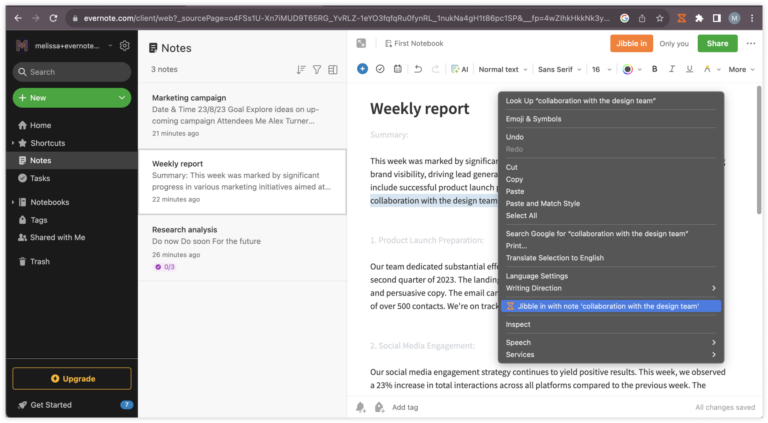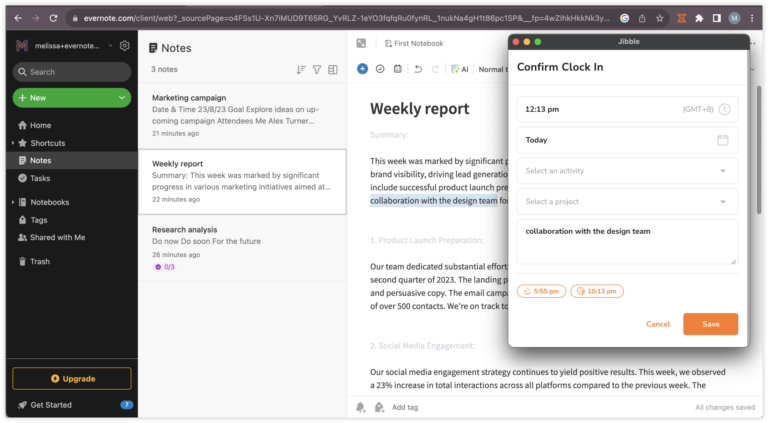Evernote’ta zamanı nasıl takip edebilirim?
Jibble'ın yerleşik zamanlayıcı uzantısı ile notlardaki zamanı doğrudan Evernote'ta takip edin
Verimli zaman yönetimi her çalışma alanında çok önemlidir ve Jibble ‘ınChrome zaman takip uzantısı bunu Evernote içinde sorunsuz bir şekilde gerçekleştirmenizi sağlar. Bu kılavuzda, Jibble’ın zamanlayıcı uzantısını kullanarak Evernote zaman takibi sürecinde size yol göstereceğiz.
Bu makale şunları kapsar:
Jibble’ın Chrome Uzantısını Yükleme
- Jibble uzantısını aşağıdaki yaklaşımlardan birini kullanarak yükleyebilirsiniz:
- Jibble Web Uygulaması aracılığıyla:
-
-
-
- Jibble hesabınızda oturum açın ve kontrol panelinizde Uygulamayı edinin düğmesini arayın.

- Bir açılır pencere görünecektir; Chrome Web Mağazası’na yönlendirilmek için Chrome Uzantısı‘nı seçin.
- Jibble hesabınızda oturum açın ve kontrol panelinizde Uygulamayı edinin düğmesini arayın.

-
- Doğrudan Chrome Web Mağazası’ndan:
-
-
- Chrome Web Mağazasını ziyaret edin ve Jibble Zaman Takibi uygulamasını arayın.
- Jibble Web Uygulaması aracılığıyla:
- Uzantıyı yüklemek için Chrome‘a Ekle’ye tıklayın.

- Yüklendikten sonra tarayıcınızın araç çubuğunda bir simge belirecektir.
- Uzantıya erişmek için, Chrome araç çubuğunuzun sağ üst köşesindeki bulmaca simgesine tıklayın.
- Jibble Zaman Takipçisini, yanındaki sabitle simgesine tıklayarak sabitleyin ve Evernote kullanırken kolayca erişilebilir hale getirin.

Evernote ve Jibble’ı Bağlama
- Evernote’u açın ve Evernote hesabınıza giriş yapın.
- Chrome araç çubuğunuzdaki Jibble simgesine tıklayın.
- Jibble hesabınıza giriş yapın veya Jibble’da yeniyseniz bir hesap oluşturun.
- Uzantının sağ üst köşesindeki üç yatay çizgiye tıklayın.
- Entegrasyonlar üzerine dokunun.
- Evernote için onay kutusunun etkin olduğundan emin olun.

Evernote’ta zaman takibi
Artık uzantı yüklendiğine ve Evernote entegre edildiğine göre, Jibble kullanarak Evernote’ta zaman takibi için farklı yöntemleri keşfedelim.
-
Yerleşik Jibble zamanlayıcısını kullanma
- Evernote’u açın ve zamanını takip etmek istediğiniz nota veya göreve gidin.
- Notun arayüzünde, bir Jibble in düğmesi göreceksiniz.

- Jibble in düğmesine tıklayın.
- Gerekirse bir etkinlik ve proje seçmeniz için küçük bir açılır pencere açılacaktır.
- Notlar, Evernote’taki notlarınızın veya görevlerinizin başlıklarına göre önceden doldurulacaktır.
- Zamanlayıcıyı başlatmak için Kaydet’e dokunun.

- Saat girildikten sonra, zamanlayıcı düğmesi otomatik olarak Jibble out olarak güncellenecektir.

- Jibble out düğmesine tıklayın ve zamanlayıcıyı durdurmak için Save (Kaydet ) düğmesine dokunun.

-
Klavye kısayollarını kullanma
- Chrome araç çubuğunuzdaki Jibble simgesine tıklayın.
- Sağ üst köşedeki üç yatay çizgiye tıklayın ve Ayarlar‘a dokunun.
- Klavye Kısayolları için geçişi etkinleştirin.

- Etkinleştirildikten sonra, saati ayarlamak için Windows’ta Ctrl+Shift+S veya Mac’te Command+Shift+S kısayol komutunu kullanın.
- Çıkış yapmak için de aynı klavye komutlarını kullanın.
Not: Saat girişi için klavye kısayollarını kullanırken, daha önce kullanılan faaliyet ve proje (varsa) etiketlenecektir. Notlar için herhangi bir girdi olmayacaktır.
-
Sağ tıklamaları kullanma
- Farenize sağ tıklayın ve menüden Jibble | Giriş Yap seçeneğini seçin.

- Saati durdurmak için tekrar sağ tıklayın ve Jibble | Çıkış Yap seçeneğini seçin.

Not: Sağ tıklama ile saat girişlerinde, daha önce kullanılan aktivite ve proje (varsa) etiketlenecektir. Notlar için herhangi bir girdi olmayacaktır.
-
Metin vurgulamayı kullanma
- Evernote içindeki herhangi bir metni vurgulayın, farenize sağ tıklayın ve Jibble’ı seçin.

- Notlarınızın otomatik olarak dahil edildiği saat ekranı görüntülenecektir.
- Gerekirse bir etkinlik ve proje seçin.
- Zamanlayıcıyı başlatmak için Kaydet üzerine dokunun.