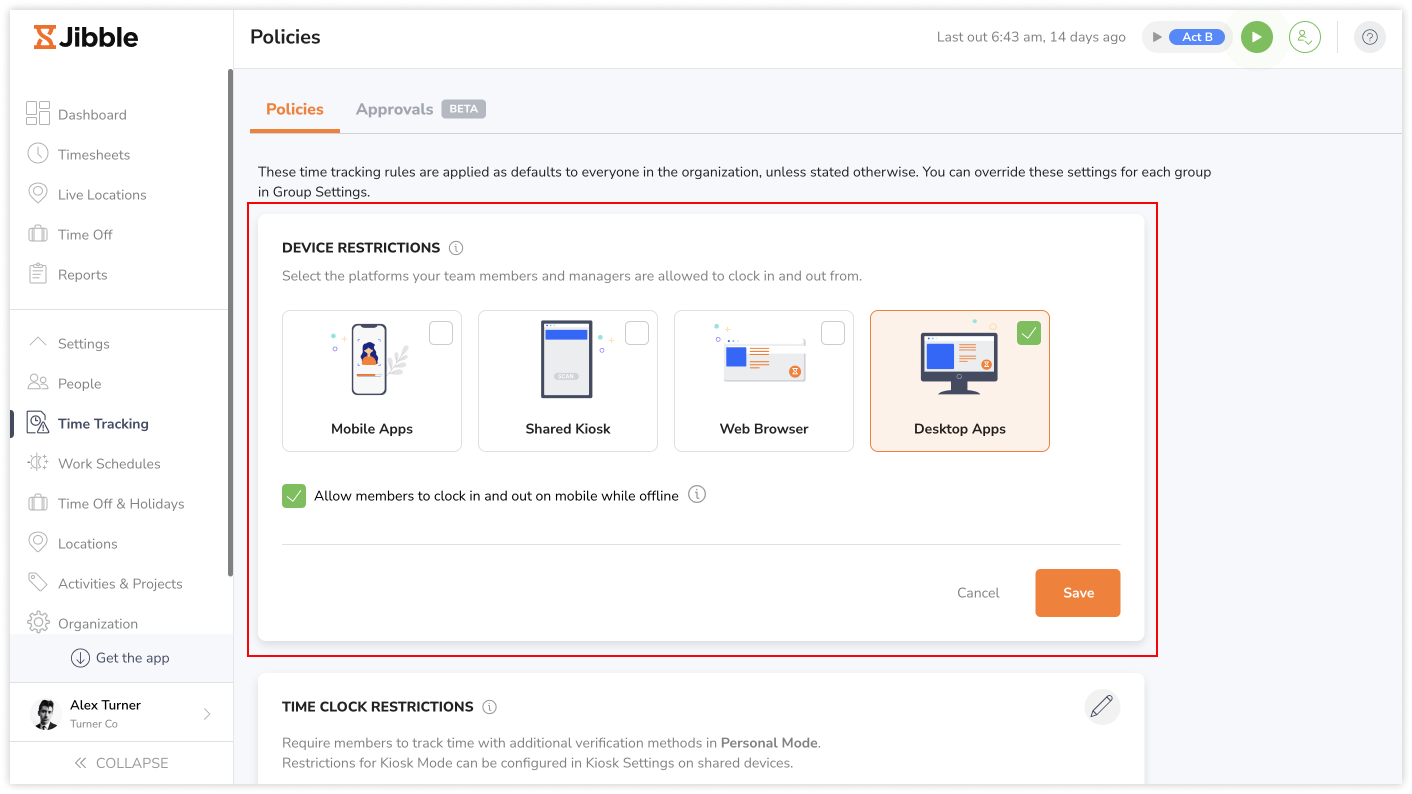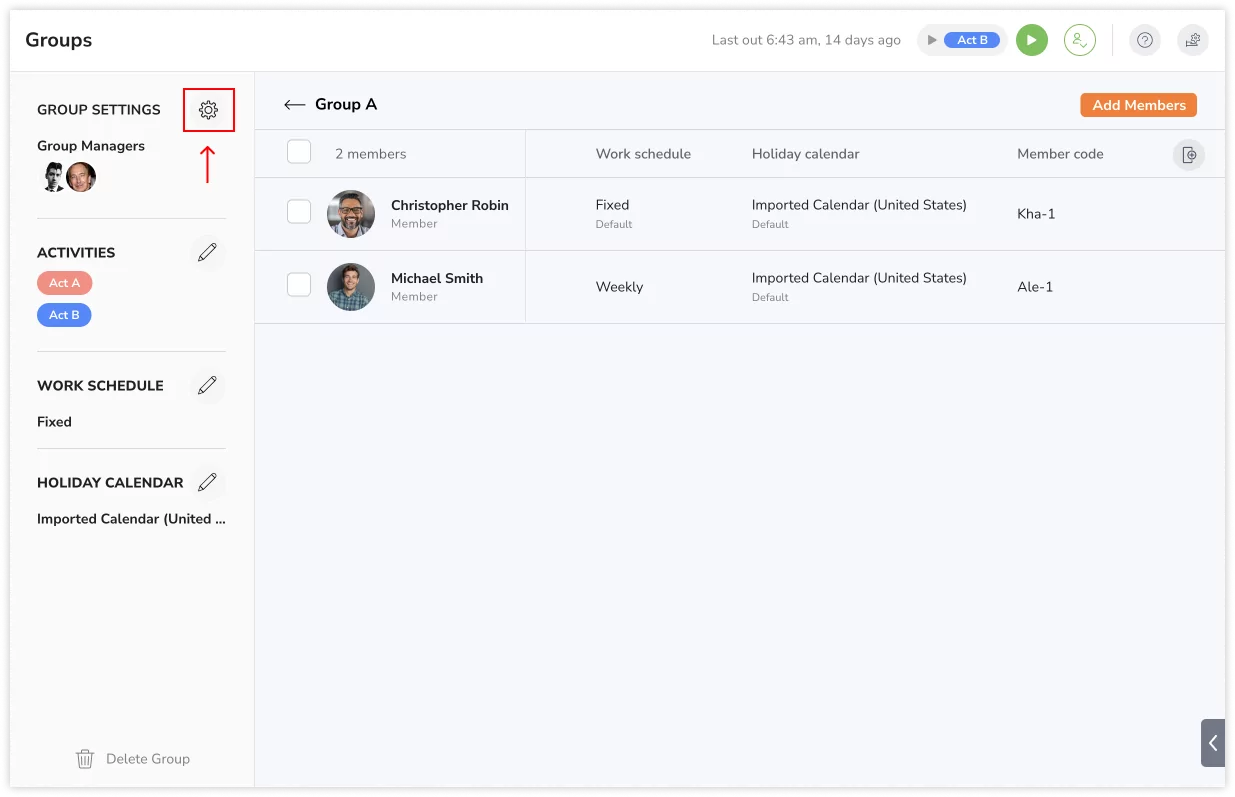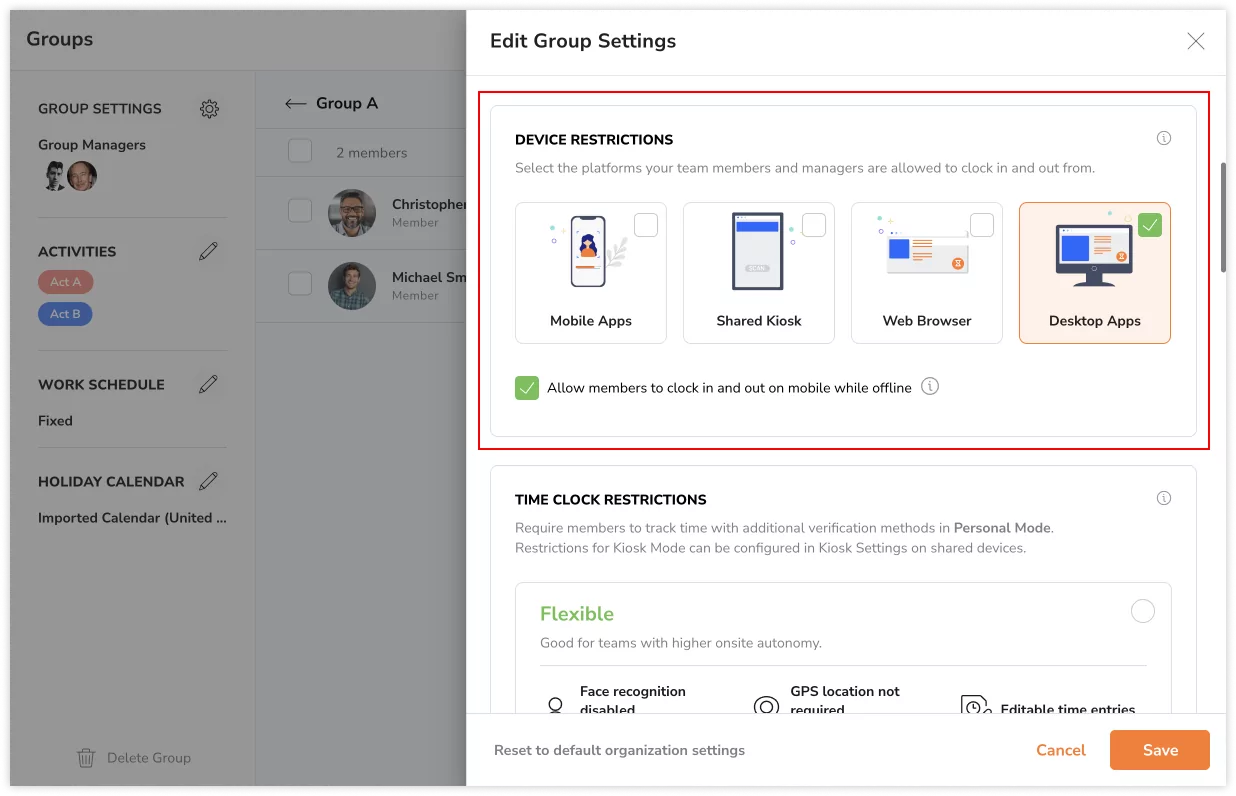Ekran yakalama nasıl çalışır?
Ekrandaki etkinlikleri yakalamak ve çalışan verimliliğine ilişkin içgörüler sağlamak için ekran yakalamanın nasıl çalıştığını öğrenin
Ekran yakalama, kullanıcıların bilgisayar veya cihaz ekranlarını kaydetmelerini veya anlık görüntülerini almalarını sağlayan güçlü bir araçtır. Jibble’ın masaüstü zaman izleyicisine entegre edilen bu özelliğe tüm planlarda (Ücretsiz, Premium ve Ultimate) erişilebilir ve doğru zaman takibi sağlamak ve çalışan verimliliğini artırmak için kullanışlıdır.
Bu makale şunları kapsar:
- Takip süresi
- Uyku modu özellikleri
- Çevrimdışı yetenekler
- Platform senkronizasyonu
- Veri toplama ve gizlilik
- Ekran görüntüsü depolama
- Ekran görüntüsü çözünürlüğü
- Cihaz kısıtlamalarını uygulama
Takip süresi
Ekran yakalama, Jibble’ın masaüstü uygulaması için özel olarak tasarlanmış bir özelliktir. Bu özelliği kullanmak için, her ekip üyesinin masaüstü uygulamasını kendi bilgisayarlarına yüklemesi ve masaüstü uygulamasını kullanarak zamanı takip etmesi gerekir.
Ekran görüntüsü yakalama etkinleştirildikten ve üyenin cihazında izinler verildikten sonra, ön plandaki tüm ekranların ekran görüntüleri, üyeler işe başladığında 1-10 dakikalık aralıklarla rastgele yakalanacaktır.
Ekran görüntüsü yakalama, bir üye masaüstü uygulaması aracılığıyla saatini girdiğinde başlar ve molalar sırasında, saatten çıktıktan sonra veya masaüstü uygulamasından çıktıktan sonra durur.
Uyku modu özellikleri
Cihazlar uyku moduna girdiğinde, siyah bir ekranın yakalandığını fark edebilirsiniz.
macOS cihazları için:
Uyku modu sırasında, ekran yakalama tüm süre boyunca devam eder. Örneğin, bir üyenin macOS masaüstü bilgisayarı 30 dakika boyunca uyku modunda kalırsa, üyenin zaman çizelgelerinde üç siyah ekran görünecektir. Cihaz yeniden etkinleştirildiğinde, normal ekran görüntüleri devam edecektir.
WindowsOS cihazları için:
Uyku modundayken, tüm süre boyunca yalnızca bir ekran yakalanacaktır. Örneğin, bir üyenin WindowsOS masaüstü 30 dakika boyunca uyku modunda kalırsa, üyenin zaman çizelgelerinde yalnızca bir siyah ekran gösterilecektir. Yeniden etkinleştirildiğinde, üyenin aktif ekranının bir ekran görüntüsü alınacak ve bunu her zamanki gibi sonraki ekran görüntüleri izleyecektir.
Ekran görüntülerini görüntüleme ve silme hakkında daha fazla bilgi edinin.
Çevrimdışı özellikler
Üyeler çevrimdışıyken bile ekran görüntüleri alınmaya devam edecektir. Çevrimdışı süreler boyunca ekran görüntüleri cihazda saklanır ve internet bağlantısı yeniden sağlandığında otomatik olarak sunucuya yüklenir.
Jibble’ın masaüstü uygulamasında çevrimdışıyken zaman takibi hakkında daha fazla bilgi edinin.
Platform senkronizasyonu
Ekran yakalama yalnızca bir kullanıcı masaüstü uygulaması aracılığıyla saatini girdiğinde başlayacak ve bir kullanıcı saatini kapattığında, ara verdiğinde veya masaüstü uygulamasından çıktığında duracaktır.
Önemli ❗️: Masaüstü uygulamasında bir saat girişi yapıldıysa ve ekran yakalama başladıysa, web uygulaması, mobil uygulama, kiosk gibi başka bir platformda bir saat çıkışı yapıldıysa ekranlar yakalanmaya devam edecektir.
Veri toplama ve gizlilik
Üyenin bilgisi olmadan ekran görüntüsü alınamaz. Ekran görüntülerini kaydetmek için:
- Üyeler ekran görüntüsü yakalamaya izin vermelidir
- Ekran görüntüleri yalnızca zamanlayıcı çalışırken alınır (molalarda ve çıkış saatinden sonra ekran görüntüsü alınmaz) VE yalnızca Jibble’ın masaüstü uygulaması aracılığıyla zaman takibi yapılırken geçerlidir
- Ekran görüntüleri, gizlilik ve güvenliğe öncelik vermek için kasıtlı olarak düşük çözünürlüklü ve bulanıklaştırılmıştır
- Her üye kendi ekran görüntülerine sınırlama olmaksızın erişebilir ve silebilir
- Sahipler ve yöneticiler tüm üyelerin ekran görüntülerini görüntüleyebilirken, yöneticiler varsayılan olarak yönetilen üyelerinin ekran görüntülerini görüntüleyebilir
Ekran görüntülerini görüntüleme ve silmehakkında daha fazla bilgi edinin .
Ekran görüntüsü depolama
![]() Ekran görüntülerinin saklanma süresi abonelik planınıza bağlıdır.
Ekran görüntülerinin saklanma süresi abonelik planınıza bağlıdır.
- Ücretsiz: Ekran görüntüleri 3 gün boyunca saklanır
- Premium: Ekran görüntüleri 1 ay boyunca saklanır
- Ultimate: Ekran görüntüleri 1 yıla kadar saklanır
- Süre ayarını Jibble’ın web uygulamasındaki Zaman İzleme Ayarları altında yapılandırabilirsiniz. Ekran yakalamayı etkinleştirme hakkında daha fazla bilgi edinin.
Önemli ❗️: Abonelik planınız yükseltilmiş veya düşürülmüşse, ekran görüntüsü saklama süresi, ekran görüntüsü yakalandığında yürürlükte olan abonelik planına göre olacaktır.
Örnek:
Alan 12 Ekim’de Ücretsiz plandaydı. 13 Ekim’de abonelik planını Premium’a yükseltti. Bunu takiben, 12 Ekim’de alınan ekran görüntüleri yalnızca 14 Ekim’e kadar (3 gün) saklanacaktır.
Ekran görüntüsü çözünürlüğü
Varsayılan olarak, yakalanan ekran görüntüleri gizlilik ve güvenlik nedenleriyle düşük çözünürlüklü ve bulanıktır. Ultimate planında, ekran görüntüsü çözünürlüğü ayarlarını kuruluş genelinde yapılandırma seçeneğiniz vardır.
İşte Jibble abonelik planınıza göre ekran görüntüsü çözünürlüğünün bir dökümü:
- Ücretsiz ve Premium Planlar: Ekran görüntüleri otomatik olarak bulanıklaştırılır. Bu ayarı değiştiremezsiniz.
- Üst Düzey Plan: Yöneticiler ve Sahipler, kuruluş düzeyinde bulanık veya yüksek çözünürlüklü ekran görüntüleri arasında seçim yapabilir.
Çözünürlük ayarını Jibble’ın web uygulamasındaki Zaman İzleme Ayarları altında yapılandırabilirsiniz. ekran yakalamayı etkinleştirme hakkında daha fazla bilgi edinin.
Cihaz kısıtlamalarını zorlama
Ekran yakalamayı sağlamak için ekip üyelerinin zamanı yalnızca Jibble’ın masaüstü uygulaması üzerinden takip etmesi çok önemlidir. Diğer platformlarda zaman takibini önlemek için cihaz kısıtlamaları uygulayabilirsiniz.
Bunu yapmak için, tüm kuruluş (tüm üyeler) veya yalnızca belirli gruplar için diğer platformları (web uygulaması, mobil uygulama ve kiosklar) devre dışı bırakabilirsiniz.
Tüm organizasyon için cihaz kısıtlamaları uygulamak için:
- Jibble web uygulamasına gidin.
- Hesabınıza giriş yapın.
- Zaman Takip Ayarlarınagidin .

- Cihaz Kısıtlamaları bölümünübulun.
- Değişiklik yapmak için kalem simgesine tıklayın.
- Masaüstü Uygulamaları seçeneğini etkinleştirin ve Mobil Uygulamalar, Paylaşılan Kiosk ve Web Tarayıcısını devre dışı bırakın.

- Kaydetüzerine dokunun .
Belirli gruplar için cihaz kısıtlamalarını etkinleştirmek için:
- Kişiler > Gruplar bölümünegidin .
- Ekran yakalamayı etkinleştirmek istediğiniz bir gruba tıklayın.
- Grup ayarlarına erişmek için dişli çark simgesine dokunun.

- Grup Ayarları altında, Cihaz Kısıtlamaları bölümünübulun .
- Değişiklik yapmak için kalem simgesine tıklayın.
- Masaüstü Uygulamaları seçeneğini etkinleştirin ve Mobil Uygulamalar, Paylaşılan Kiosk ve Web Tarayıcısını devre dışı bırakın.

- Kaydetüzerine dokunun .
- Gerektiğinde diğer gruplar için 2 ila 7. adımları tekrarlayın.