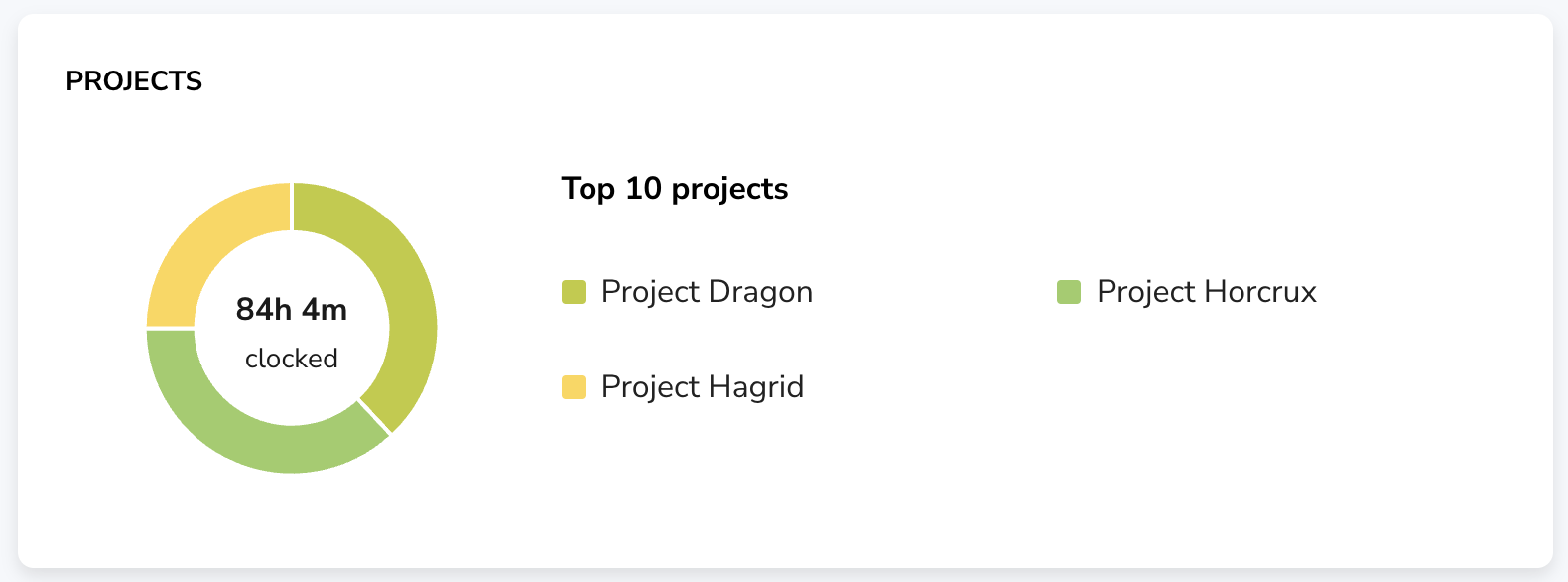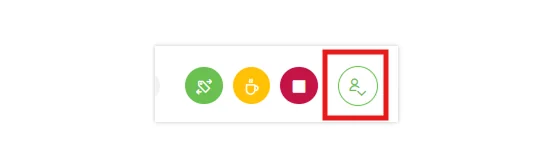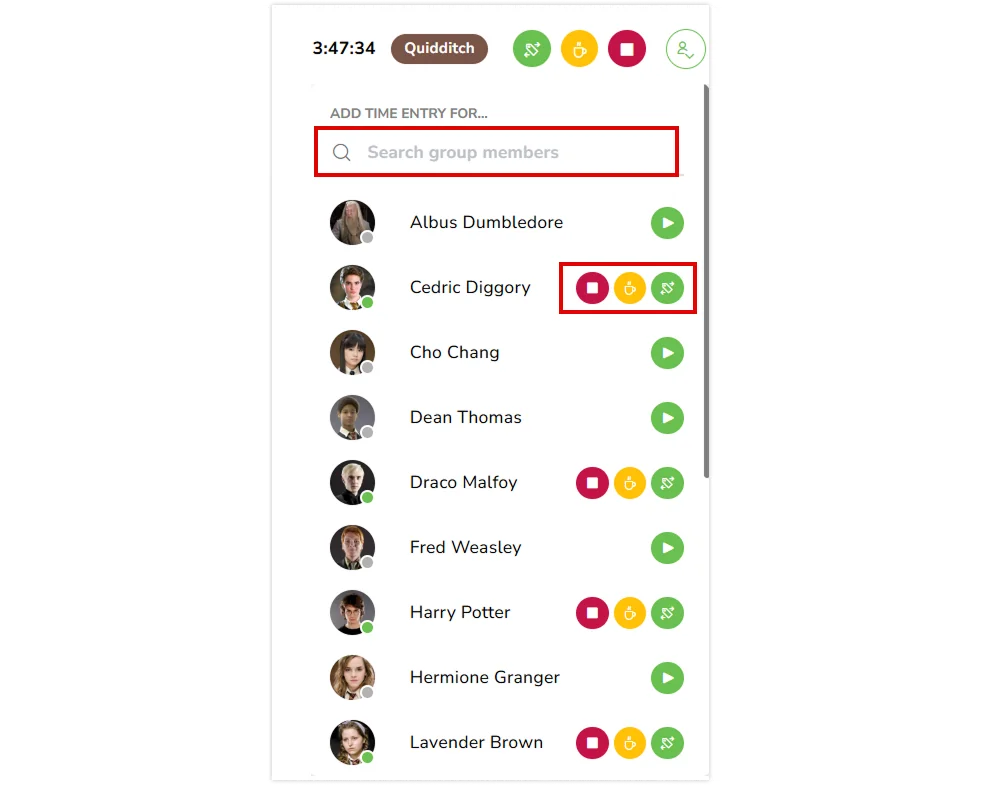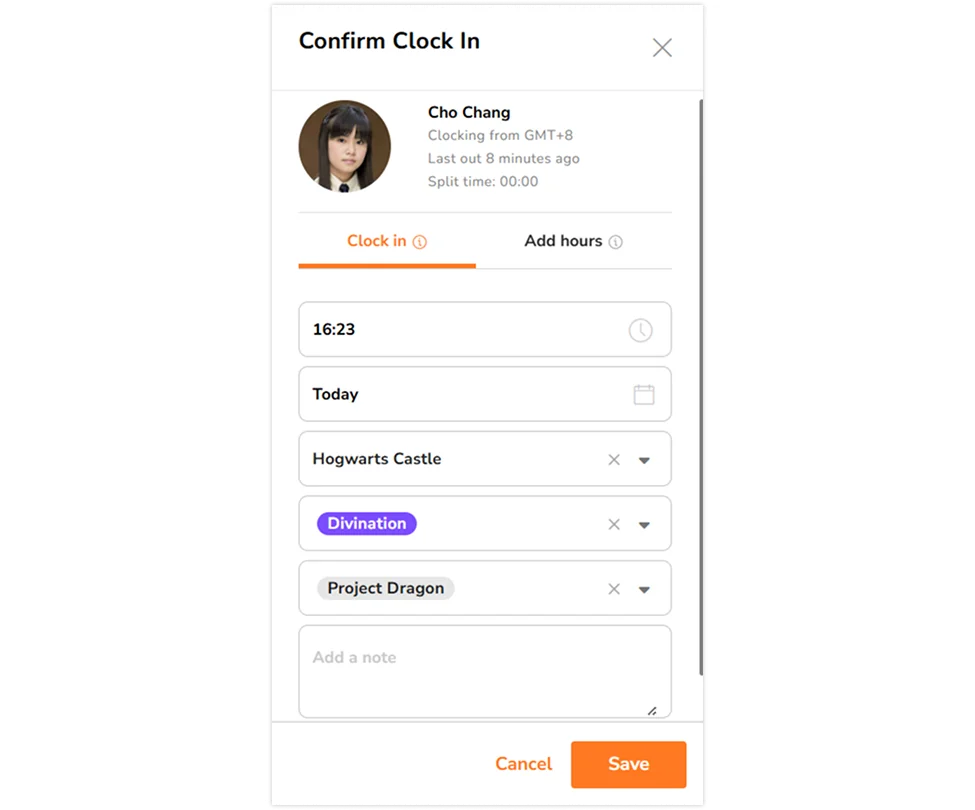Ekibinizi kontrol panelinden yönetme
Gösterge panelinde ekibinizin eylemlerini denetleyin ve izleyin
Jibble panonuz, ekibinizin takip edilen saatlerini, kimlerin girip çıktığını ve gün, hafta veya ay içinde daha fazlasını görebileceğiniz bir yerdir.
Daha fazla ayrıntı için, zaman çizelgelerinin nasıl çalıştığını veya İzlenen Zaman raporu ile saatlerin nasıl analiz edileceğini kontrol edebilirsiniz.
Bu makale şunları kapsar:
Gösterge tablosuna genel bakış
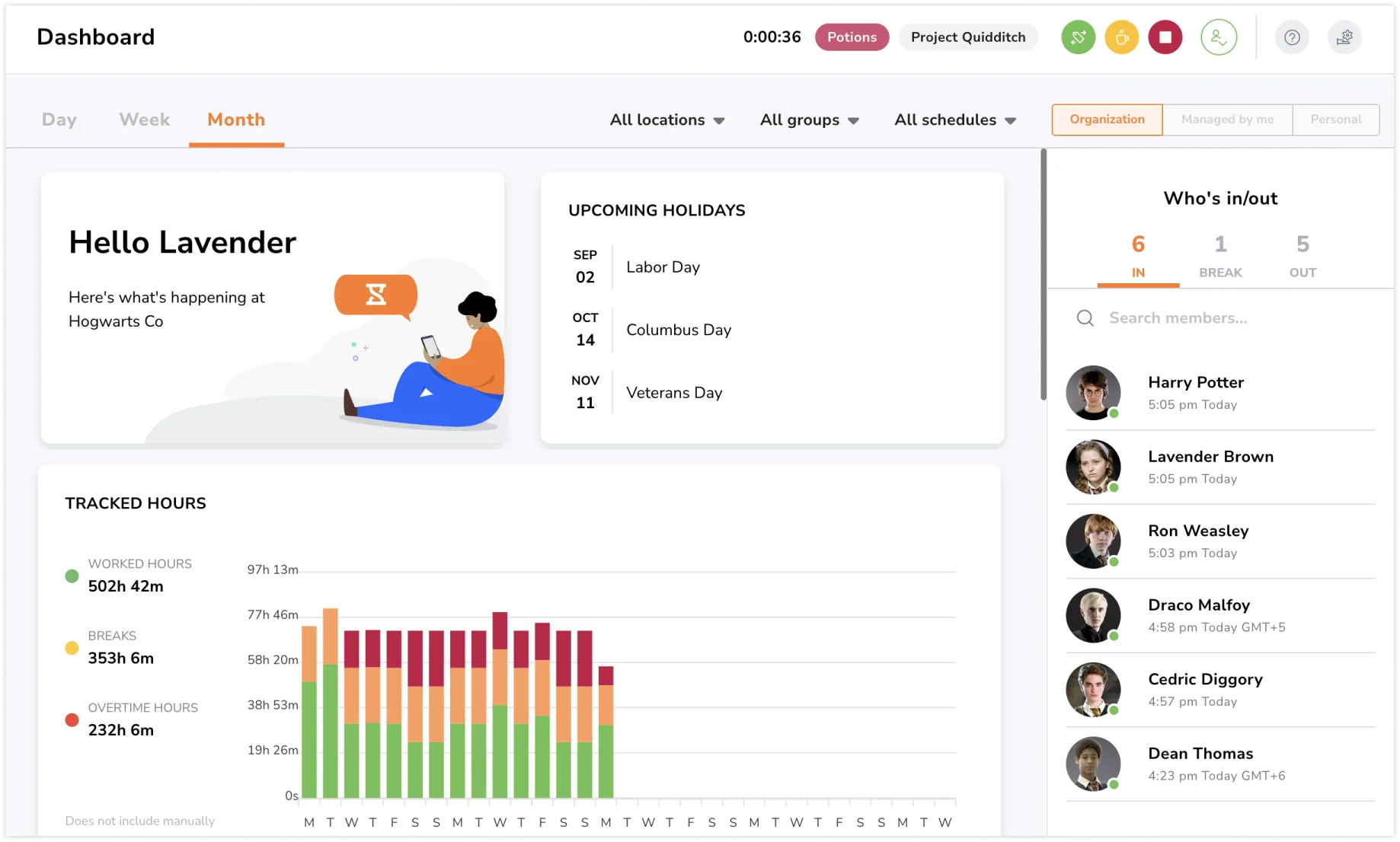
Gösterge tablosunun birkaç ana bileşeni vardır, yani;
-
Filtreler
-
Yaklaşan tatiller
-
Gösterge tablosu grafikleri ve sekmesi
-
Kim girdi/çıktı sekmesi
Gösterge paneli, rolünüze bağlı olarak biraz farklı olabilir. Sahipler, yöneticiler ve yöneticiler için tüm ekibinizi görürken, normal üyeler için yalnızca kendi saatlerini görebilirler.
Gösterge tablosu grafikleri/sekmeleri
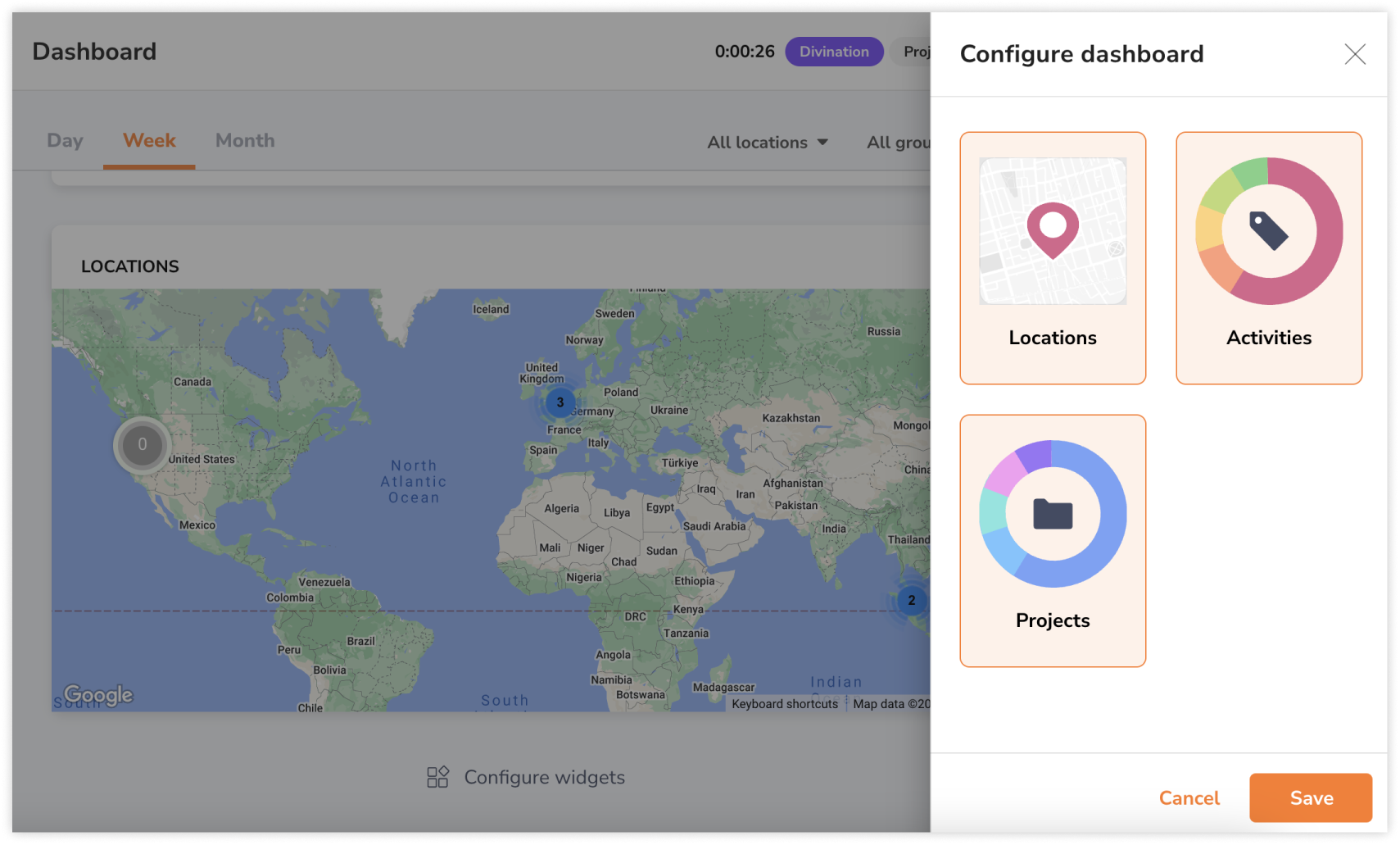
Pencere öğelerini tercihlerinize göre özelleştirme seçeneğiniz olacak ve ihtiyaçlarınıza veya gösterge tablonuzun tercihlerine göre bunları etkinleştirmenize veya devre dışı bırakmanıza olanak tanıyacaktır.
Bu ayarlamaları yapmak için gösterge tablosu sayfasının altında bulunan “Sekmeleri yapılandır” seçeneğine tıklamanız yeterlidir.
Yaklaşan tatiller
Takip edilen saatler
Bu grafikteki saatler takip edilen saatlerdir, bu nedenle manuel olarak girilen bordro saatlerini içermez. Ancak manuel olarak eklenen zaman girişlerini içerir.
Çalışılan saatler, gün içinde çalışılan saatlerdir. Fazla mesai saatleri çalışma programınızda ayarlanır – takip edilen çalışma saatleri planlanan çalışma saatlerini aşarsa, fazla mesai saatlerinin nasıl ayarlandığına bağlı olarak fazla mesai olarak kabul edilmelidir. Fazla mesai saatleri ayarlanmamışsa, takip edilen saatler normal çalışma saatleri olacaktır.
Mola saatleri, molanız sırasında geçen saatlerdir.
Takip edilen saatler ile bordro saatleri arasındaki fark hakkında daha fazla bilgi edinin.
Faaliyetler
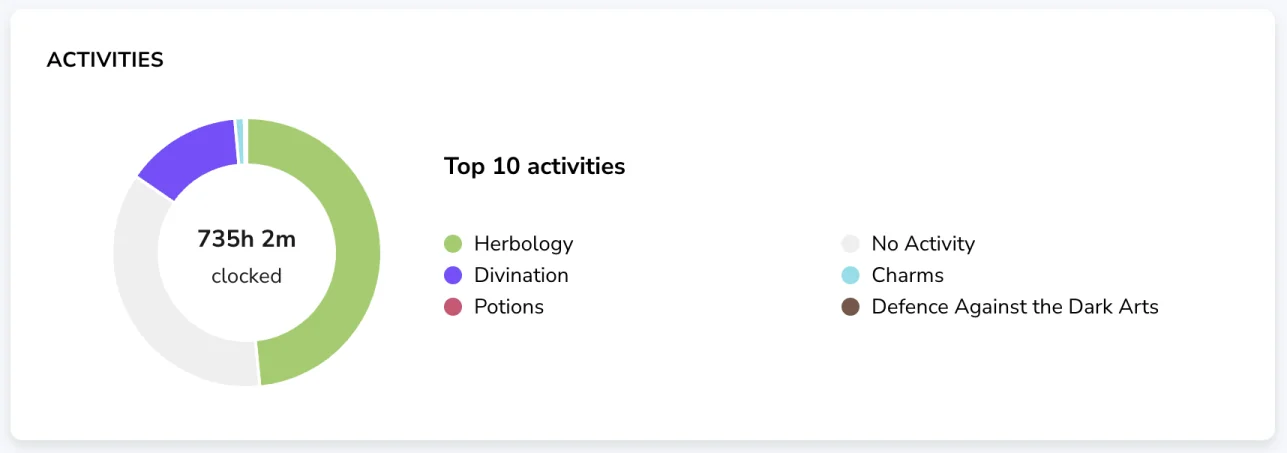
Ekibinizin en iyi 10 faaliyetini buradan görüntüleyebilirsiniz. Etkinlik başına takip edilen saatleri görmek için farenizi grafiğin üzerine getirin (veya mobil cihaz kullanıyorsanız tıklayın).
Faaliyetleri ayarlamak için Faaliyet ayarları bölümüne gidin. Faaliyetlerin düzenlenmesi hakkında daha fazla bilgi edinin.
Projeler
Projeler Ultimate planında mevcuttur. Ekibinizin en iyi 10 projesini ve ilgili toplam zaman tahsislerini görüntüleyebileceksiniz. Proje başına takip edilen saatleri görüntülemek için farenizi grafiğin üzerine getirin (veya mobil cihaz kullanıyorsanız tıklayın).
Proje oluşturma hakkında daha fazla bilgi edinin.
Konumlar haritası
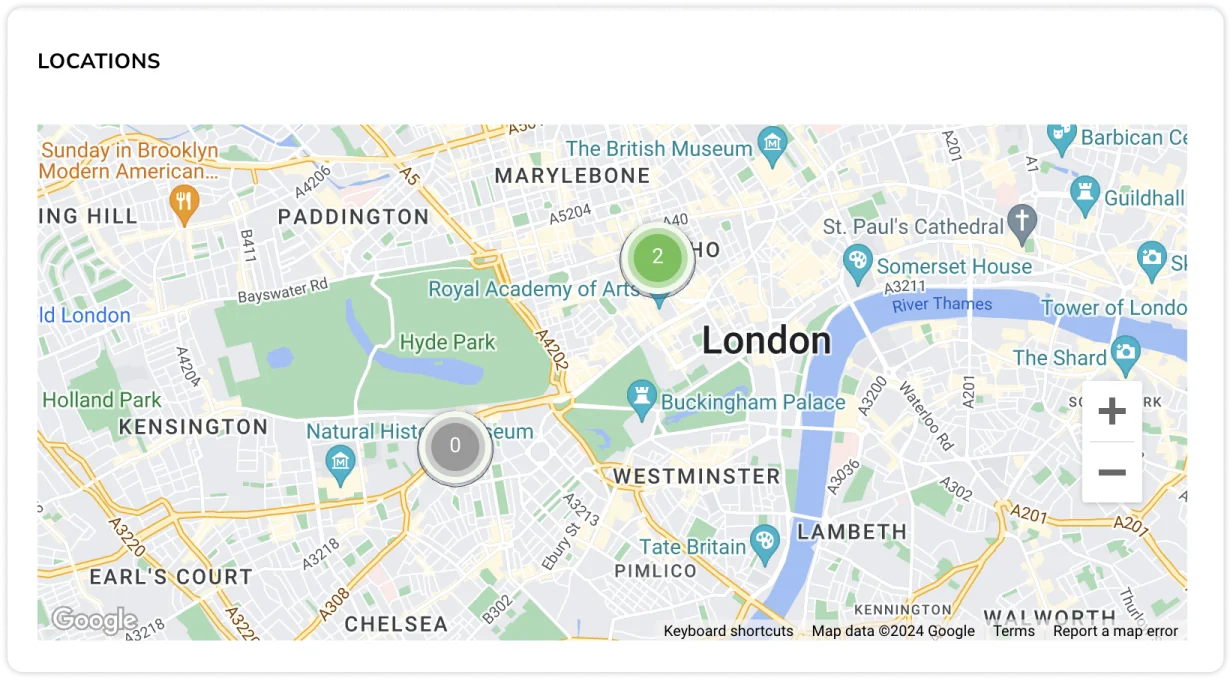
Bu haritada, oluşturduğunuz konumları ve yeşil bir yarıçap içindeki konumlarda saatli olan kişi sayısını görebilirsiniz.
Konumda hiç kimse saatli değilse, yarıçap bunun yerine gri renkte görüntülenecektir.
Konumları ayarlamak için Konumlar ayarlarına gidin. Konumları ayarlama ve yönetme hakkında daha fazla bilgi edinin.
Kim girdi/çıktı sekmesi
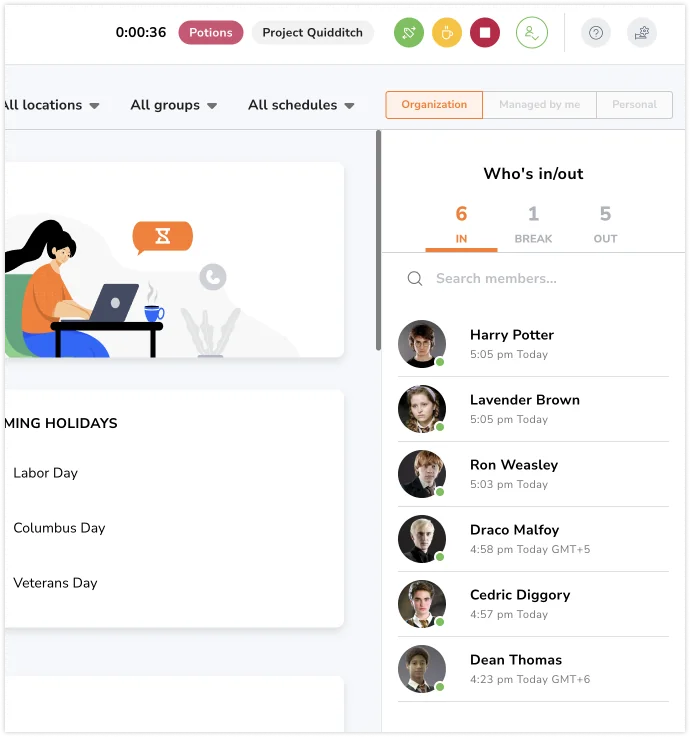
Kim içeride/dışarıda sekmesi kontrol panelinin sağ tarafında görünür.
Bu sekmede, ekibinizden kimlerin o anda mesaide, molada veya dışarıda olduğunu görebilirsiniz. Ekip üyelerinizden birine tıkladığınızda, daha fazla ayrıntı için sizi doğrudan kişisel ayrıntılı zaman çizelgesine götürecektir.
Gösterge tablosu görünümü kendi yerel saat diliminizi temel alır, ancak farklı bir konumdan çalışan birinin saat dilimini kim girdi/çıktı sekmesinden kolayca belirleyebilirsiniz.
Örneğin:
Dean Thomas GMT+6’ya göre 14:23’te işe başlamıştır. Singapur’da bu saat GMT+8’e göre 16:23’tür.
Sahibi olarak ben Singapur’da yaşıyorum. Dean’in giriş saatinin benim tarafımda 16:23 GMT+6 olarak göründüğünü gözlemleyeceğim.
Ekip üyeleri için giriş ve çıkış saatleri
Yöneticiler ve müdürler, doğrudan web uygulamasından ekip üyeleri adına mesaiye başlayabilir, molaları başlatabilir ve mesaiden çıkabilir. Bu, kaçırılan saat girişlerini düzeltmek, doğru zaman takibi sağlamak veya gerektiğinde hızlı ayarlamalar yapmak için kullanışlıdır.
Ekip üyeleri için saat girişi/çıkışı nasıl yapılır
- Gösterge Tablosu veya Zaman Çizelgeleri sayfasında, zamanlayıcı simgelerinin yanında aşağı açılır ok bulunankişi simgesinetıklayın.

- Saat giriş veya çıkışını yapmak istediğiniz üyeyi arayın.
- Bir eylem seçin: Saat girişi, Mola başlatma veya Saat çıkışı.

- Gerekli ayrıntıları doldurun ve zaman girişini onaylayın.

- Eylem başarıyla kaydedildiğinde bir onay mesajı görüntülenecektir.
Not: Yöneticiler yalnızca yönettikleri üyeleri görebilir.
Kontrol panelinde neleri filtreleyebilirsiniz

Gün / Hafta / Ay filtreleri
Gösterge tablosu grafikleriniz güne, içinde bulunulan haftaya veya içinde bulunulan ayın tamamına göre filtrelenebilir. Yani, örneğin, ekibinizin bu haftaki toplam takip edilen saatlerini görüntülemek istiyorsanız, gün filtresini hafta filtresi olarak değiştirerek bunu yapabilirsiniz.
Bu filtrelerin yaklaşan tatiller, konum haritası ve kimler girdi/çıktı sekmesi üzerinde hiçbir etkisi yoktur.
Konum, gruplar, programlar filtreleri
Kontrol etmek istediğiniz belirli bir konum, grup veya çalışma programınız varsa, bunları ayarladığınız sürece burada kolayca filtreleyebilirsiniz.
Aksi takdirde, varsayılan olarak tüm konumları, grupları ve çalışma programlarını görürsünüz.
Bu filtrelerin yaklaşan tatiller üzerinde hiçbir etkisi yoktur. Normal üyeler için bu filtreleri görmezler.
Organizasyon / Kişisel filtreler
Bir ekibi veya grubu yönetiyorsanız, gösterge tablonuz ekibinizin veya grubunuzun eylemlerine genel bir bakış sağlamanız için size uygun olacaktır.
“Organizasyon” filtresi size organizasyondaki herkesin ayrıntılarını gösterirken, “Benim tarafımdan yönetilen” yalnızca yönettiğiniz üyelerin ayrıntılarını gösterir.
Yalnızca kendi eylemlerinizi görüntülemek istiyorsanız “Kişisel” seçeneğine geçebilirsiniz.
Normal üyeler için, gösterge tablosunda yalnızca kendi ayrıntılarını görebilirler.