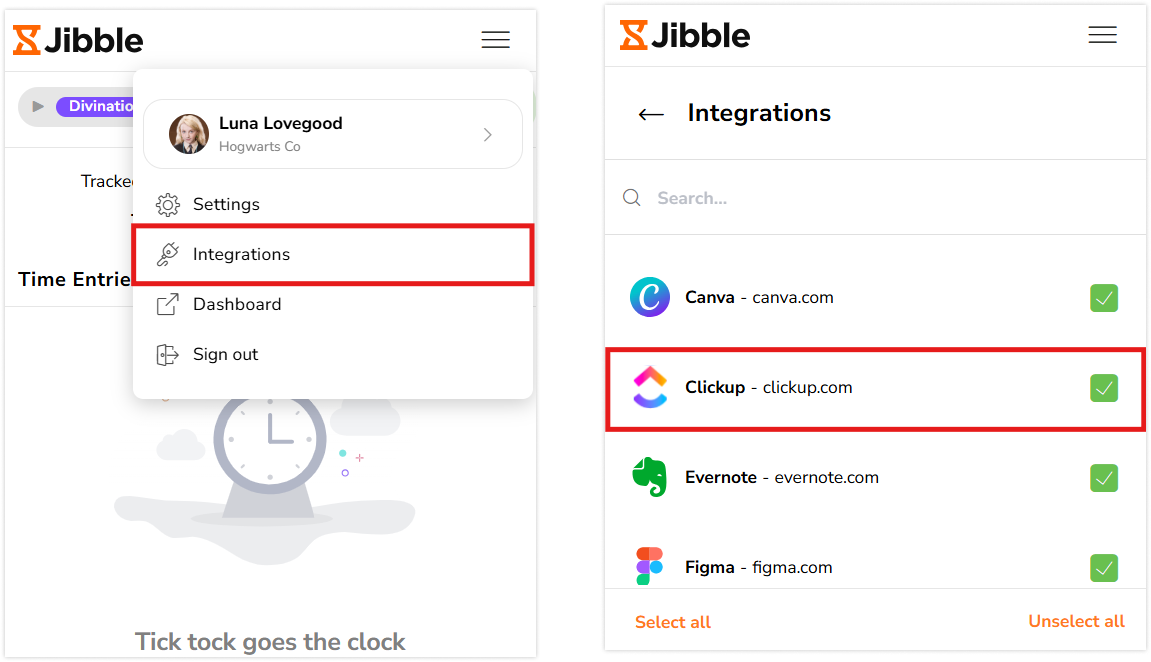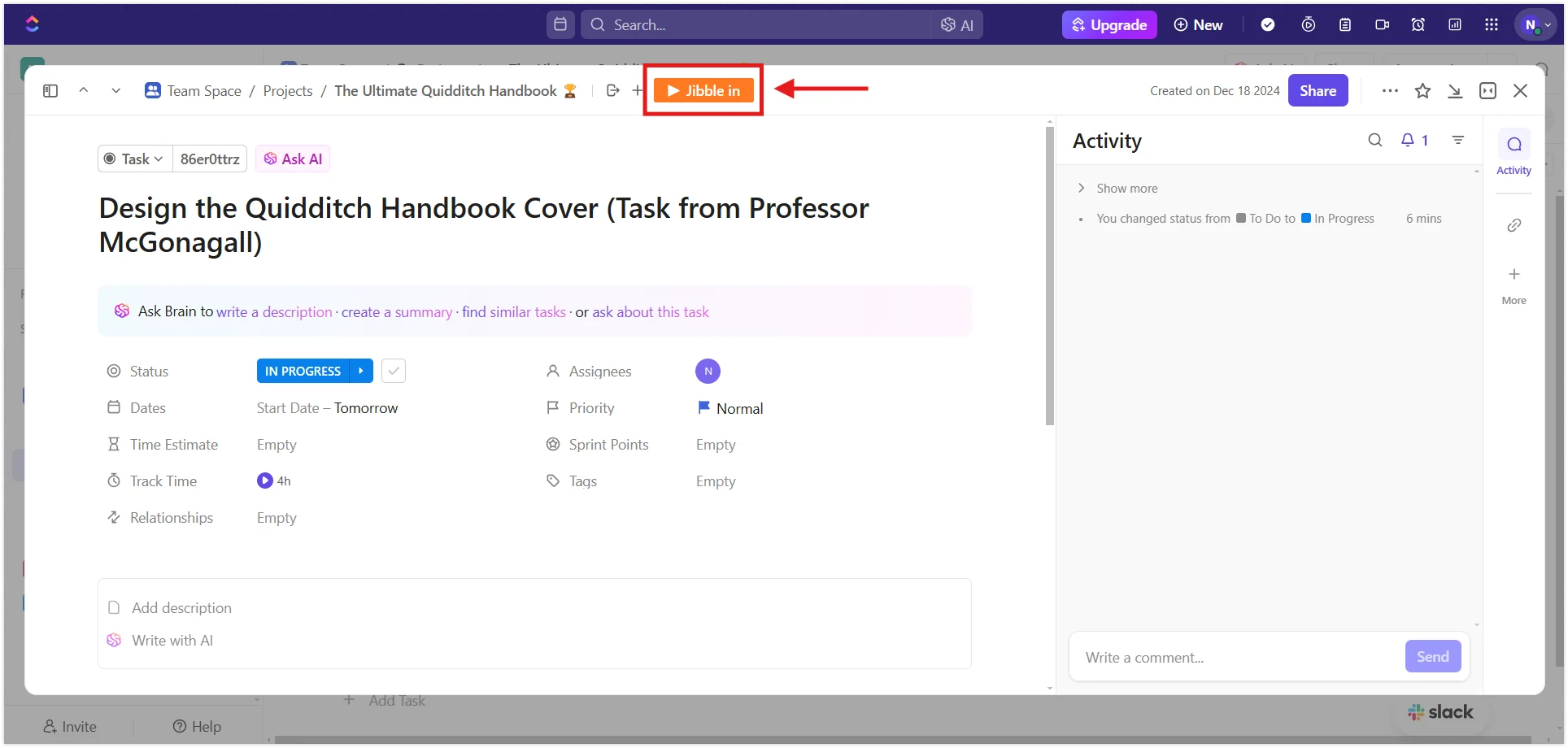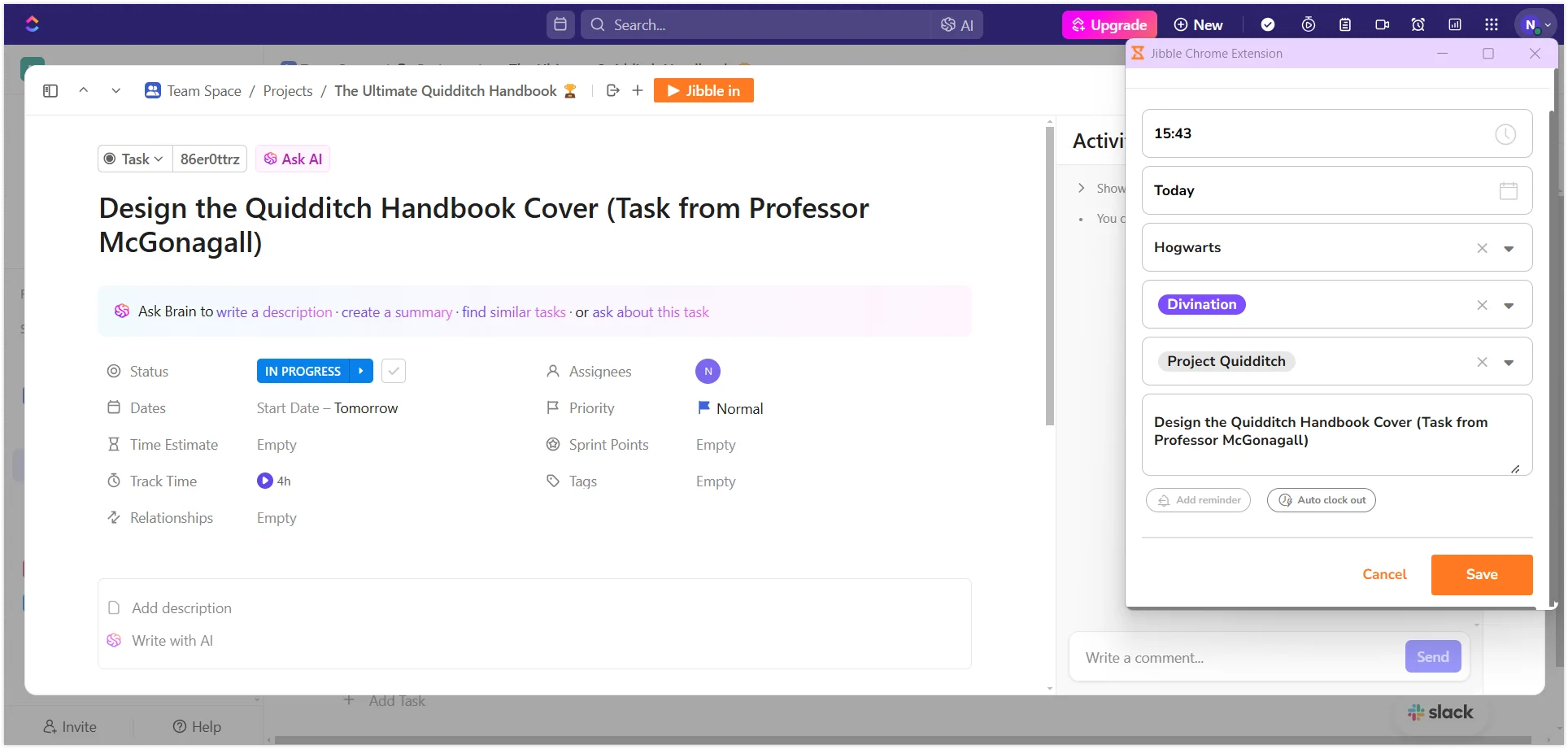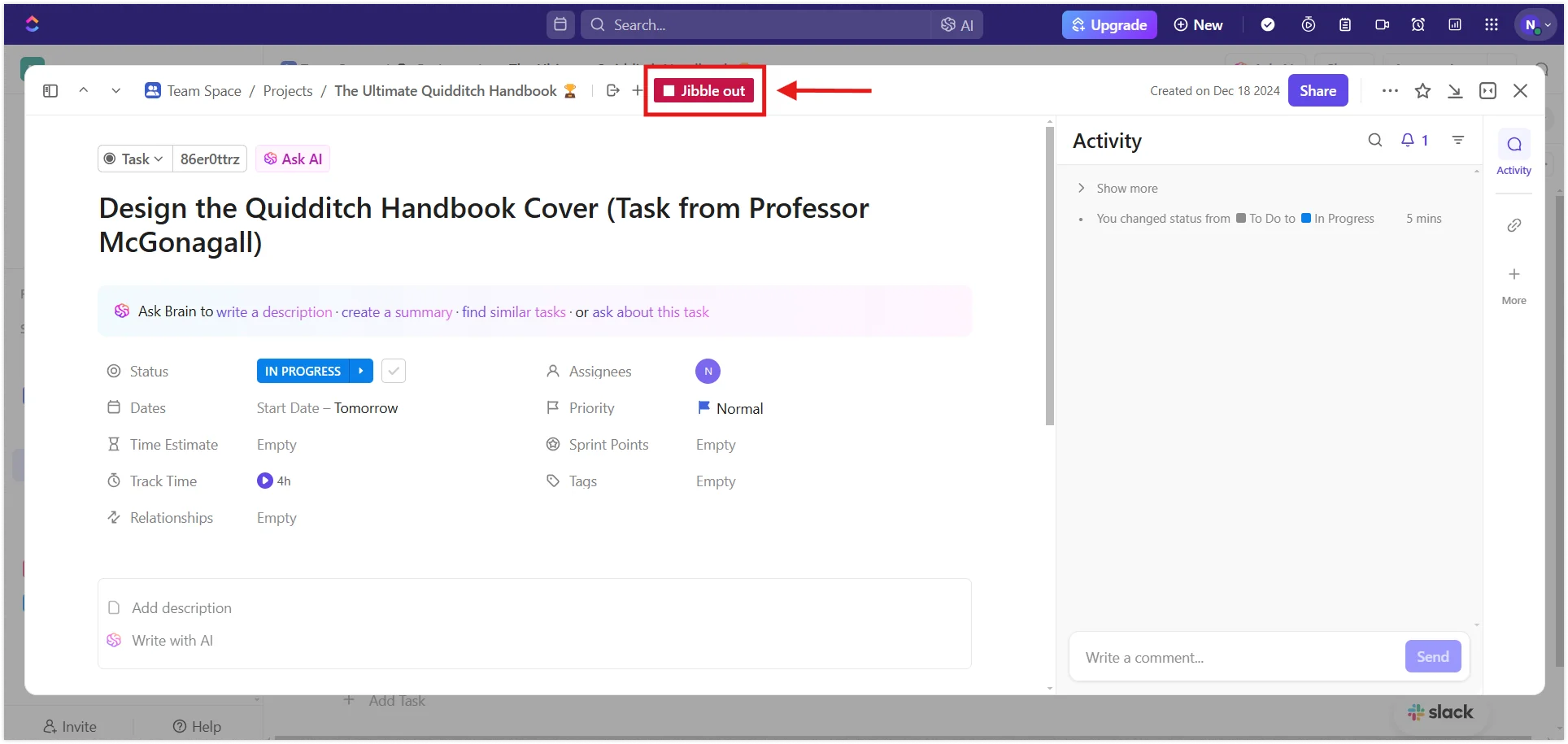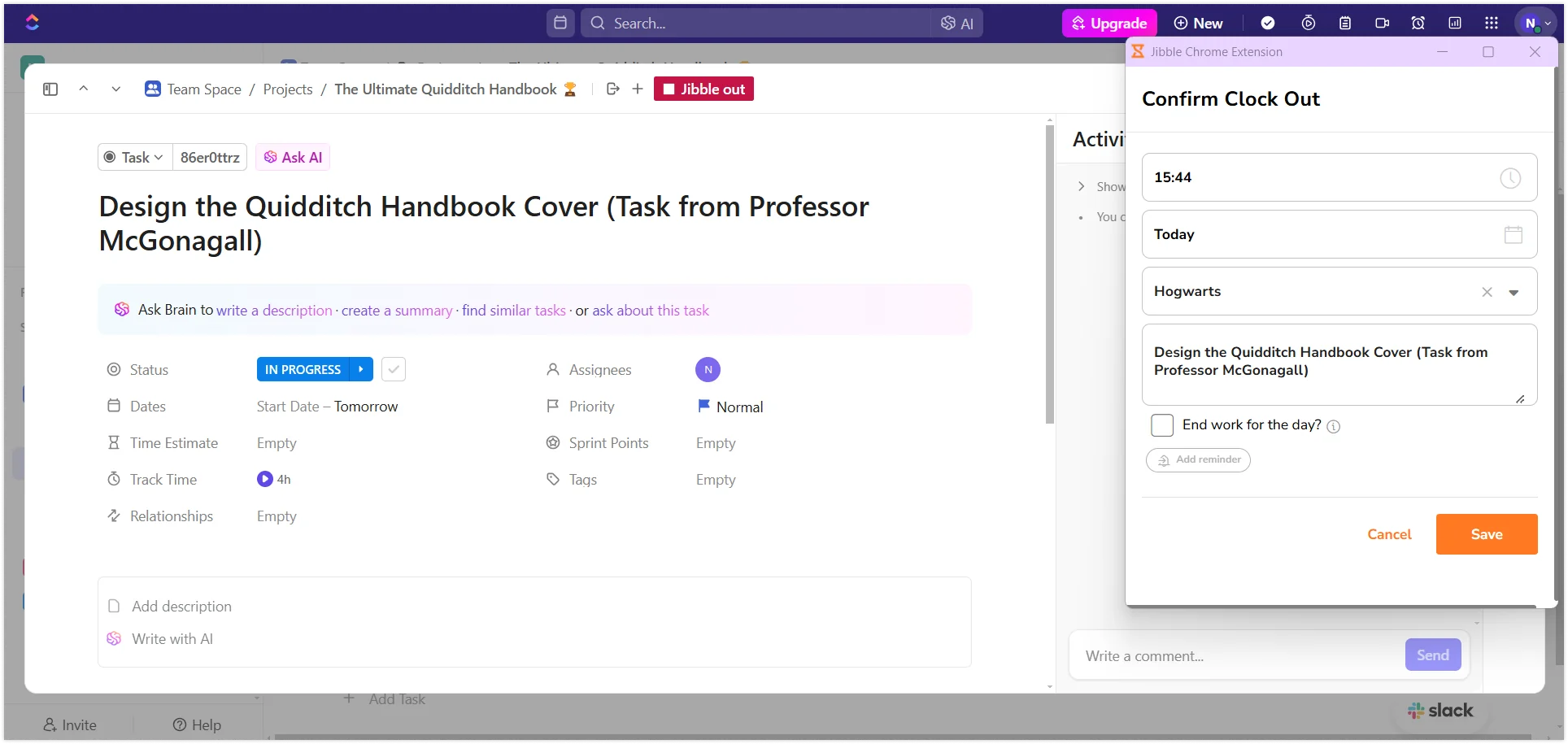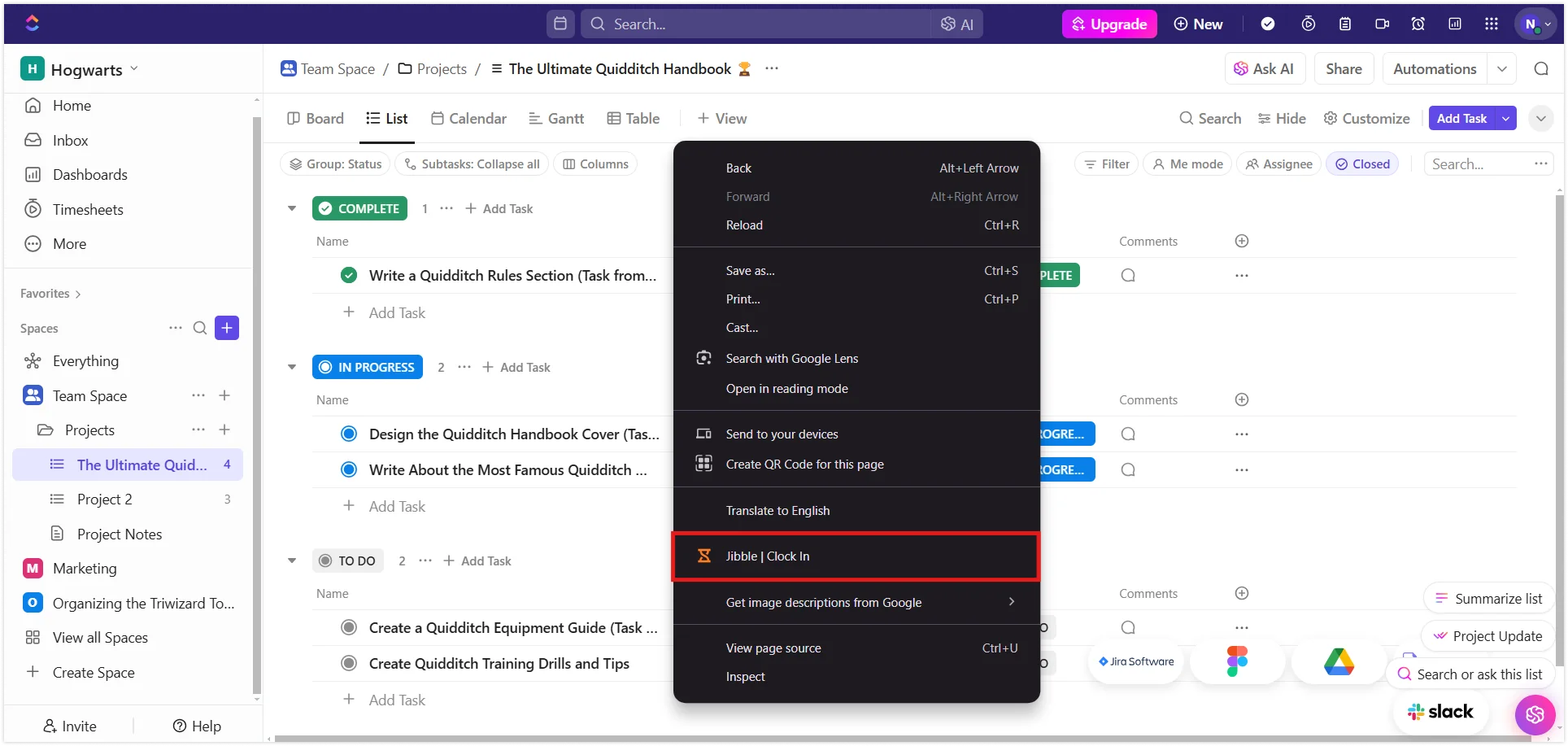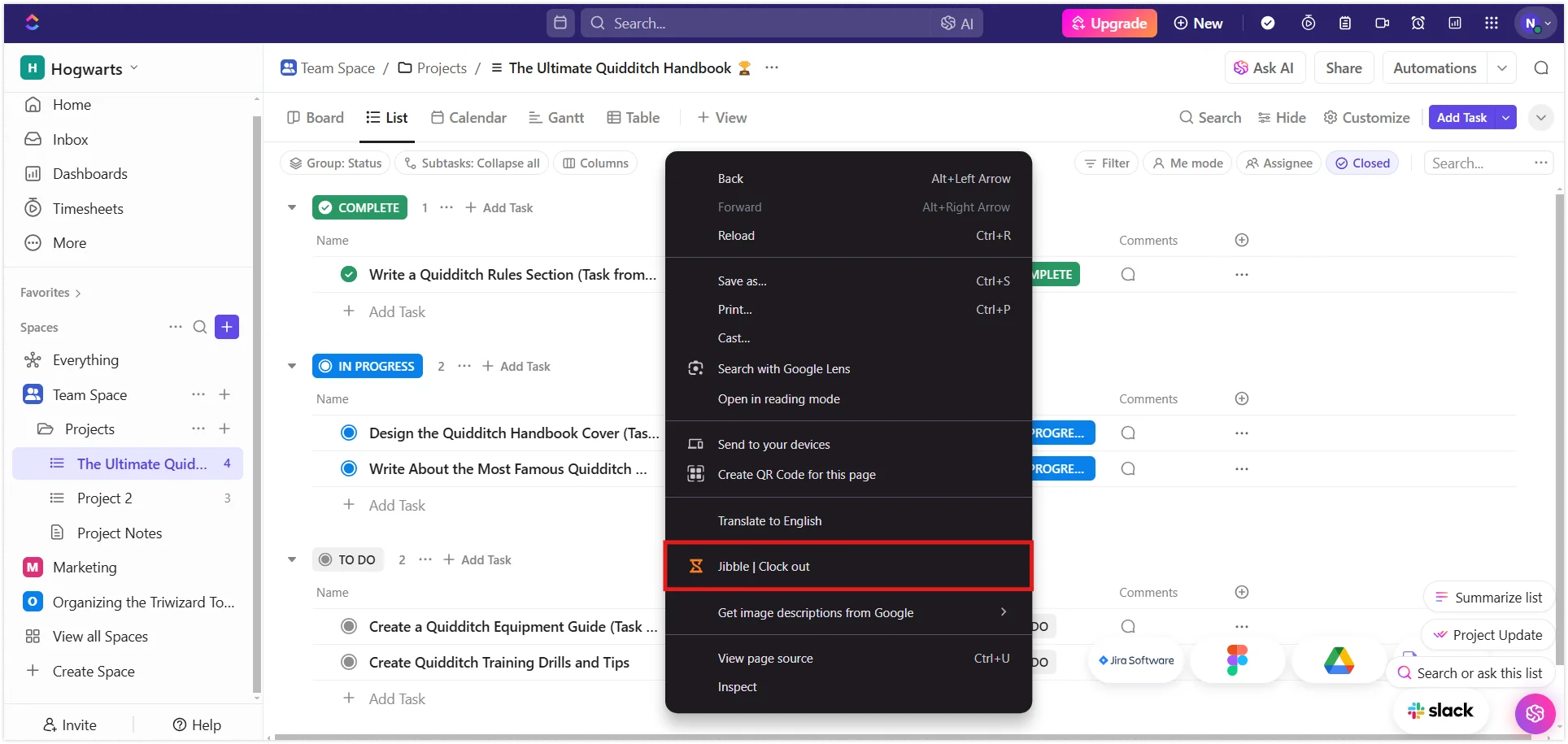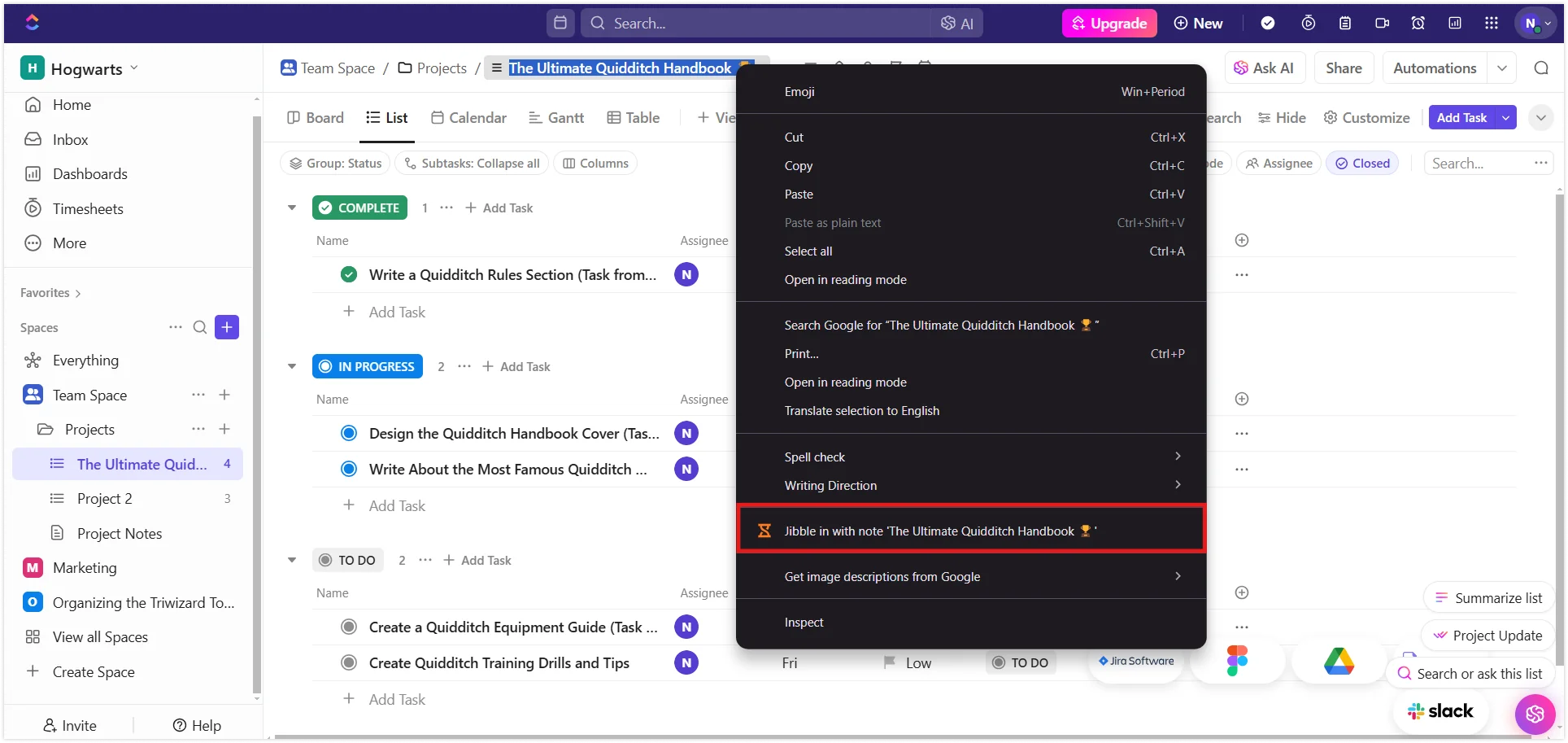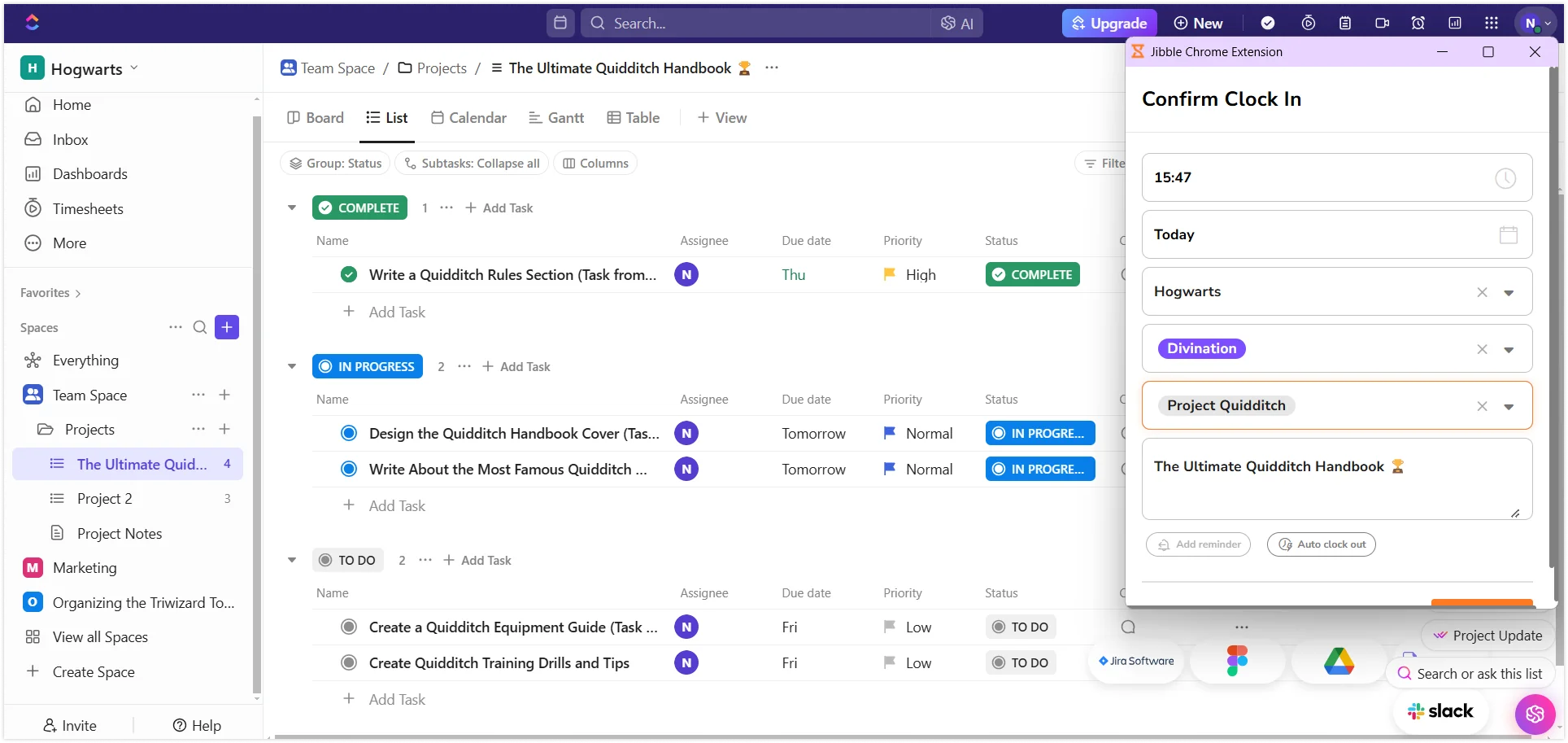ClickUp’ta zamanı nasıl takip edebilirim?
Sorunsuz görev ve proje yönetimi için Jibble'ın Chrome uzantısı ile ClickUp'ta zamanı kolayca takip edin
Jibble’ın ClickUp için Chrome zaman takip uzantısı ile görevler ve projeler arasında zamanınızı zahmetsizce takip edip yönetebilir, düzenli kalmanıza ve üretkenliğinizi korumanıza yardımcı olabilirsiniz.
Bu makale şunları kapsar:
Jibble’ın Chrome Uzantısını Yükleme
- Jibble uzantısını aşağıdaki yöntemlerden birini kullanarak yükleyebilirsiniz:
- Jibble Web Uygulamasını kullanarak:
- Jibble hesabınıza giriş yapın ve kontrol panelinizdeki Uygulamayı edinin düğmesini bulun.

- Açılır pencereden Chrome Eklentileri seçeneğini seçin ve Chrome Web Mağazasına gidin.

- Jibble hesabınıza giriş yapın ve kontrol panelinizdeki Uygulamayı edinin düğmesini bulun.
- Doğrudan Chrome Web Mağazasından:
- Chrome Web Mağazasına gidin ve Jibble Zaman Takibi uygulamasını arayın.
- Jibble Web Uygulamasını kullanarak:
- Chrome’a ekleye tıklayın ve eklentiyi indirin.

- Kurulumdan sonra, tarayıcınızın araç çubuğunda bir simge görünecektir.
- Uzantıya erişmek için Chrome araç çubuğunuzun sağ üst köşesindeki yapboz parçası simgesine tıklayın.
- Clickup kullanırken hızlı erişim sağlamak için yanındaki pin simgesine tıklayarak Jibble Zaman Takipçisini sabitleyin.

ClickUp ve Jibble’ı Bağlama
- Uzantıyı açmak için tarayıcınızın araç çubuğundaki Jibble simgesine tıklayın.
- Mevcut Jibble hesabınıza giriş yapın veya yeni bir kullanıcıysanız kaydolun.
- Sağ üst köşedeki üç yatay çizgiye tıklayarak uzantı menüsüne erişin.
- Açılır menüden Entegrasyonlar‘ı seçin.
- Entegrasyonu etkinleştirmek için ClickUp’ın yanındaki onay kutusunun seçili olduğundan emin olun.

ClickUp’ta Zaman Takibi
Jibble uzantısını kurup ClickUp’a bağladıktan sonra, zamanınızı çeşitli yöntemlerle takip etmeye başlayabilirsiniz.
- Jibble Zamanlayıcıyı Kullanma
- ClickUp’ta oturum açın ve zaman takibi yapmak istediğiniz görev veya projeye gidin.
- Görev veya proje arayüzünde Jibble Timer düğmesini bulun.
- Zamanınızı izlemeye başlamak için Jibble In’e tıklayın.

- Gerekirse, ilgili faaliyeti ve projeyi seçin.
- ClickUp göreviniz veya proje adınız otomatik olarak zaman girişinize bir not olarak eklenecektir.
- Zamanlayıcıyı başlatmak için Kaydet’e basın.

- Zamanlayıcı başladığında düğme Jibble Out olarak değişir.

- İşiniz bittiğinde, zamanlayıcıyı durdurmak için Jibble Out‘a tıklayın.

- Klavye kısayollarını kullanma
- Uzantıyı açmak için tarayıcı araç çubuğunuzdaki Jibble simgesine tıklayın.
- Uzantı menüsünde, sağ üst köşedeki üç yatay çizgiye tıklayın.
- Ayarlar‘a gidin ve ClickUp için Klavye Kısayollarını etkinleştirin.

Etkinleştirdikten sonra, zamanlayıcıyı başlatmak için Ctrl+Shift+S (Windows) veya Command+Shift+S (Mac) tuşlarına basın. Durdurmak için de aynı kısayolu kullanın.
Not: Son seçtiğiniz faaliyet ve proje otomatik olarak uygulanacaktır. Klavye kısayolları kullanılırken notlar eklenemez.
- Sağ tıklamaları kullanma
- ClickUp içinde herhangi bir yere sağ tıklayın.
- Bağlam menüsünden, zamanınızı izlemeye başlamak için Jibble | Giriş yap seçeneğine tıklayın.

- Göreviniz bittiğinde, tekrar sağ tıklayın ve oturumu sonlandırmak için Jibble | Çıkış yap’ı seçin.

Not: Daha önce seçtiğiniz faaliyet ve proje otomatik olarak doldurulacaktır. Notlar eklenemez.
- Metin vurgulamayı kullanma
- Zaman takibi yapmak istediğiniz görevi veya projeyi açın.
- Görev içindeki ilgili herhangi bir metni vurgulayın.
- Sağ tıklayın ve bağlam menüsünden Notla birlikte giriş yap öğesini seçin.

- Vurgulanan metnin notlar bölümüne otomatik olarak doldurulmasıyla birlikte zamanlayıcı ekranı görünecektir.
- Gerekirse ilgili faaliyeti ve projeyi seçin, ardından zamanlayıcıyı başlatmak için Kaydet’e tıklayın.