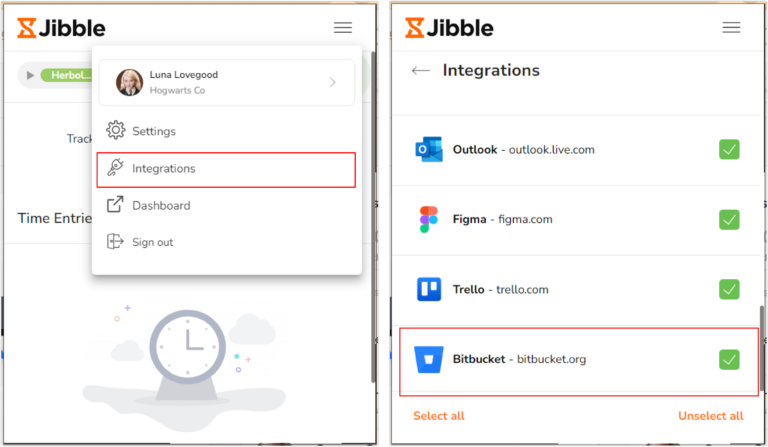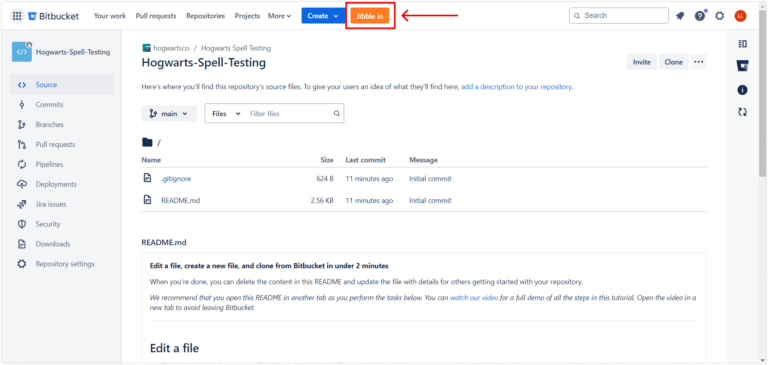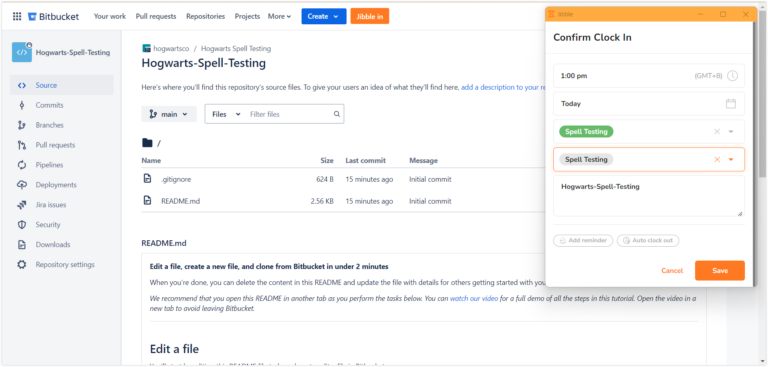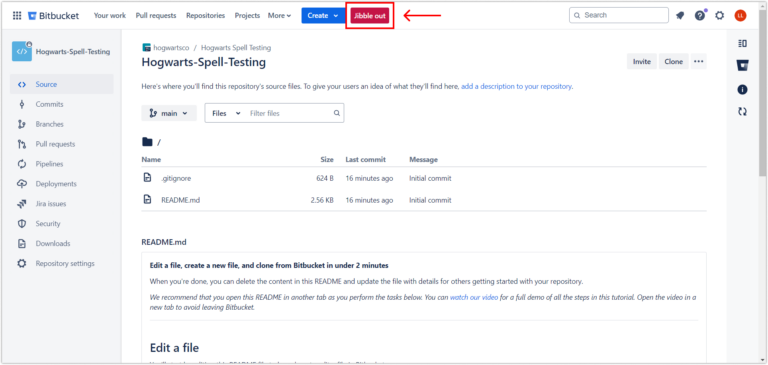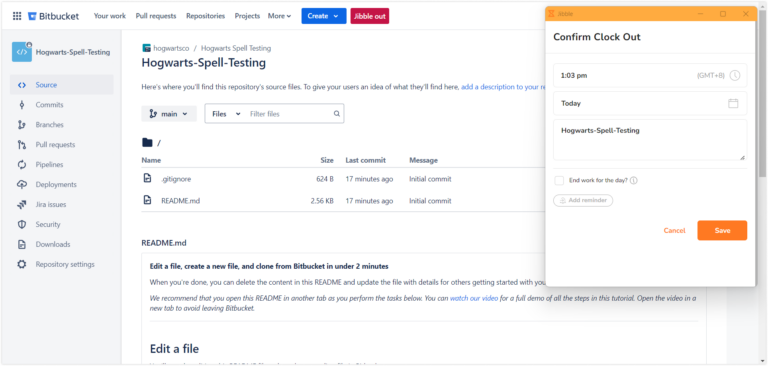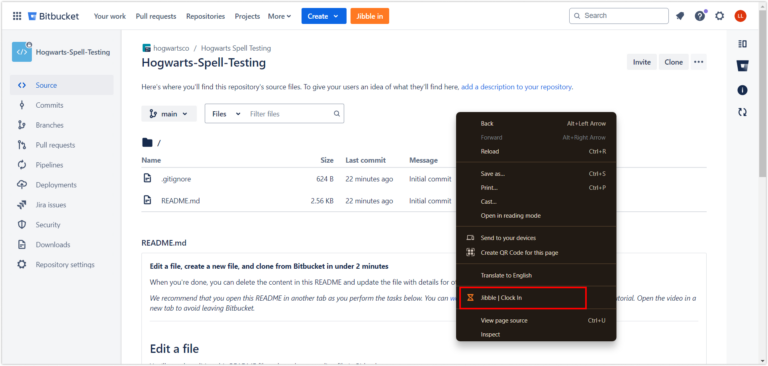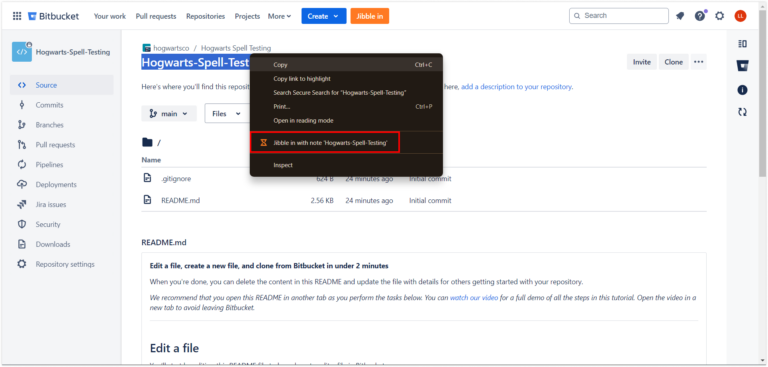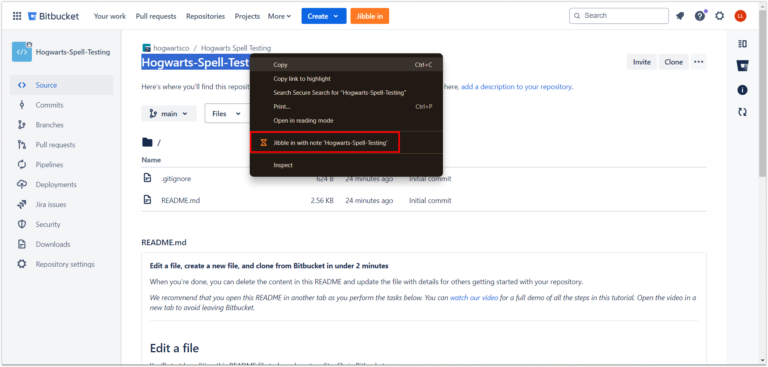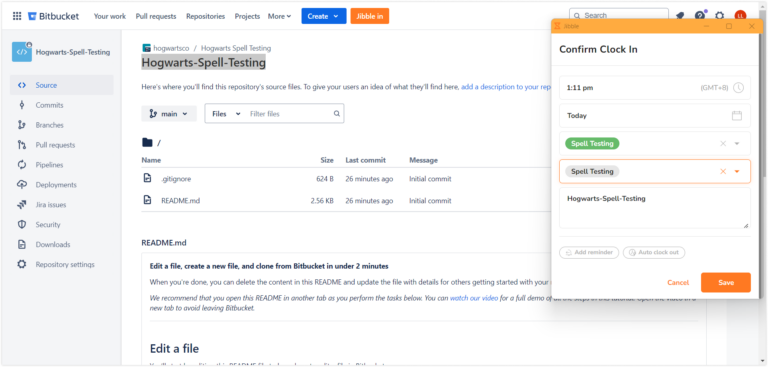Bitbucket’ta zamanı nasıl takip edebilirim?
Gelişmiş üretkenlik ve doğru proje yönetimi için zaman takibini Bitbucket iş akışınıza zahmetsizce entegre edin
Düzenli ve üretken kalmak, özellikle Bitbucket gibi sağlam bir platformda çalışırken hayati önem taşır. Jibble’ın Chrome zaman takip uzantısı, zaman takibini Bitbucket iş akışınıza sorunsuz bir şekilde entegre etmenize olanak tanıyarak zamanınızı etkili bir şekilde yönetmenize yardımcı olur.
Bu makale şunları kapsar:
Jibble’ın Chrome Uzantısını Yükleme
- Jibble uzantısını aşağıdaki yöntemlerden birini kullanarak yükleyebilirsiniz:
- Jibble Web Uygulamasını kullanarak:
- Jibble hesabınıza giriş yapın ve kontrol panelinizdeki Uygulamayı edinin düğmesini bulun.

- Açılır pencereden Chrome Eklentileri seçeneğini seçin ve Chrome Web Mağazasına gidin.

- Jibble hesabınıza giriş yapın ve kontrol panelinizdeki Uygulamayı edinin düğmesini bulun.
- Doğrudan Chrome Web Mağazasından:
- Chrome Web Mağazasına gidin ve Jibble Zaman Takibi uygulamasını arayın.
- Jibble Web Uygulamasını kullanarak:
- Chrome’a ekleye tıklayın ve eklentiyi indirin.

- Kurulumdan sonra, tarayıcınızın araç çubuğunda bir simge görünecektir.
- Uzantıya erişmek için Chrome araç çubuğunuzun sağ üst köşesindeki yapboz parçası simgesine tıklayın.
- Bitbucket kullanırken hızlı erişim sağlamak için yanındaki pin simgesine tıklayarak Jibble Zaman Takipçisini sabitleyin.

Bitbucket ve Jibble’ı Bağlama
- Bitbucket hesabınıza giriş yapın.
- Chrome araç çubuğunuzdaki Jibble simgesine tıklayın.
- Jibble hesabınızda oturum açın veya henüz hesabınız yoksa bir hesap oluşturun.
- Uzantının sağ üst köşesindeki üç yatay çizgiye tıklayın.
- Entegrasyonlar‘ı seçin.
- Bağlantıyı tamamlamak için Bitbucket onay kutusunun işaretli olduğundan emin olun.

Bitbucket’ta Zaman Takibi
Eklenti kurulduktan sonra, artık Bitbucket’taki görevler için zamanınızı kolayca takip edebilirsiniz. Zamanı doğrudan Bitbucket içinden takip etmek için bu adımları izleyin:
- Bitbucket’ta Jibble zamanlayıcısını kullanma
- Bitbucket’ı açın ve zamanını takip etmek istediğiniz görev veya sorunu içeren depoya gidin.
- Depo görünümünde, her bir sorun veya görevin yanında turuncu bir oynat düğmesi bulacaksınız.

- Zamanı izlemeye başlamak için oynat düğmesine veya Jibble in düğmesine tıklayın.
- Bir aktivite ve proje seçmenize izin veren bir açılır pencere görünecektir.
- Notlar, Bitbucket’taki sorun başlıklarına göre otomatik olarak doldurulacaktır.
- Zamanlayıcıyı başlatmak için Kaydet’e tıklayın.

- Zamanlayıcıyı çalıştırdığınızda, zamanlayıcı kırmızı bir durdurma düğmesine ya da Jibble out düğmesine dönüşecektir.

- Kırmızı durdur düğmesine veya Jibble out düğmesine tıklayın, ardından zamanı izlemeyi durdurmak için Kaydet‘e tıklayın.

- Klavye kısayollarını kullanma
- Chrome araç çubuğunuzdaki Jibble simgesine tıklayın.
- Sağ üst köşedeki üç yatay çizgiye dokunun ve Ayarlar‘ı seçin.
- Klavye Kısayolları için geçişi açın.

- Etkinleştirildikten sonra, saati başlatmak için Windows’ta Ctrl+Shift+S veya Mac’te Command+Shift+S kısayolunu kullanın.
- Saatten çıkmak için de aynı kısayolu kullanın.
Not: Klavye kısayollarını kullanırken, önceden seçilen etkinlik ve proje (varsa) uygulanacaktır, bu nedenle Bitbucket’ta çalışırken herhangi bir ek not eklemenize gerek kalmayacaktır.
- Sağ tıklamaları kullanma
- Bitbucket sayfanızda herhangi bir yere sağ tıklayın ve Jibble | Giriş yap öğesini seçin.

- Çıkış yapmak için tekrar sağ tıklayın ve Jibble | Çıkış yap öğesini seçin.

Not: Saat girişi veya çıkışı için sağ tıklama kullanıldığında, önceden seçilen faaliyet ve proje (varsa) uygulanacağından ek notlara gerek yoktur.
- Metin vurgulamayı kullanma
- Bitbucket sayfanızdaki herhangi bir metni vurgulayın.

- Vurgulanan metne sağ tıklayın ve menüden Notla giriş yap öğesini seçin.
- Vurgulanan metnin otomatik olarak not olarak eklendiği saat girişi ekranı görünecektir.
- Gerekirse bir faaliyet ve proje seçin, ardından zamanı izlemeye başlamak için Kaydet’e tıklayın.