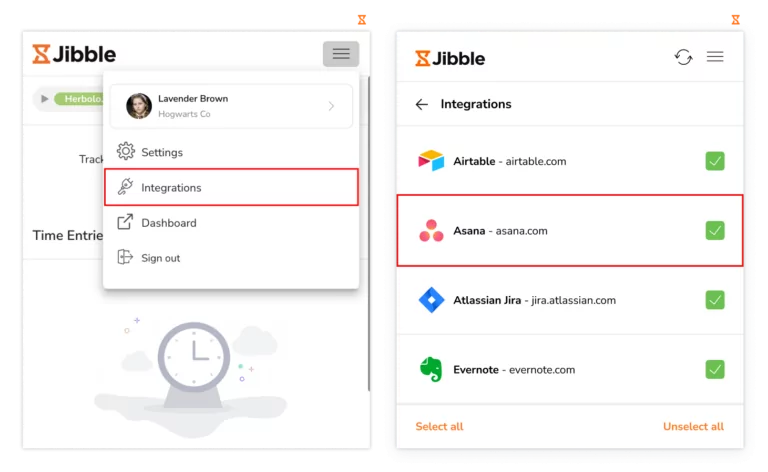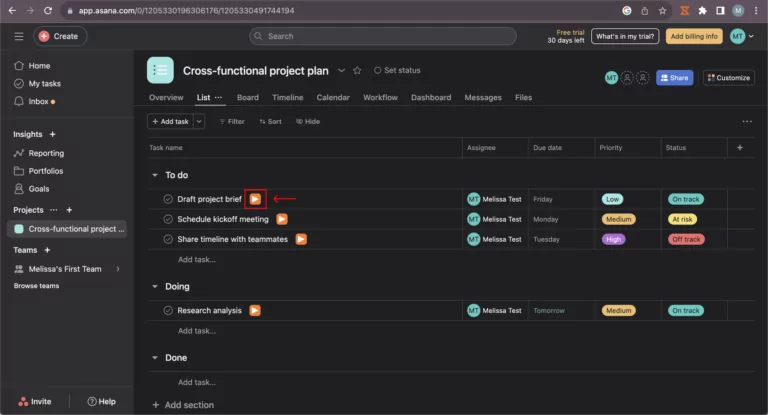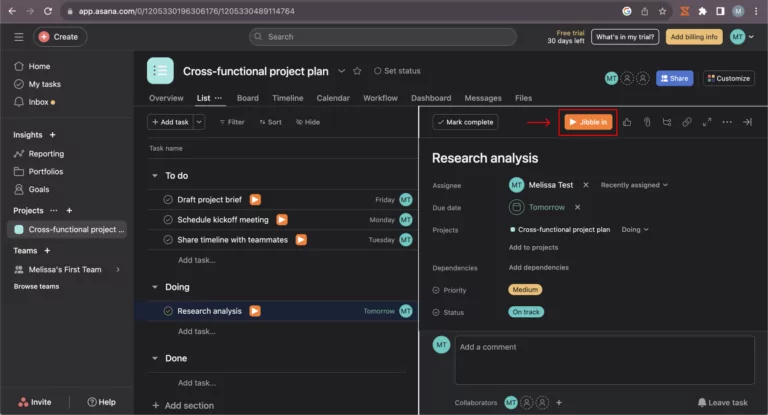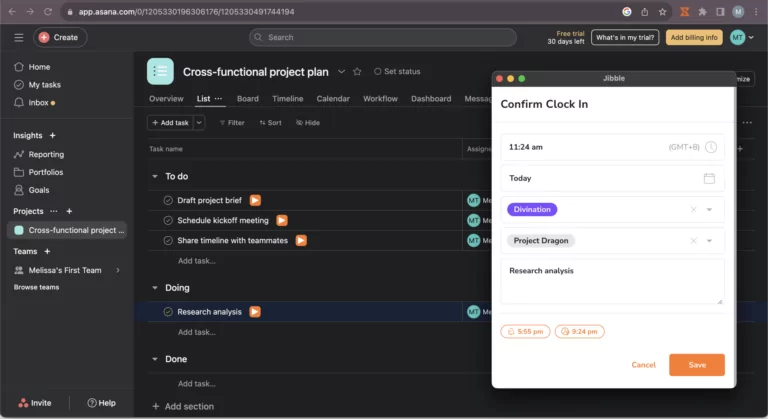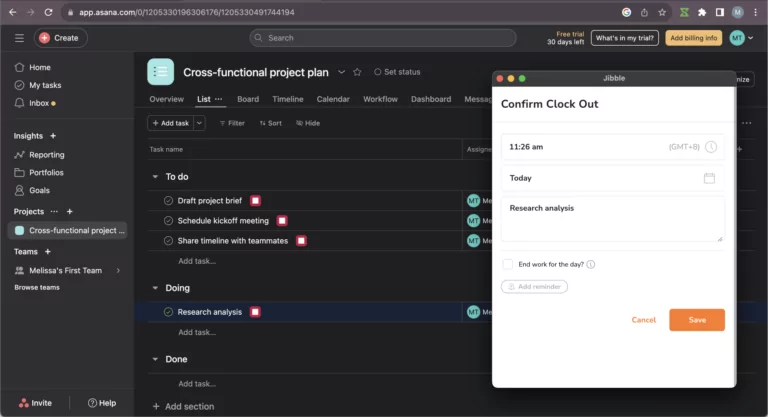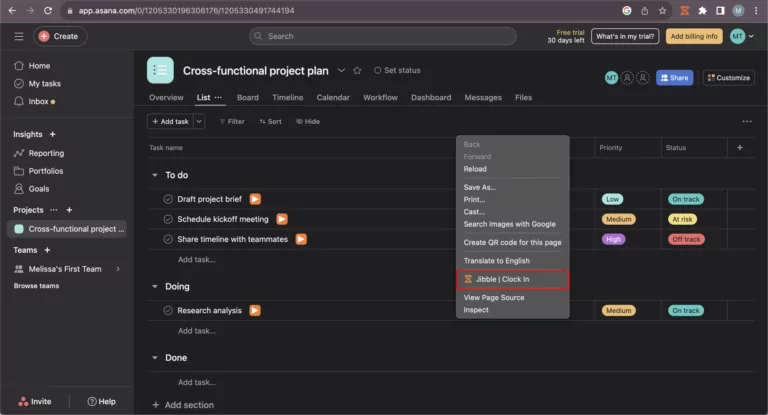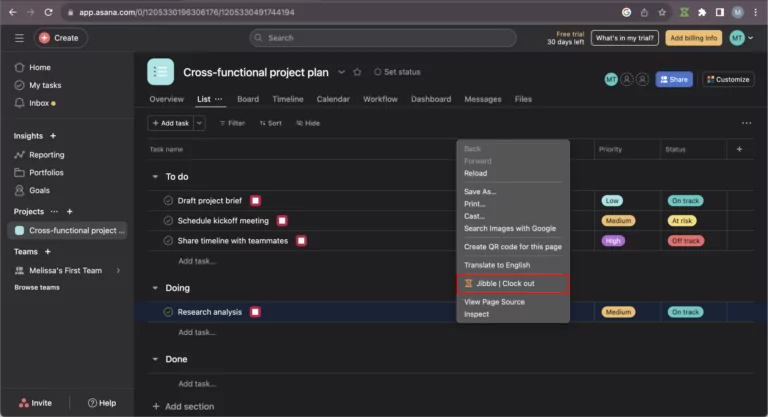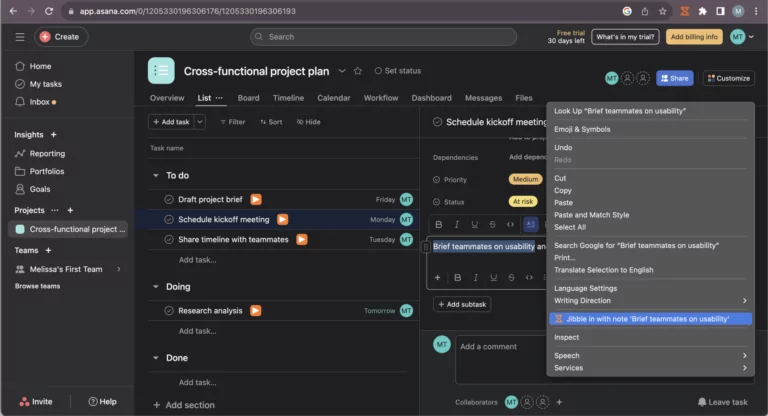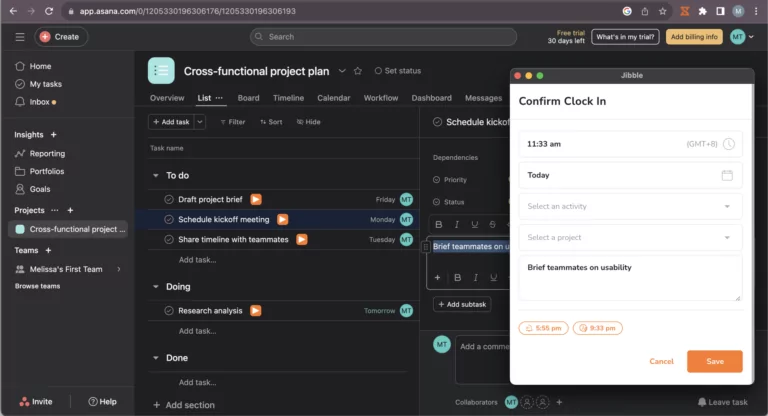Asana’da zamanı nasıl takip edebilirim?
Jibble'ın chrome zaman takip uzantısı ile saatleri doğrudan Asana'nın arayüzünde takip edin
Jibble‘ın Chrome zaman takibi uzantısını Asana ile kolayca entegre ederek iş akışınızı sorunsuz bir şekilde geliştirin ve zamanınızı nasıl harcadığınıza dair daha derin bilgiler edinin. Parmaklarınızın ucundaki doğru zaman takibi ile görevlerinizi düzene koyabilir, üretkenliği artırabilir ve projeleriniz ve ekibiniz için bilinçli kararlar alabilirsiniz.
Bu makale şunları kapsar:
Jibble’ın Chrome Uzantısını Yükleme
- Jibble uzantısını aşağıdaki yöntemlerden biriyle yükleyebilirsiniz:
-
- Jibble Web Uygulamasını Kullanma:
-
- Jibble hesabınıza giriş yapın ve kontrol panelinizdeki Uygulamayı al düğmesini bulun.

- Sorulduğunda, Chrome Web Mağazası’na yönlendirilmek için Chrome Uzantısı’nı seçin.
- Jibble hesabınıza giriş yapın ve kontrol panelinizdeki Uygulamayı al düğmesini bulun.

-
- Doğrudan Chrome Web Mağazası’ndan:
- Jibble Web Uygulamasını Kullanma:
- Chrome Web Mağazasını ziyaret edin ve Jibble Zaman Takibi uzantısını arayın.
-
- Uzantıyı yüklemek için Chrome‘a Ekle’ye tıklayın.

- Kurulumdan sonra tarayıcınızın araç çubuğunda bir simge belirecektir.
- Uzantıya erişmek için Chrome araç çubuğunuzun sağ üst köşesindeki yapboz parçası simgesine tıklayın.
- Jibble Time Tracker’ın yanındaki sabitle simgesine tıklayarak sabitleyin ve Asana’yı kullanırken hızlı erişim sağlayın.

Asana ve Jibble’ı Bağlama
- Asana hesabınıza giriş yapın.
- Chrome araç çubuğundaki Jibble simgesine tıklayın.
- Jibble hesabınıza giriş yapın veya hesabınız yoksa yeni bir hesap oluşturun.
- Sağ üst köşedeki üç yatay çizgiye tıklayın.
- Entegrasyonlar üzerine dokunun.
- Asana için onay kutusunun etkinleştirildiğinden emin olun.

Asana’da zaman takibi
Entegre uzantı ile artık Asana’daki görevleriniz için zaman takibi yapmaya başlayabilirsiniz. Asana’da zaman takibi için mevcut yöntemler hakkında daha fazla bilgi edinmek için okumaya devam edin.
-
Yerleşik Jibble zamanlayıcısını kullanma
- Asana’yı açın ve zamanını takip etmek istediğiniz göreve gidin.
- Proje görünümünde, görevlerinizin her birinin yanında turuncu bir oynat düğmesi göreceksiniz.

- Görev görünümünde, bir Jibble in düğmesi göreceksiniz.

- Zamanı izlemeye başlamak için oynat düğmesine veya Jibble in düğmesine tıklayın.
- Bir etkinlik ve proje seçebileceğiniz küçük bir açılır pencere açılacaktır.
- Notlar bölümü, Asana’daki görevlerinizin başlıklarına göre önceden doldurulacaktır.
- Zamanlayıcıyı başlatmak için Kaydet’ e tıklayın.

- Saat girildikten sonra, zamanlayıcı otomatik olarak kırmızı bir durdurma düğmesi veya bir Jibble out düğmesi ile güncellenecektir.
- Kırmızı durdur düğmesine veya Jibble out düğmesine dokunun ve zamanlayıcıyı durdurmak için Kaydet ‘e tıklayın.

-
Klavye kısayollarını kullanma
- Chrome araç çubuğunuzdaki Jibble simgesine tıklayın.
- Sağ üst köşedeki üç yatay çizgiye dokunun ve Ayarlar‘a tıklayın.
- Klavye Kısayolları için geçişi etkinleştirin.

- Etkinleştirildikten sonra, saati ayarlamak için Windows’ta Ctrl+Shift+S veya Mac’te Command+Shift+Skısayol komutunu kullanın.
- Oturumu kapatmak için de aynı klavye komutlarını kullanın.
Not: Saat girişi için klavye kısayollarını kullanırken, daha önce kullanılan faaliyet ve proje (varsa) etiketlenecektir. Ayrıca, notlar için herhangi bir giriş olmayacaktır.
-
Sağ tıklamaları kullanma
- Farenize sağ tıklayın ve Jibble | Clock in’i seçin.

- Çıkış yapmak için tekrar sağ tıklayın ve Jibble | Clock out’u seçin.

Not: Sağ tıklama ile saat girişlerinde, daha önce kullanılan aktivite ve proje (varsa) etiketlenecektir. Eklenecek herhangi bir not olmayacaktır.
-
Metin vurgulamayı kullanma
- Asana çalışma alanınızda istediğiniz metni vurgulayın, ardından sağ tıklayın ve menüden Jibble’ı seçin.

- Notlarınızın otomatik olarak dahil edildiği saat ekranı görüntülenecektir.
- Gerekirse bir etkinlik ve proje seçin.
- Zamanı izlemeye başlamak için Kaydet ‘e dokunun.