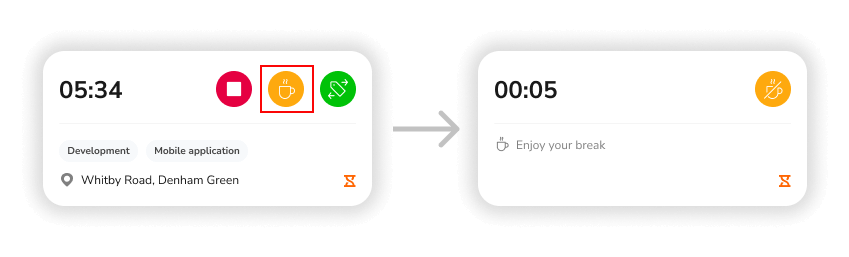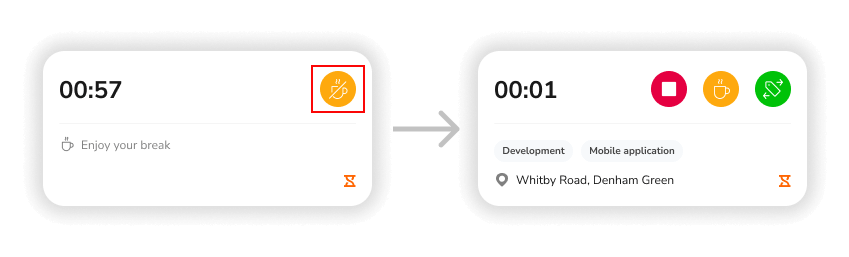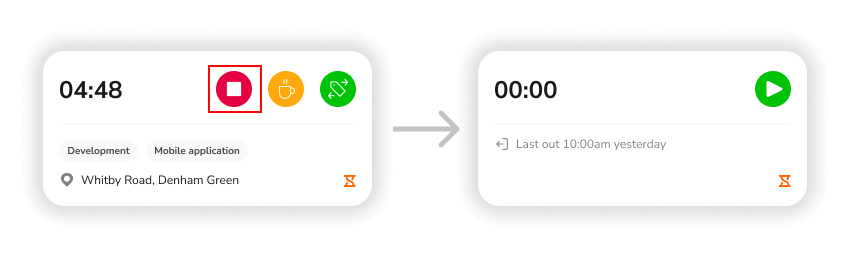Widget de controle de tempo
Rastreie as horas rapidamente ao iniciar o Jibble diretamente de sua Tela Inicial
O app de registro de horas do Jibble ficou ainda melhor com o recurso de widget. Usando o widget de controle de tempo tanto no iOS quanto no Android, basta tocar no widget de sua tela inicial para rapidamente iniciar o Jibble e começar a rastrear as horas.
O recurso de widget requer a versão 2.26 do app móvel (ou posterior) e está disponível para todos os planos.
Este artigo aborda:
- Adicionando o widget do Jibble no iOS
- Adicionando o widget do Jibble no Android
- Usando o widget de controle de tempo
Adicionando o widget do Jibble no iOS
- Vá à página da Tela Inicial em que deseja adicionar o widget. Então, toque e segure no plano de fundo da Tela Inicial até que os apps comecem a sacudir.
- Toque em + no topo da tela para abrir a galeria de widgets.
- Procure e selecione o Jibble 2.
- Clique em Adicionar Widget.
- Enquanto os apps ainda estiverem sacudindo, mova o widget para o lugar que desejar na tela e então toque em OK.
- Alternativamente, toque e segure num widget ou numa área vazia na Visualização Hoje e continue com os passos mencionados acima.
Adicionando o widget do Jibble no Android
- Na Tela Inicial, toque e segure em um espaço vazio.
- Toque em Widgets.
- Você encontrará widgets para os apps instalados em seu celular.
- Procure o Jibble e então toque e segure no widget.
- Arraste o widget para onde quiser ele e levante o dedo.
Usando o widget de controle de tempo
- Assim que o widget for adicionado, ele estará em um estado desativado. Para ativar o widget, clique nele para ser redirecionado ao app móvel do Jibble.
- Para começar a rastrear as horas, clique no ícone verde de Registrar Entrada no widget de controle de tempo. Você será redirecionado à tela de registro de horas no app móvel do Jibble. Após registrar entrada, o cronômetro irá iniciar, e a duração atual total dentro do widget será atualizada. Quaisquer localizações, atividades ou projetos escolhidos no registro de entrada serão exibidos.

Nota: Em dispositivos Android, a última entrada de tempo registrada será exibida e atualizada a cada 30 minutos dentro do widget. A duração atual total de entradas de tempo não será exibida. - Para iniciar pausas, clique no ícone amarelo de Pausa no widget de controle de tempo. Você será redirecionado à tela de registro de horas para confirmar sua entrada de pausa. Uma vez que uma pausa inicie, o widget atualizará.

- Para finalizar pausas, clique no ícone amarelo de Terminar Pausa no widget de controle de tempo. Você será redirecionado à tela de registro de horas para confirmar sua entrada.

- Para registrar saída, clique no ícone vermelho de Registrar Saída no widget de controle de tempo e confirme sua saída na tela de registro de horas. O horário de última saída será exibido no widget.

❗Importante: Se uma plataforma diferente for usada para registrar entrada, iniciar pausas, ou registrar saída (por exemplo, web, Slack, MS Teams), o app móvel precisa ser atualizado ou aberto para que o widget seja atualizado.