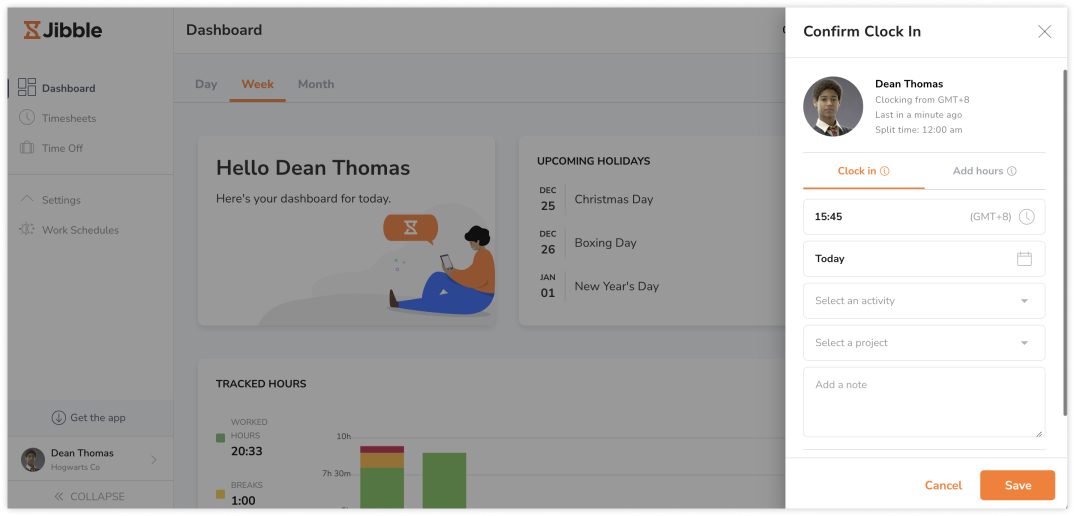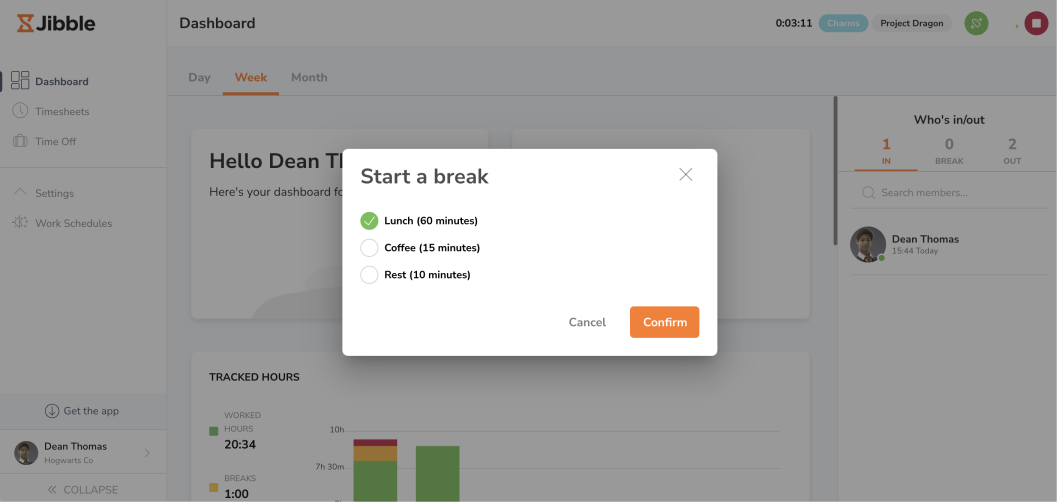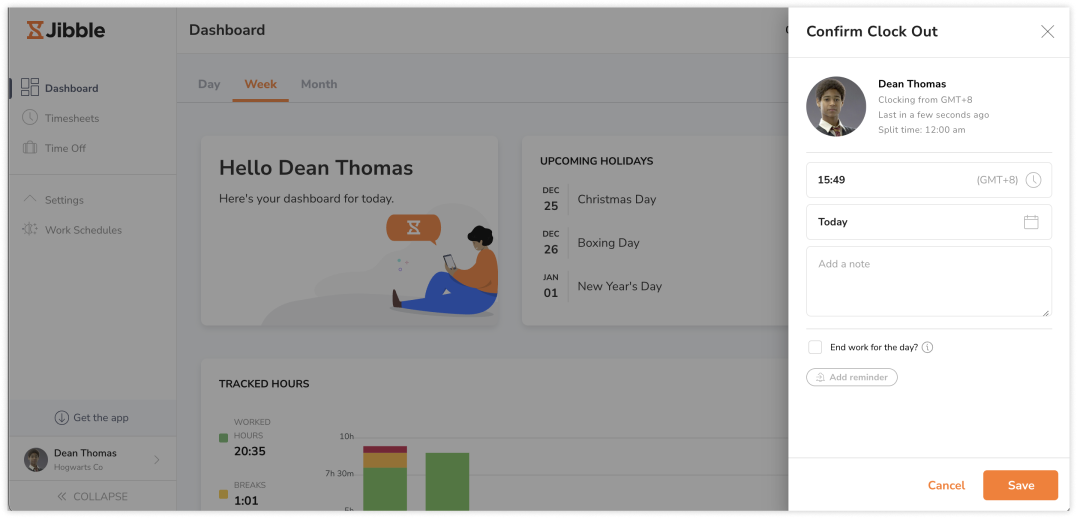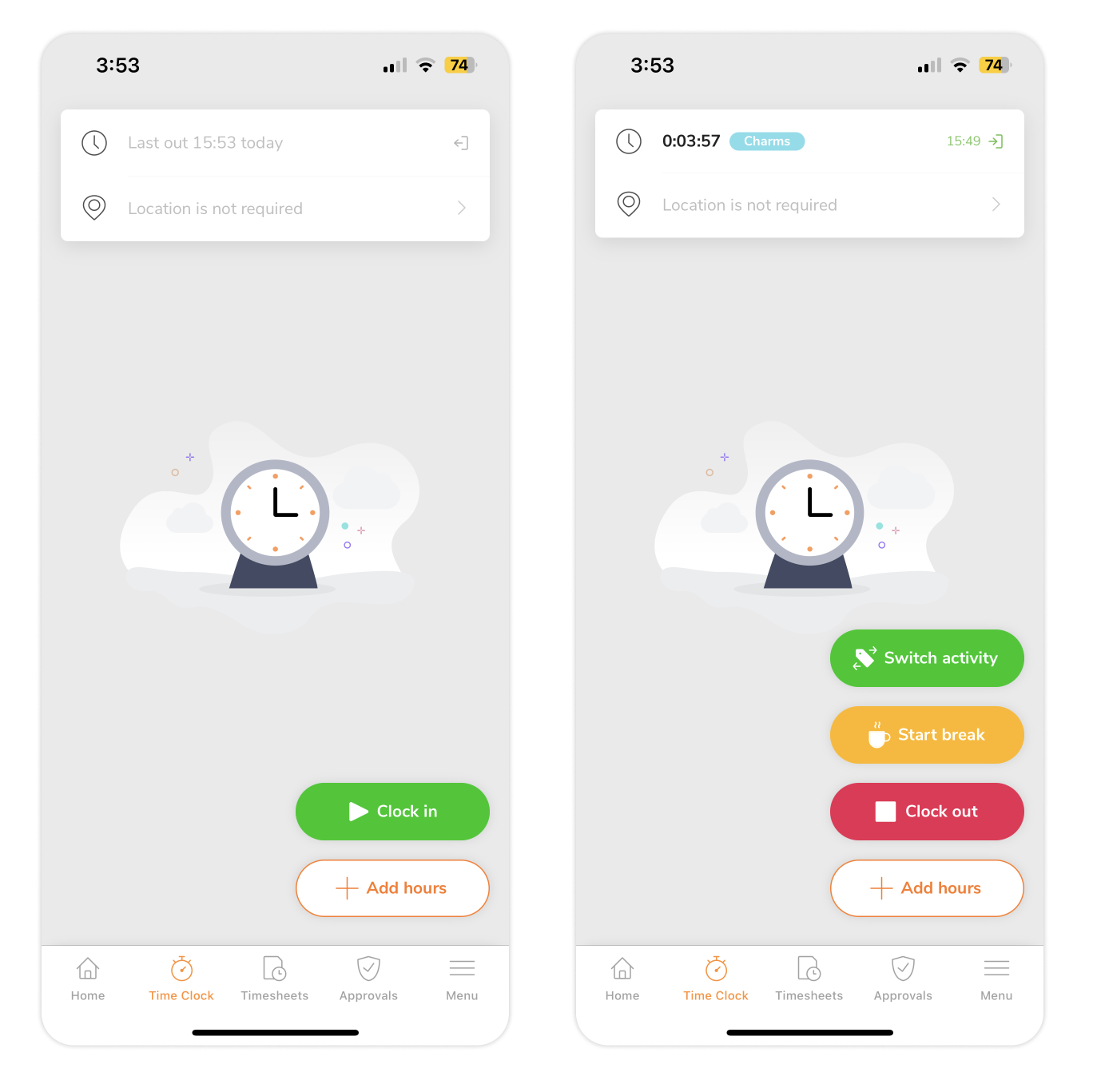Usando o Jibble como um Membro
Saiba mais sobre o que você pode fazer e como pode usar o Jibble como Membro
Este artigo inclui informações relevantes para Membros e seu respectivo nível de permissão. Aprenda tudo sobre como usar o Jibble como Membro e como navegar pelo aplicativo de forma tranquila.
Certifique-se de assistir ao nosso vídeo guia para uma visão geral das funcionalidades do Jibble, que você pode compartilhar com os membros da sua equipe com permissões de Membro.
Como posso saber se sou um Membro?
Se você está usando o Jibble apenas para acompanhar seu próprio tempo, é muito provável que você seja um Membro. Para ter certeza, clique no seu nome no canto inferior esquerdo da sua conta e clique em Configurações de sua conta. Abaixo o seu nome, você verá seu cargo. Se você fizer parte de um grupo, também verá o grupo ao qual pertence e seu respectivo gerente.
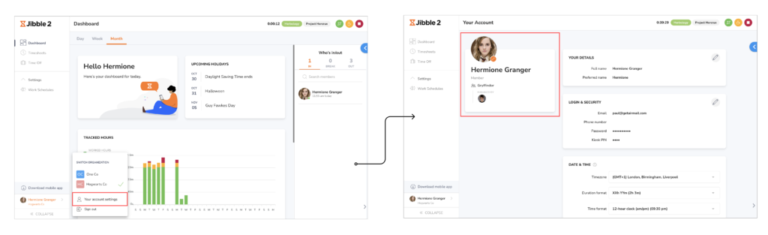
O que posso fazer como Membro? Como isso se compara aos outros níveis de permissão?
Como Membro, você pode controlar as horas em diferentes atividades e projetos configurados pela sua organização. Se as permissões lhe forem concedidas, você poderá editar seus registros de horários ou adicioná-los manualmente.
Em alguns casos, você poderá visualizar o widget “Quem está dentro/fora” no seu painel, que exibe outros membros da sua equipe que estão atualmente registrados, em pausa ou fora do expediente.
Proprietários e Administradores podem ver e editar tudo na conta — todas as atividades, projetos, clientes, pessoas e tempo registrado. Gerentes estão em um nível intermediário; eles poderão ver e editar os detalhes das pessoas que gerenciam. Confira este artigo sobre cargos e permissões que detalha exatamente o que cada nível de permissão pode e não pode fazer.
O que mais devo saber sobre usar o Jibble?
Entrando em uma organização
Dependendo de como sua organização configurou o Jibble, pode ser necessário entrar na sua equipe no Jibble. Siga as etapas indicadas para entrar na sua organização e comece a fazer controle de horas em sua conta pessoal.
Fazendo login
Para acessar sua conta pela primeira vez, você precisará aceitar um convite para aderir à sua organização. Depois disso, você pode fazer login pelo aplicativo móvel ou na web.
Monitorando as horas
Existem várias maneiras de controlar as horas no Jibble, incluindo o aplicativo web, aplicativo móvel, quiosque compartilhado, extensão de cronômetro do Chrome, Slack e Microsoft Teams.
Siga os passos simples abaixo para começar o controle de horas no Jibble ou leia nosso artigo sobre as diferentes maneiras de acompanhar o tempo, que cobre tudo o que você precisa saber.
- Aplicativo web
- Faça login na sua conta através de um navegador web.
- No topo da tela, você verá os botões do cronômetro.

- Inicie o cronômetro clicando no botão verde de Play para registrar a entrada. Você pode escolher uma atividade e projeto, se necessário, e depois tocar em Salvar para iniciar o cronômetro.

- Depois de registrar a entrada, você verá algumas outras opções de cronômetro.
- O botão verde Mudar Atividade é usado para mudar para uma atividade e/ou projeto diferente. Durante a mudança, o cronômetro continua e não para.
- O botão amarelo Iniciar Pausa é usado para fazer uma pausa. Se você tiver vários tipos de pausa habilitados para você, poderá selecionar o tipo de pausa que deseja fazer.

- Durante a pausa, você verá o botão Terminar Pausa, que é semelhante ao botão Iniciar Pausa, só que desta vez com uma barra diagonal.
- Clique no botão amarelo Terminar Pausa para terminar sua pausa e registrar a entrada.
- O outro botão que você verá é o botão vermelho Parar, usado para registrar a saída.
- Depois de terminar o dia de trabalho, você pode clicar neste botão e tocar em Salvar para registrar a saída.

- Aplicativo móvel
- Faça login na sua conta pelo aplicativo móvel disponível nas plataformas Android e iOS.
- Navegue até a tela de Registro de Tempo.
- Dependendo das configurações configuradas pelo seu gerente, pode ser necessário reconhecimento facial para registrar a entrada e saída, exigindo que você tire uma foto como seus dados faciais.
- Os botões do cronômetro aqui são semelhantes aos do aplicativo web.

- Toque no botão verde de Registrar Entrada e selecione uma atividade e/ou projeto para iniciar o cronômetro.
- Depois de registrar a entrada, você verá o botão verde Mudar de Atividade, o botão amarelo Iniciar Pausa e o botão vermelho Sair.
- Prossiga com a criação de seus registros de horários seguindo os passos mencionados anteriormente.
Folhas de ponto
Depois de começar o controle de horas no Jibble, os registros de horários são criados automaticamente e vão direto para suas folhas de ponto. Veja nosso guia sobre como funcionam as folhas de ponto para aprender sobre as diferentes visualizações de folhas de ponto e o que sua folha pessoal inclui.
Com o aplicativo web do Jibble, você pode navegar até a aba Folhas de Ponto para revisar seus registros de horários. Você pode selecionar o intervalo de datas para as folhas de ponto que deseja visualizar (por exemplo, diário, semanal, mensal) e tocar no tempo exibido de um dia específico para acessar as folhas de ponto detalhadas.
Isso inclui todos os registros de entrada, pausa e saída feitos para aquele dia. Se selfies e localizações GPS forem exigidas pelo seu gerente, você poderá visualizar suas selfies e localizações registradas durante cada entrada.
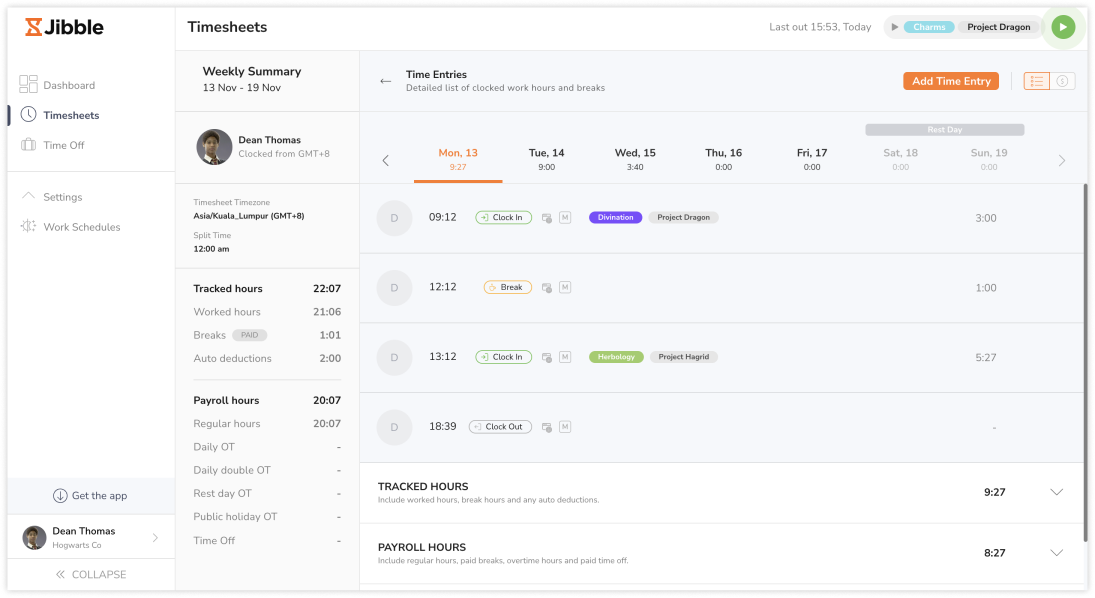
Na parte inferior das suas folhas de ponto detalhadas, você verá três opções de menu suspenso: Horas Registradas, Horas de Folha de Pagamento e Histórico de Alterações.
Horas Registradas incluem todas as horas trabalhadas, junto com as pausas, enquanto as Horas de Folha de Pagamento são distribuídas entre horas regulares e horas extras, se aplicável. Para entender melhor as diferenças, confira nosso artigo sobre a diferença entre horas registradas e horas de folha de pagamento.
A seção Histórico de Alterações mostra todas as edições ou alterações feitas nos seus registros de horários, seja por você ou pelo seu gerente.
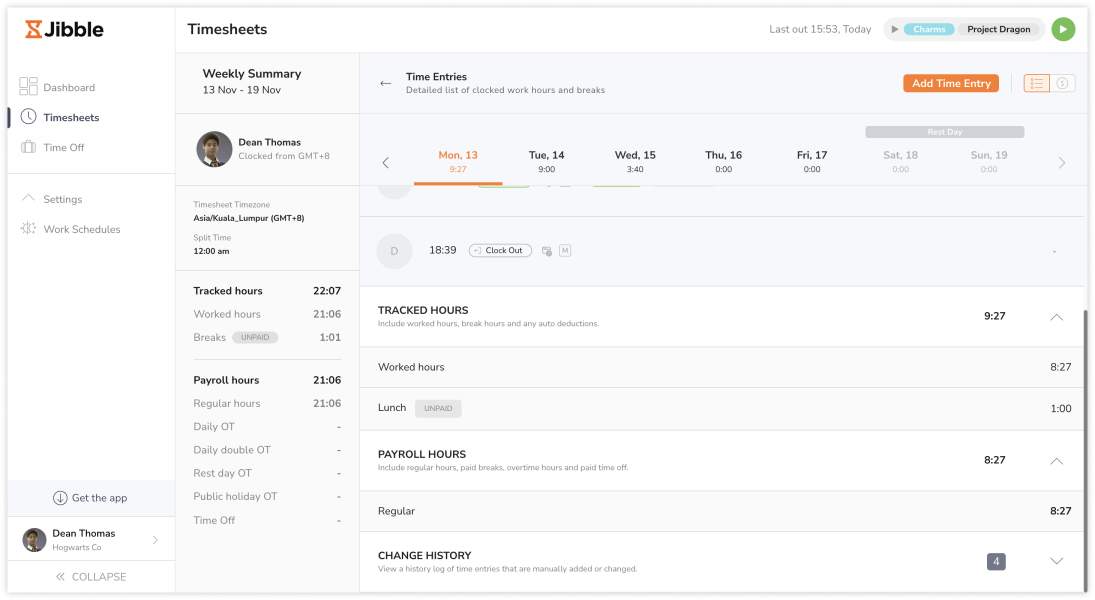
No aplicativo móvel do Jibble, você pode encontrar suas folhas de ponto navegando até Folhas de Ponto no menu de navegação. Clique nas datas na parte superior da tela ou use o ícone de calendário para acessar registros de horários de dias diferentes.
Toque no botão Ver Folhas de Ponto Diárias para ver os detalhes dos seus registros de horários.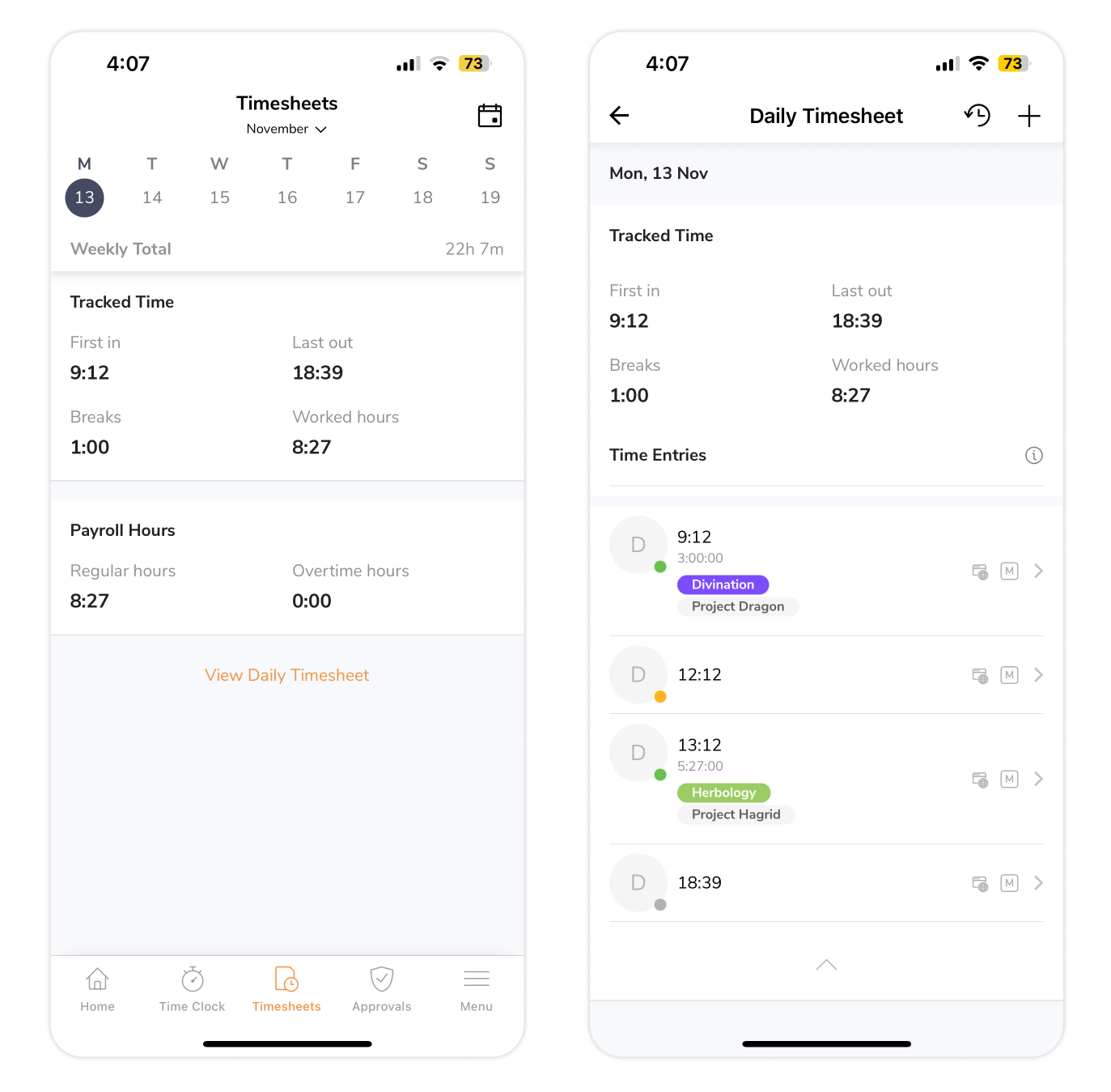
Reconhecimento facial
Se o reconhecimento facial estiver habilitado para sua organização, você precisará configurar seus dados faciais, que serão usados como uma foto base para o Jibble verificar você.
Se os dados faciais não tiverem sido configurados ainda, você não poderá registrar a entrada e saída. Siga as etapas indicadas para configurar seus dados faciais para reconhecimento facial.
Rastreamento de localização
Se o rastreamento de localização for exigido, suas informações de GPS serão automaticamente capturadas e salvas em suas folhas de ponto ao registrar a entrada e saída pelo aplicativo móvel do Jibble.
Sua organização também pode ter cercas virtuais habilitadas, o que permite controlar o tempo apenas quando seus dados de localização GPS estiverem dentro de um local autorizado. Observe que, se o rastreamento por GPS for exigido, você precisará conceder ao aplicativo Jibble acesso à sua localização nas configurações do seu dispositivo.
Notificações e Alertas
Lembretes ajudam você a criar o hábito de registrar a entrada e saída em determinados horários com base na sua programação. Notificações e alertas podem ser configurados nas suas configurações de conta para receber lembretes de entrada ou saída ao longo do seu dia de trabalho.
Você poderá receber notificações por e-mail ou notificações push diretamente no seu dispositivo móvel. Confira nosso guia sobre habilitar notificações push para mais informações.
Configurações de conta
Nas configurações de sua conta, você pode atualizar seus dados de login, como senha, notificações pessoais e alertas, privacidade de dados e mais. Leia nosso artigo sobre o que você pode fazer e como atualizar suas configurações de conta para saber mais.