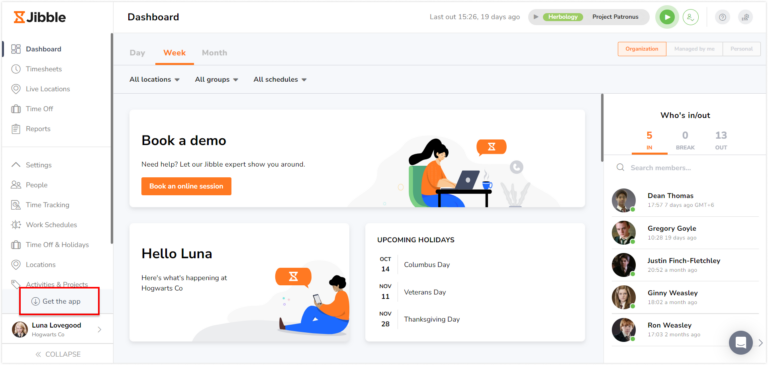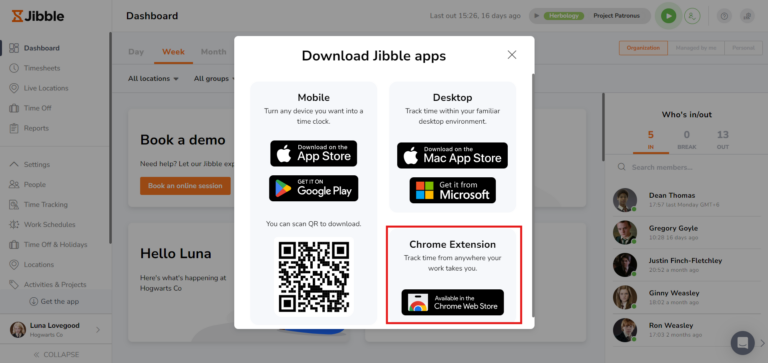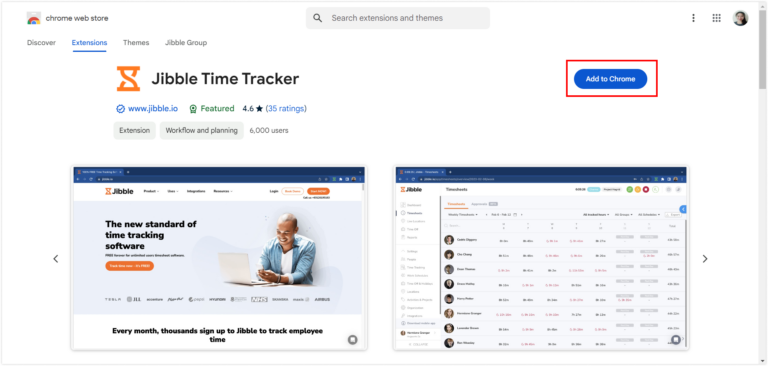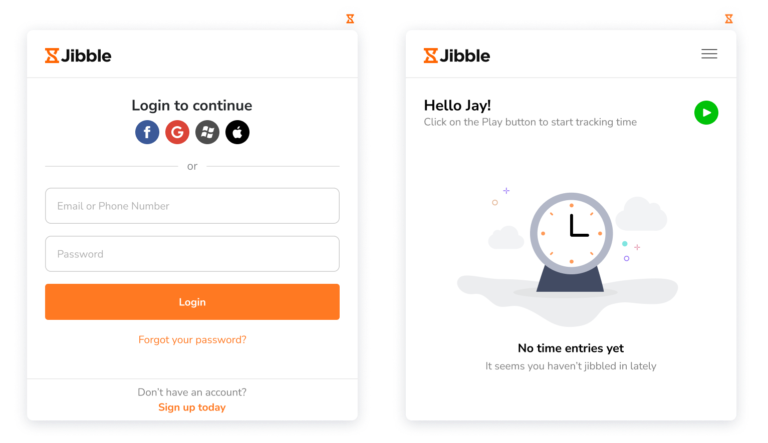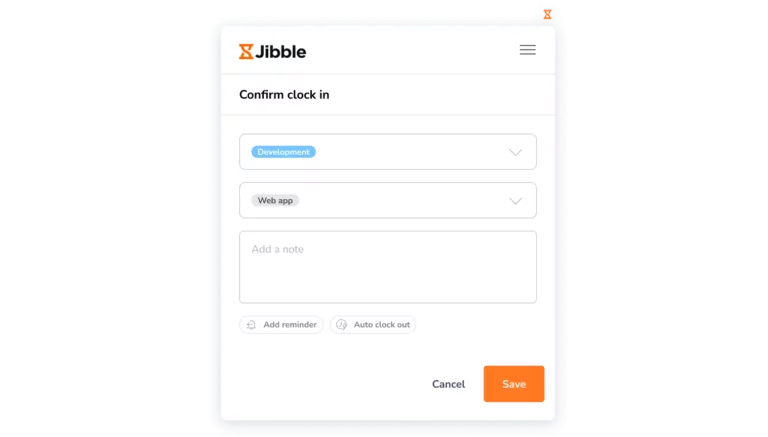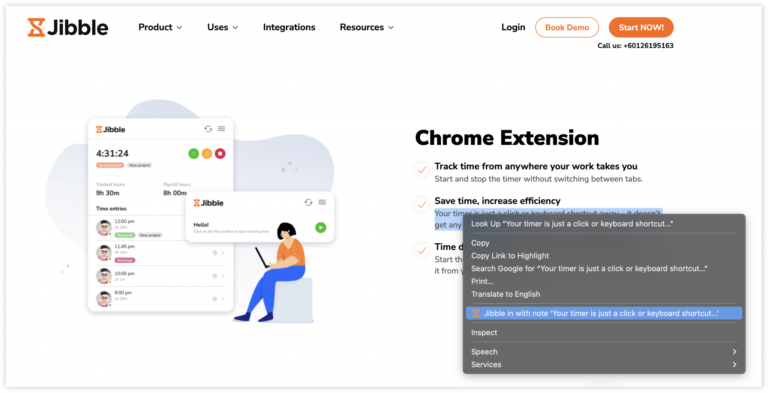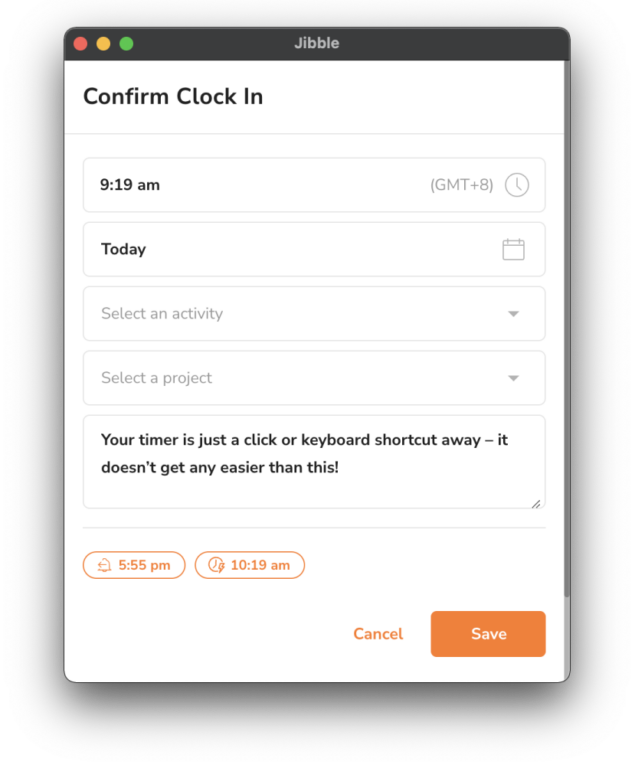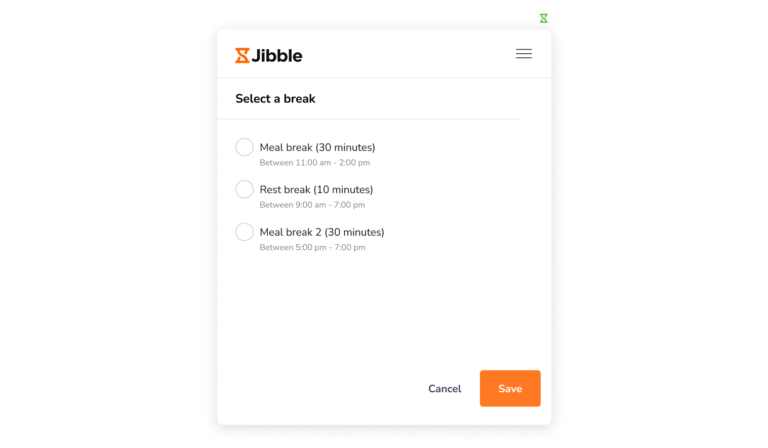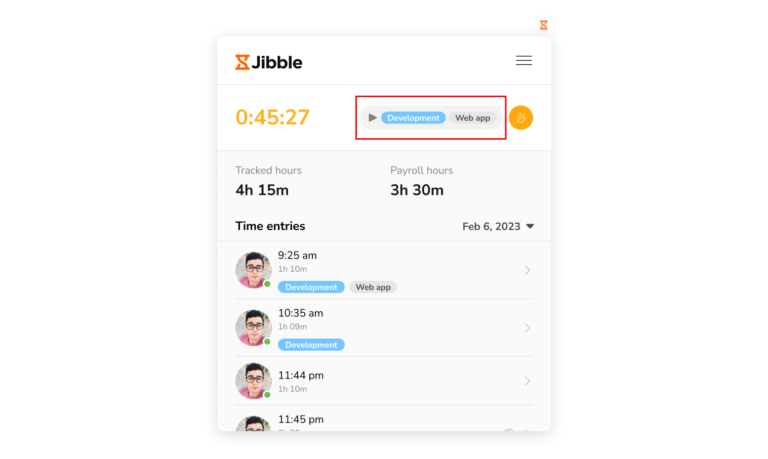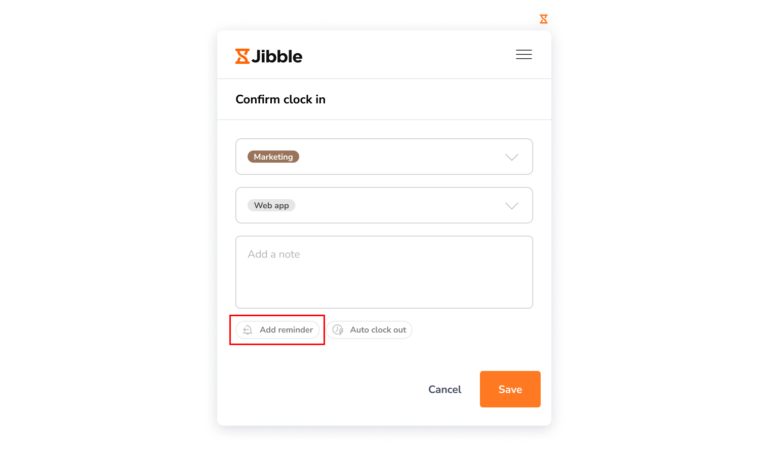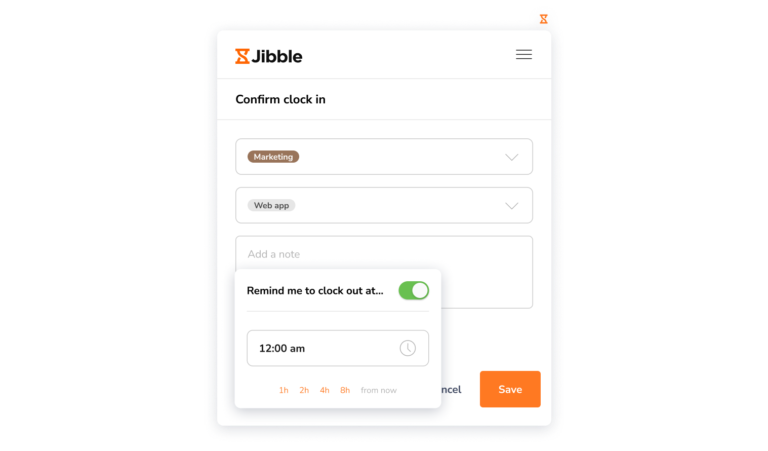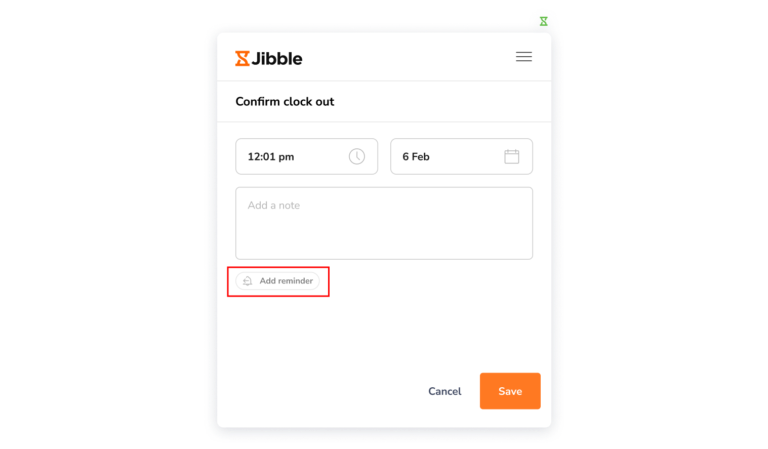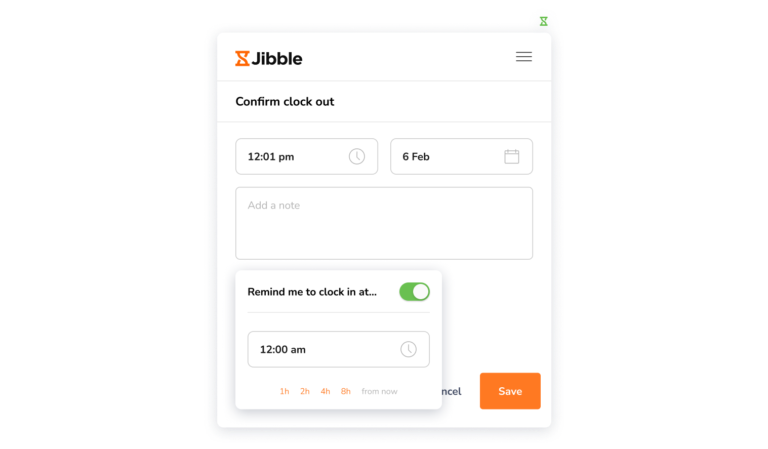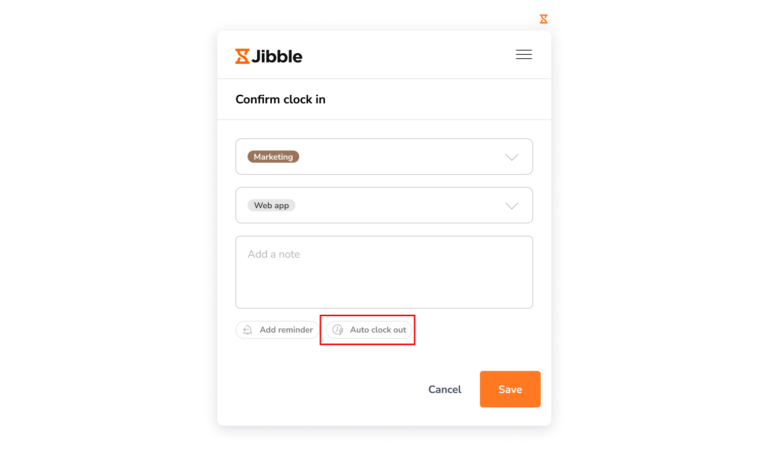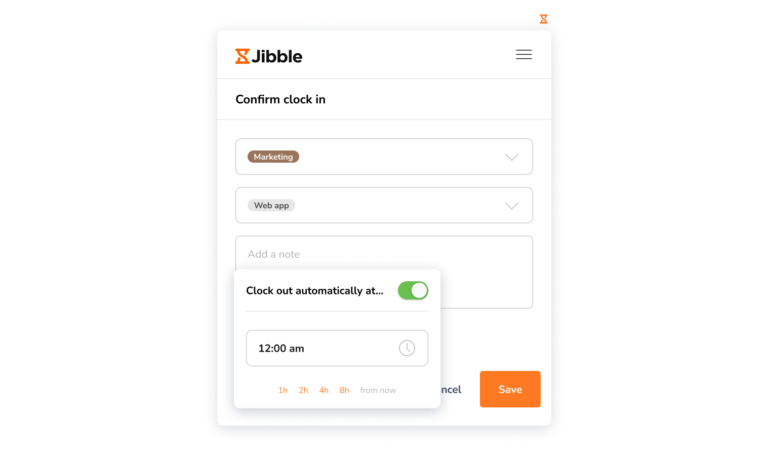Usando a Extensão de Cronômetro para o Chrome do Jibble
Use a extensão de cronômetro para o Chrome do Jibble em qualquer lugar da Web, sem sair do seu navegador
A Extensão de Cronômetro para Chrome do Jibble permite que você acompanhe facilmente o tempo a partir do seu navegador Google Chrome, onde quer que seu trabalho o leve na web.
Este artigo aborda:
Instalando a extensão
- Você pode instalar a extensão do Jibble das seguintes formas:
- Pelo App Web do Jibble:
- Faça login em sua conta Jibble e clique no botão de Obter o aplicativo em seu painel de controle.

- Na janela de pop-up, selecione Extensão do Chrome para ser redirecionado à página do Chrome Web Store.

- Faça login em sua conta Jibble e clique no botão de Obter o aplicativo em seu painel de controle.
- Diretamente da Chrome Web Store:
- Visite a Chrome Web Store e pesquise pela extensão Jibble Time Tracker.
- Pelo App Web do Jibble:
- Clique em Adicionar ao Chrome para instalar a extensão.

- Após instalar, um ícone irá aparecer na barra de ferramentas de seu navegador.
- Clique no ícone de peça de quebra-cabeça no canto superior direito da barra de ferramentas em seu Chrome para acessar a extensão.
- Clique no pequeno ícone de alfinete ao lado da Extensão do Chrome do Jibble para fixar a extensão a seu navegador para fácil acesso.

Usando a extensão
Mergulhe em todos os diferentes componentes e métodos de uso da extensão de cronômetro do Jibble para Chrome.
Ícones
Após instalar a extensão do cronômetro do Chrome, um ícone do Jibble será adicionado à direita da barra de endereços. Quando o botão está laranja, significa que você não está rastreando o tempo atualmente.
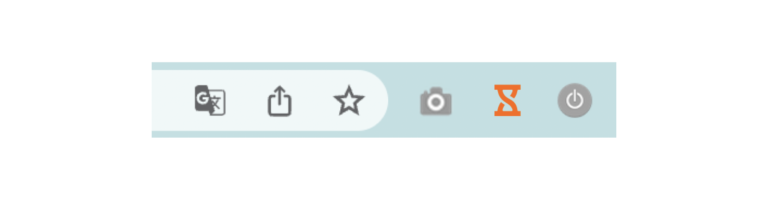
Quando o botão está verde, significa que há uma entrada de tempo em andamento.
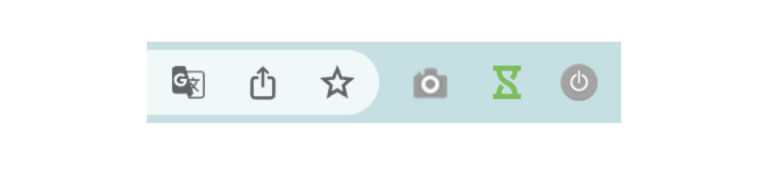
Rastreamento de tempo
- Clique no ícone do Jibble na barra de ferramentas do Chrome para abrir um diálogo de temporizador.
- Se você não estiver logado no Jibble, será solicitado que faça login.
- Uma vez logado, clique no botão verde de Iniciar para começar a rastrear o tempo.

- Selecione uma atividade, projeto e adicione uma nota se necessário.
- Clique em Salvar.

- Para adicionar uma nota automaticamente, destaque qualquer texto no seu navegador Chrome, clique com o botão direito e selecione Jibble.

- A tela de registro de entrada será exibida com suas notas automaticamente incluídas.
- Selecione uma atividade e projeto se necessário e toque em Salvar.

- Após registrar a entrada, você verá os diferentes botões do cronômetro.

- Para mudar para uma atividade ou projeto diferente, clique no botão verde de Mudar Atividade, selecione uma atividade e projeto e depois toque em Salvar.
- Para iniciar uma pausa, clique no botão amarelo de Pausa, selecione um tipo de pausa (se várias pausas estiverem configuradas) e toque em Salvar.

- Para terminar uma pausa e registrar a entrada, clique no botão amarelo de Terminar Pausa, selecione uma atividade e projeto e depois toque em Savlvar.
- Alternativamente, você pode clicar no botão Retomar para retomar o registro de entrada usando sua atividade e/ou projeto previamente selecionado.

- Para registrar a saída, clique no botão vermelho de Parar e toque em Salvar.
Lembretes e saída automática
Para receber lembretes, se certifique de ativar os canais de notificação nas suas configurações da conta para receber seus lembretes e alertas por email e/ou notificações push no celular. Leia mais sobre lembretes e saída automática.
Para definir um lembrete para registrar a saída:
- Ao registrara a entrada, você verá o selo de Lembrete na parte inferior esquerda da tela de confirmação da entrada de tempo.

- Clique em Adicionar lembrete.
Nota: Se você já tiver lembretes configurados, verá o horário em que o lembrete será acionado. Você ainda pode fazer ajustes no horário a partir daqui. - Ative o botão de seleção para ativar os lembretes de registro de saída.
- Selecione um horário específico (ex. 17:30) ou selecione o número de horas a partir de agora (ex. 8 horas a partir de agora) para ser lembrado de registrar a saída.
- Uma vez selecionado, clique em Salvar para registrar a entrada.

Para definir um lembrete para registro de entrada:
- Ao registrar a saída, clique no selo de Lembrete na parte inferior esquerda da tela de confirmação da entrada de tempo.

- Clique em Adicionar lembrete.
Nota: Se você já tiver lembretes configurados, verá o horário em que o lembrete será acionado. Você ainda pode fazer ajustes no horário a partir daqui. - Ative o botão de seleção para ativar os lembretes de registro de entrada.
- Selecione um horário específico (ex. 8:30) ou selecione o número de horas a partir de agora (ex. 8 horas a partir de agora) para ser lembrado de registrar a entrada.
- Uma vez selecionado, clique em Salvar para registrar a saída.

Para definir o registro de saída automático:
- Ao registrar a entrada, você verá o selo de Saída automática na parte inferior direita da tela de confirmação da entrada de tempo.

- Clique em Saída automática.
Nota: Se você já tiver uma saída automática configurada, verá o horário em que será registrado automaticamente. Você ainda pode fazer ajustes no horário a partir daqui. - Ative o botão de seleção para ativar a saída automática.
- Selecione um horário específico (ex. 18:30) ou selecione o número de horas a partir de agora (ex. 8 horas a partir de agora) para ser registrado automaticamente.
- Uma vez selecionado, clique em Salvar para registrar a entrada.

Painel de controle
No painel de controle da extensão, você poderá ver suas entradas de tempo, horas rastreadas e horas de folha de pagamento do dia. Para visualizar seus registros de ações de outros dias, clique na data e selecione uma data específica no calendário.
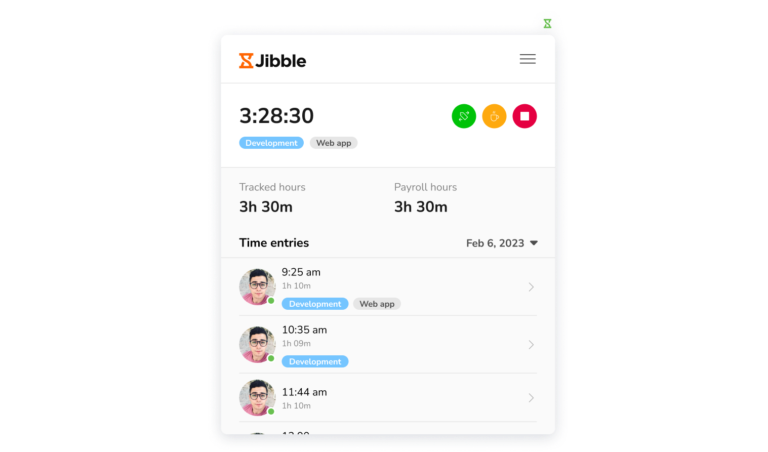
Configurações da conta
Para acessar as Configurações da Conta, clique nas três linhas horizontais no canto superior direito do diálogo do cronômetro.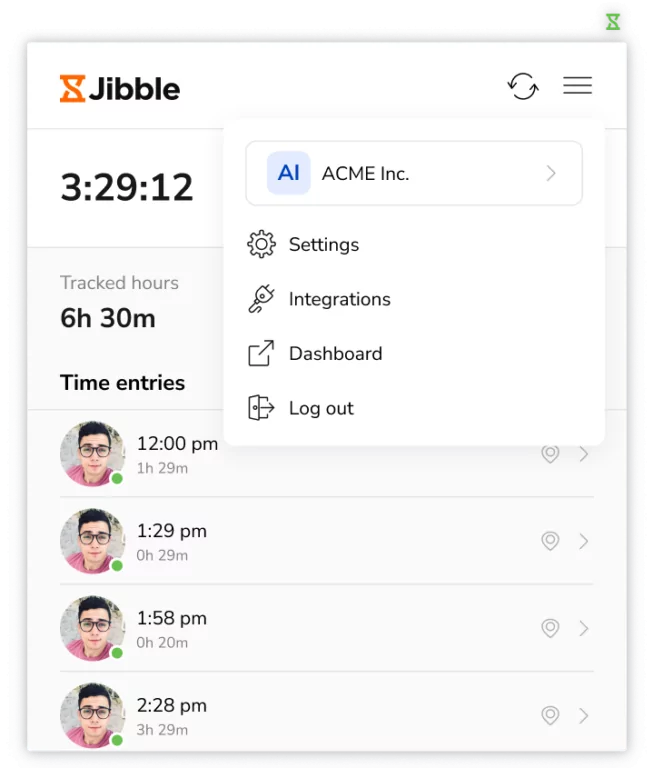
Aqui está uma lista das opções que você verá:
- Detalhes da conta e organização
- Configurações
- Integrações
- Painel de controle
- Sair
Detalhes da Conta e Organização
Se você fizer parte de mais de uma organização, poderá alternar entre as diferentes organizações. Clique na organização que deseja usar para rastrear o tempo.
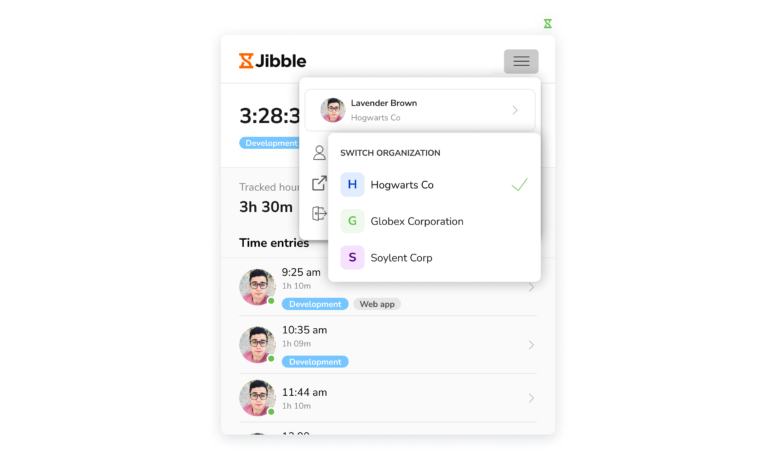
Configurações
Em Configurações, você poderá ativar Atalhos de Teclado. Quando os Atalhos de Teclado estiverem ativados, você poderá usar o comando de atalho (Ctrl+Shift+S) no teclado para registrar a entrada. Uma vez registrado, use o mesmo comando (Ctrl+Shift+S) para registrar a saída.
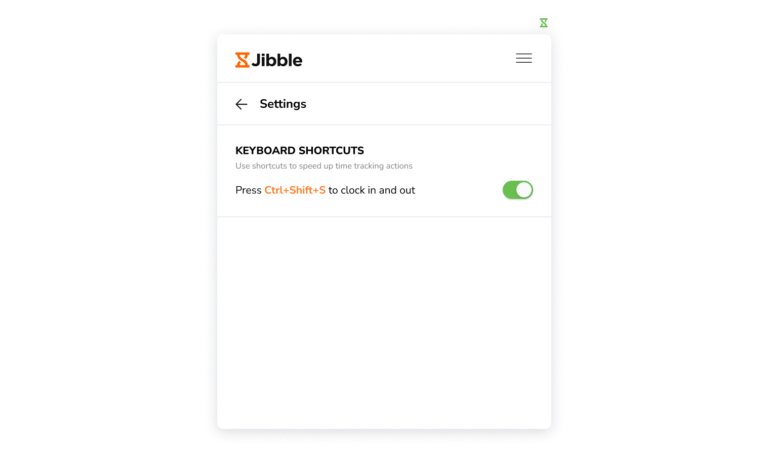
Alternativamente, você pode usar o clique direito do mouse para registrar entradas ou saídas mais rapidamente. Basta clicar com o botão direito do mouse e selecionar a opção Jibble para registar a entrada. Uma vez registrado, use o mesmo clique direito e selecione a opção Jibble para registrar a saída.
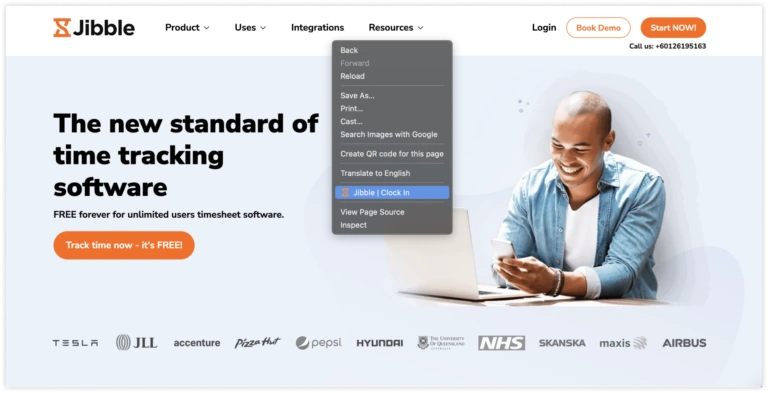
Nota: A atividade e o projeto usados anteriormente (se houver) serão etiquetados ao registrar a entrada via atalhos de teclado ou clique direito. Não será possível adicionar novas notas.
Integrações
Em Integrações, você poderá ativar ou desativar integrações com Airtable, Asana, Jira, Evernote, Gmail, Google Calendar, Google Docs, HubSpot e Notion.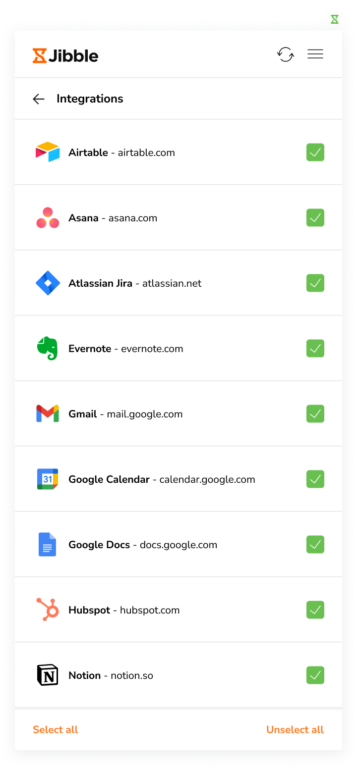
Quando ativada, você pode usar o cronômetro embutido do Jibble para rastrear o tempo diretamente nesses aplicativos. Ao registrar as entradas e saídas, as notas serão preenchidas automaticamente com base nos títulos dos seus eventos, incluindo títulos de páginas, títulos de tickets ou títulos de tarefas.
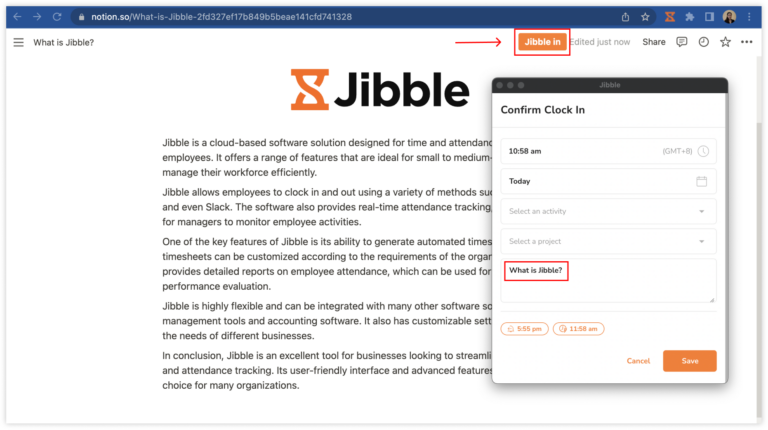
Painel de Controle
Para acessar mais recursos pelo App Web do Jibble, clique em Painel de controle para ser redirecionado ao seu painel do App Web do Jibble.
Sair
Clique em Sair para sair da extensão de rastreamento de tempo do Jibble para Chrome.