Sincronizar membros entre o QuickBooks Online e o Jibble
Sincronize usuários no QuickBooks Online e no Jibble para garantir alinhamento preciso de dados e gerenciamento simplificado
Aprenda a sincronizar sem esforço seus membros pelo QuickBooks Online e o Jibble para garantir compartilhamento de dados tranquilo e gerenciamento simplificado. Com a integração de controle de tempo para QuickBooks do Jibble, você pode importar com perfeição os funcionários do QuickBooks Online no Jibble e enviar planilhas de horas ao QuickBooks Online com facilidade.
Se você ainda não o fez, confira nosso artigo sobre conectar o QuickBooks Online com o Jibble.
Este artigo aborda:
Importando membros do QuickBooks Online no Jibble
Se você possuir funcionários listados no QuickBooks Online cujos nomes completos ou endereços de e-mail não correspondem aos no Jibble, você poderá importar estes usuários para sua organização Jibble.
Nota: Importar usuários só se aplica para importar funcionários do QuickBooks Online no Jibble, mas não se aplica para importar usuários do Jibble no QuickBooks Online.
- Vá a Integrações.
- Clique em QuickBooks Online.

- Clique na aba de Membros da barra lateral.
Nota: A aba de Membros somente será exibida após a integração estar completa. Os nomes dos membros exibidos na lista serão tirados dos funcionários no QuickBooks Online. - Clique em Executar uma sincronização para conferir se você possui novos membros no QuickBooks Online que não possuem nomes completos ou endereços de e-mail correspondentes no Jibble.

- Se todos os seus membros já tiverem suas contas vinculadas no Jibble, você verá uma mensagem sendo exibida – Não foram detectados novos membros para sincronizar.
- Se você possuir membros que não tenham suas contas vinculadas no Jibble, você verá uma diferente mensagem sendo exibida – Foram detectados novos membros para sincronizar.
- Após o sistema detectar os novos membros, você verá um botão de Importar membros.

- Clique em Importar membros.
Nota: Se você estiver em um plano pago, certifique-se de ter um número suficiente de licenças antes de adicionar membros à sua organização. Você poderá comprar novas licenças com base em pagamento antecipado. Para mais informações, confira como minha fatura/cobrança é calculada. - Uma lista dos membros sem nomes completos ou endereços de e-mail correspondentes no Jibble será exibida.
- Se você desejar enviar um convite por e-mail para esses membros aderirem à sua organização Jibble, ative a opção de Enviar convites por e-mail.
Nota: Membros que não possuírem endereços de e-mail não receberão um convite por e-mail e serão adicionados ao Jibble sem acesso a suas contas. - Selecione as caixas para os membros que deseja importar ao Jibble.
- Após selecionar, clique em Adicionar ao Jibble.

- Clique em Confirmar na mensagem de confirmação.

Conectando e desconectando membros
Os dados de planilha de horas somente serão enviados ao QuickBooks Online se seus membros estiverem sincronizados em ambas as plataformas. Os nomes completos ou endereços de e-mail dos usuários devem corresponder no QuickBooks Online e no Jibble para sucesso ao sincronizar membros.
- Vá a Integrações.
- Clique em QuickBooks Online.

- Clique na aba de Membros da barra lateral.
 Nota: A aba de Membros somente será exibida após a integração estar completa. Os nomes dos membros exibidos na lista serão tirados dos Funcionários no QuickBooks Online.
Nota: A aba de Membros somente será exibida após a integração estar completa. Os nomes dos membros exibidos na lista serão tirados dos Funcionários no QuickBooks Online. - O estado Conectado será exibido para os membros que estão sincronizados entre o QuickBooks Online e o Jibble.
- Para desconectar membros da sincronização, clique no botão de três pontinhos no canto direito do nome do membro.
- Clique em Desconectar.

- Você pode reconectar membros a qualquer momento, se necessário.
Notas:
- Os membros que foram desconectados não serão aplicáveis para a sincronização de planilha de horas, mas ainda estarão presentes em ambas as plataformas.
- Os membros com nomes completos ou e-mails não correspondentes não serão sincronizados e são indicados com o estado Não foi possível conectar.

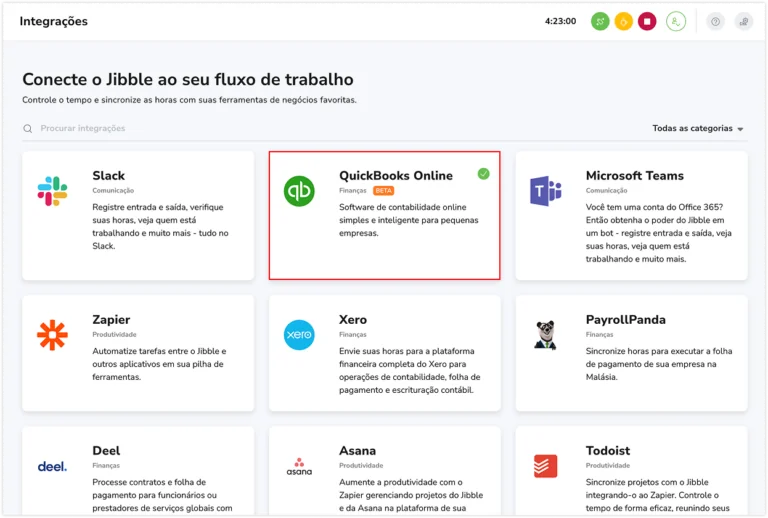
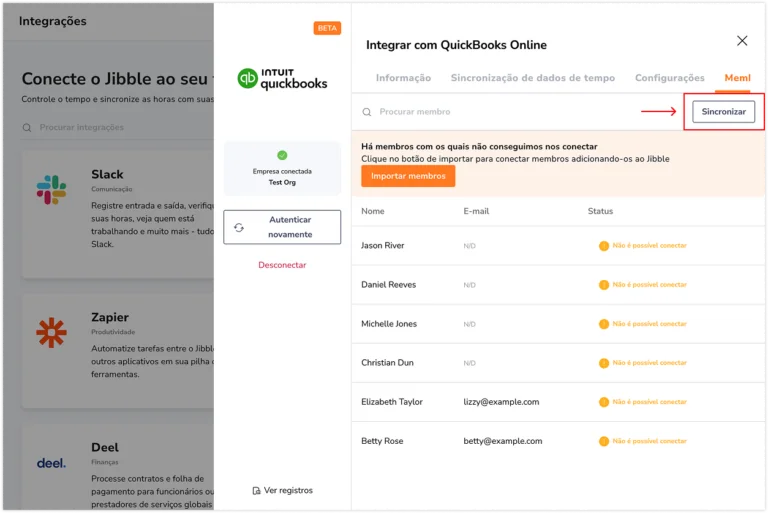
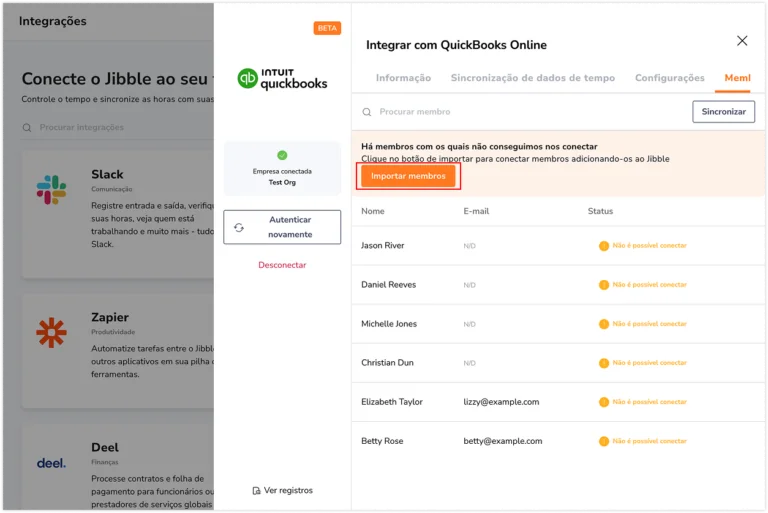
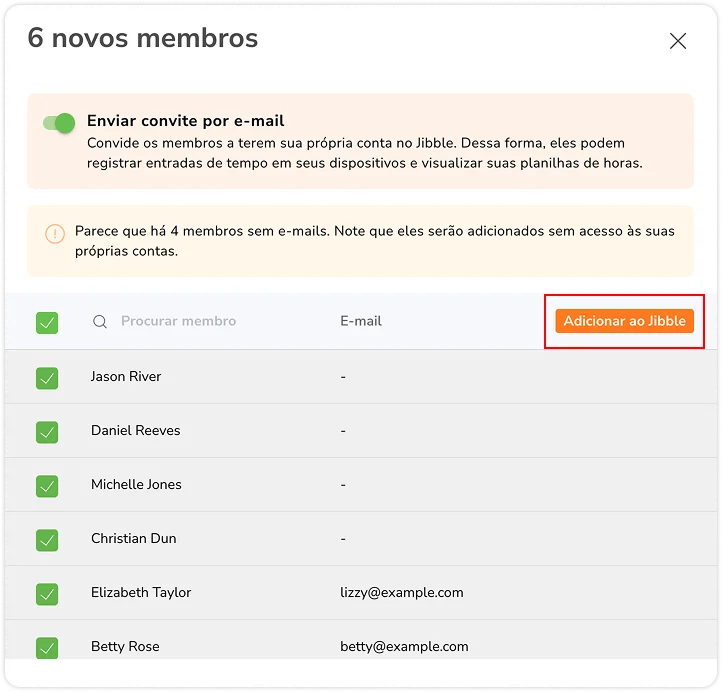

 Nota: A aba de Membros somente será exibida após a integração estar completa. Os nomes dos membros exibidos na lista serão tirados dos Funcionários no QuickBooks Online.
Nota: A aba de Membros somente será exibida após a integração estar completa. Os nomes dos membros exibidos na lista serão tirados dos Funcionários no QuickBooks Online.