App Móvel: Configure restrições personalizadas de relógio de ponto
Gerencie o reconhecimento facial, os locais e outros recursos para atender perfeitamente às necessidades da sua equipe
Se você verificou as políticas de rastreamento de horas predefinidas e precisa de mais controle, continue lendo para aprender a configurar restrições personalizadas de relógio de ponto no aplicativo móvel para sua equipe. Apenas Proprietários e Administradores têm acesso às restrições de relógio de ponto.
Este artigo aborda:
- Configurar Restrições de Relógio de Ponto Personalizadas
- Verificação
- Localização
- Registros de Horário
Importante ❗️: As restrições podem variar conforme as plataformas usadas. Antes de fazer alterações que impeçam os membros da equipe de rastrear suas horas, leia este artigo com atenção.
Configurar Restrições de Relógio de Ponto Personalizadas
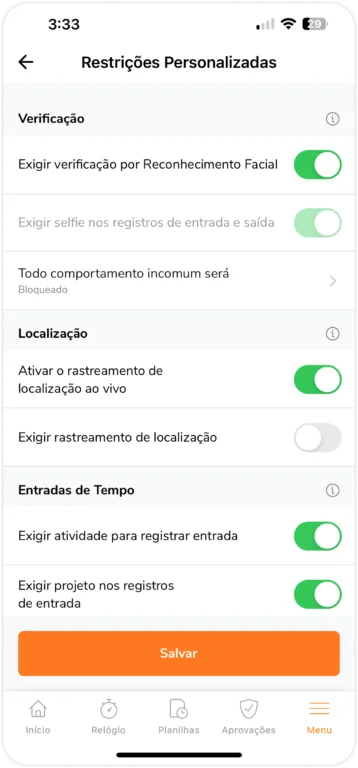
- No Menu, vá para Rastreamento de Horas > Restrições de Relógio de Ponto.
- Toque em Restrições Personalizadas para ativar a configuração e toque em Gerenciar Restrições Personalizadas.
- Selecione e ative suas preferências.
- Ao finalizar, toque no botão Salvar.
Importante ❗️: Recomenda-se fechar e reabrir o aplicativo Jibble e notificar seus membros da equipe para fazerem o mesmo quando alterar as Restrições de Relógio de Ponto, garantindo que as novas configurações sejam aplicadas.
Verificação
Importante ❗️: Reconhecimento facial e selfies estão disponíveis apenas no aplicativo móvel do Jibble.
-
Exigir verificação por Reconhecimento Facial
Para evitar que um funcionário registre entrada em nome de outro, inclua uma camada extra de verificação que exige que os membros da equipe se autentiquem.
Quando essa configuração está ativada, os membros precisarão usar o reconhecimento facial para registrar entradas e saídas. Saiba mais sobre como configurar dados faciais para reconhecimento facial.
Nota: A verificação por PIN está disponível apenas em quiosques, onde os usuários precisam inserir um PIN para registrar entrada e saída. Saiba mais sobre como configurar o modo quiosque.
-
Exigir selfies ao registrar entrada e saída
Você pode exigir que selfies sejam incluídas nos registros de tempo se os membros da equipe estiverem fora do local de trabalho, para verificar se eles estão onde deveriam. Alguns de nossos clientes habilitam selfies para incentivar os sorrisos!
-
Comportamento incomum será _____
Especifique o que acontecerá se o reconhecimento facial falhar. Isso cobre cenários em que somente reconhecimento facial ou reconhecimento facial ou PIN são usados para verificação.
| Permitido | Se o reconhecimento facial falhar, os membros ainda podem registrar suas horas. |
| Sinalizado (Recomendado) | Enquanto os membros continuam a registrar suas horas, um alerta será enviado ao gerente quando houver discrepâncias na verificação. |
| Bloqueado | Os membros não poderão registrar suas horas de forma alguma. |
Localização
-
Ativar o rastreamento de localização ao vivo
Proprietários e administradores terão acesso à localização dos membros enquanto estão registrados, se esse recurso estiver ativado. Os gerentes só poderão ver a localização dos membros que gerenciam. Saiba mais sobre rastreamento de localização em tempo real.
-
Exigir localização com registros de horário
As informações de GPS no momento em que os membros registram entrada ou saída serão registradas se esta opção estiver ativada. As planilhas de horas dos membros exibirão esses dados de localização.
-
Ativar cercas virtuais
Esta configuração só pode ser ativada após habilitar a configuração anterior: Exigir localização com registros de horário.
Se você usar cercas virtuais, os membros da equipe só poderão registrar suas horas em áreas autorizadas. Antes de ativar essa configuração, certifique-se de ter configurado as localizações. Consulte nosso artigo sobre restrição de locais com cercas virtuais para mais detalhes sobre como isso funciona.
Saiba mais sobre as principais diferenças entre cercas virtuais e exigir localização com registros de horário:
| Restrições de Relógio de Ponto |
Exigir localização com registros de horárioQuando os membros registram entrada ou saída, a posição GPS é anotada. |
Ativar cercas virtuaisPermite que os membros registrem suas horas apenas quando estão em um raio definido de uma localização. |
| Requer ativar também o rastreamento de localização em tempo real | ❌ | ❌ |
| Limita membros a locais autorizados | ✅ | ❌ |
Registros de Horário
-
Exigir atividade ao registrar entrada
Os membros devem selecionar uma atividade ao registrar entrada. Configure atividades para garantir que essa configuração se aplique aos membros.
-
Exigir projeto ao registrar entrada
Os membros devem escolher um projeto ao registrar entrada. Para que isso se aplique, certifique-se de que você tenha configurado os projetos.
-
Permitir que membros adicionem e editem seus registros de horário
Em geral, aconselhamos permitir que os membros editem seus registros de horário em casos de erros ao rastrear suas horas. Os membros não poderão alterar ou atualizar seus registros de horário se essa configuração estiver desativada, e os proprietários, administradores ou gerentes precisarão ajustar as planilhas de horas em seu nome.
