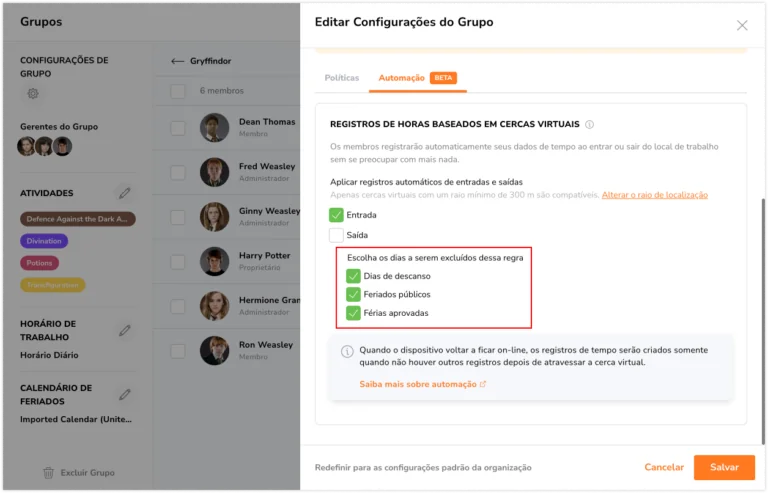Defina registros de entrada e saída automáticos com cercas virtuais
Experiencie controle de presença sem esforço com a automação das cercas virtuais do Jibble
Com o sistema de presença com cercas virtuais do Jibble, as localizações dos membros de sua equipe são usadas com perfeição para registrar automaticamente suas entradas e saídas conforme entram e saem das áreas com cercas virtuais designadas. Esse processo elimina a necessidade de entradas de tempo manuais, simplificando o processo de controle de presença.
Este artigo aborda:
Pré-requisitos
Antes de configurar registros de entrada e de saída automatizados com base em cercas virtuais, certifique-se de atender aos seguintes pré-requisitos:
-
Cercas virtuais
- Um mínimo de uma cerca virtual deve ser criada no Jibble.
- A cerca virtual deve ter um raio de ao menos 300 metros ou 1000 pés.
- Para gerenciar o raio das cercas virtuais em massa, confira nosso artigo sobre editar localizações.
-
Configurações de Rastreamento de Tempo
- Certifique-se de que as cercas virtuais sejam exigidas para sua equipe. Isso pode ser feito ao selecionar Restrições Rígidas de Relógio de Ponto ou selecionar a caixa de Ativar Cercas Virtuais nas Restrições Personalizadas de Relógio de Ponto.
- Sua equipe deve ter a permissão de realizar entradas de tempo pelos apps Móveis. Esta configuração pode ser encontrada em Restrições de Dispositivo.
-
Configurações de Operação de Dispositivo
- As configurações de localização no dispositivo de cada membro devem estar definidas como Permitir sempre para o app do Jibble.
- Certifique-se de que as notificações push estão ativas para o app Jibble.
- Para dispositivos Android, desative a configuração de economia de bateria para o app Jibble.
Importante❗: Devido a limitações do iOS, somente é permitido ativar um máximo de 20 cercas virtuais ao mesmo tempo. Para garantir precisão, recomendamos limitar as atribuições de localização nos horários de trabalho a este número. Se nenhum horário estiver definido, as 20 primeiras cercas virtuais criadas serão aplicadas. Essa limitação não afeta dispositivos Android.
Ativando Registros de Entrada e Saída Automáticos
Proprietários e administradores poderão ativar esta configuração para a organização inteira (todos os membros) ou para grupos específicos ao personalizar as configurações de grupos.
Importante❗: A cerca virtual específica que cada membro da equipe usa será determinada pela localização atribuída a seus horários de trabalho. Confira nosso artigo sobre restringir localizações com cercas virtuais para mais informações.
Ativar a automação de cercas virtuais para toda a organização:
- Faça login em sua conta Jibble pela web.
- Vá a Configurações de Rastreamento de Tempo > Automação.
- Clique no ícone de lápis para ajustar as configurações.

- Selecione a caixa para Aplicar registros automáticos de entradas e saídas.

- Se exigido, especifique o tipo de dias para excluir da automação: Dias de descanso, Feriados e Férias aprovadas.
 Nota: Os membros não terão sua entrada ou saída registrada automaticamente ao entrar ou sair de uma cerca virtual nos dias excluídos.
Nota: Os membros não terão sua entrada ou saída registrada automaticamente ao entrar ou sair de uma cerca virtual nos dias excluídos. - Clique em Salvar.
- Se você possuir localizações abaixo do raio mínimo exigido, você verá uma mensagem sobre localizações não suportadas.

- Você pode escolher atualizar estas localizações para um raio de 300 metros ao selecionar a caixa de Definir cercas virtuais não regulamentadas para um raio de 300 metros.

- Clique em Continuar para atualizar o raio da cerca virtual.
- Se não for exigido, deixe a caixa desmarcada e clique em Continuar.
Nota: Cercas virtuais que estejam abaixo deste raio mínimo exigido não suportarão este recurso.
Ativando automação de cercas virtuais para grupos específicos:
Se você precisar deste recurso somente para membros específicos dentro de sua organização, você pode atribuí-los a um grupo e ativar configurações avançadas de grupo em vez de aplicar as configurações padrão para a organização inteira.
As configurações de rastreamento de horas para grupos substituem as configurações padrão da organização e são obrigatórias para todos os membros do grupo ao registrar entradas e saídas.
- Vá a Pessoas > Grupos.
- Clique em um Grupo para o qual deseja ativar a automação.
- Clique no ícone de engrenagem para acessar as configurações do grupo.
- Clique na guia de Automação.
- Selecione a caixa para Aplicar registros de entrada e saída automáticos.

- Se necessário, especifique o tipo de dias para excluir da automação: Dias de descanso, Feriados e Férias aprovadas.

- Clique em Salvar.
Notas:
- Para garantir que as alterações entrem em efeito após ativar este recurso, por favor, force o fechamento do app Jibble, reabra ele e realize um registro de entrada em seu dispositivo móvel.
- Os membros da equipe terão suas entradas registradas automaticamente ao entrar em uma área com cerca virtual, e a saída ao sair dela. Notificações serão enviadas para dispositivos dos membros da equipe, e as entradas de tempo serão indicadas para mostrar que foram automáticas usando cercas virtuais.
Notas Importantes
- Este recurso somente cria registros de Entrada e de Saída; registros de pausa não são aplicáveis.
- Vários registros de entrada não são suportados. Se você já tiver registrado sua entrada, não terá outra entrada registrada mesmo que entre em outra cerca virtual.
- Os registros automáticos somente ocorrem quando os membros da equipe passam pela fronteira da cerca virtual (entrar ou sair).
- A automação tomará precedência, e verificações como reconhecimento facial, selfies e projetos/atividades exigidos serão ignoradas.
- Se um membro da equipe tiver sua entrada registrada por automação de cercas virtuais, os registros de saída automáticos não irão ocorrer.
- As restrições de horários de trabalho, como limitar registros de entrada antes do horário de início programado, serão ignoradas.
- Se um membro da equipe entrar em uma cerca virtual antes do horário permitido, ele ainda terá sua entrada registrada pela automação.
- Se os dispositivos estiverem desligados, no modo Avião ou não possuírem um bom sinal de GPS, as entradas automáticas não serão geradas.
- Se for permitido que os membros da equipe rastreiem as horas quando offline, o sistema continuará a criar registros automáticos de Entrada e de Saída quando não houver conexão com a internet. Estes registros serão sincronizados e adicionados às Planilhas de horas assim que os dispositivos estiverem online novamente.

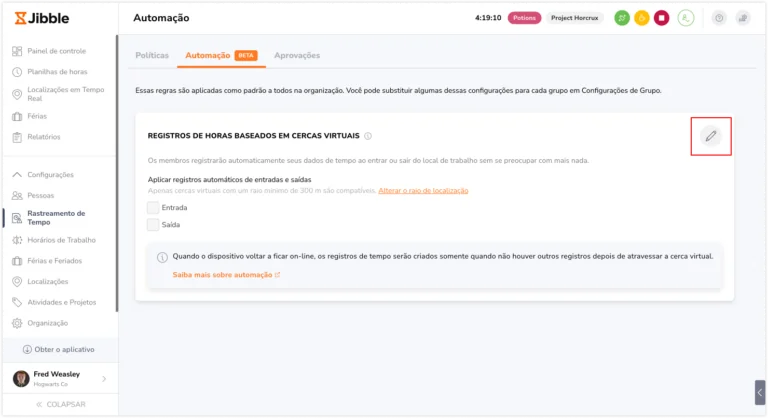

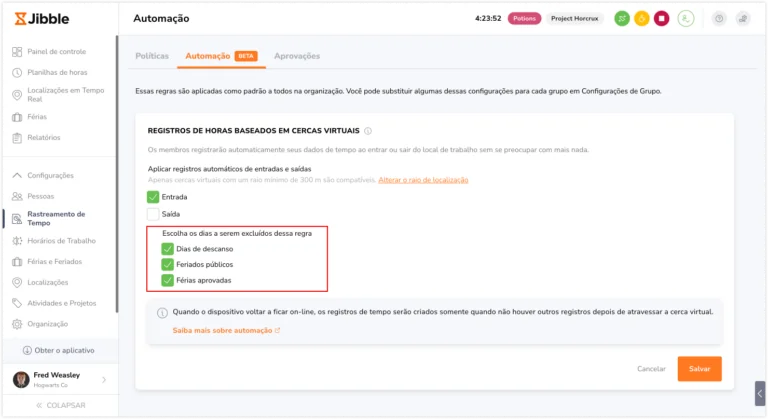 Nota: Os membros não terão sua entrada ou saída registrada automaticamente ao entrar ou sair de uma cerca virtual nos dias excluídos.
Nota: Os membros não terão sua entrada ou saída registrada automaticamente ao entrar ou sair de uma cerca virtual nos dias excluídos.