Aplicativo Móvel: Monitorando o tempo das pausas
Monitore uma pausa normal ou personalizada
O Jibble oferece mais do que apenas o rastreamento de horas de trabalho. Nosso aplicativo móvel também ajuda a monitorar suas pausas, garantindo planilhas de horas e folhas de pagamento precisas.
Para informações detalhadas sobre como configurar pausas, confira nosso artigo sobre gerenciar horários de trabalho.
Este artigo aborda:
- Diferenciando Pausas Normais e Personalizadas
- Monitorando Tempo em uma Pausa Normal
- Monitorando Tempo em uma Pausa Personalizada
- Examinando Entradas de Pausa nas Planilhas de Horas
Diferenciando Pausas Normais e Personalizadas
| Pausa Normal | Pausa Personalizada | |
| Planos Disponíveis | Todos os planos | Apenas planos pagos |
| Disponibilidade | A qualquer momento (flexível) | Após configurar no seu horário de trabalho |
| Restrições | Nenhuma | Com base na duração e horário no seu horário de trabalho |
Nota: Sua equipe não poderá mais tirar uma pausa normal se uma pausa personalizada estiver configurada no seu horário de trabalho.
Monitorando Tempo em uma Pausa Normal
Iniciando uma pausa:
- Registre a entrada; para fazer uma pausa, você deve estar registrado.
- Toque no botão amarelo Iniciar pausa.

- Você será registrado instantaneamente para a pausa.
Terminando uma pausa:
- Para terminar sua pausa, toque no botão amarelo Terminar pausa (com uma barra).

- Você será direcionado para uma tela de entrada.
- Escolha uma atividade, projeto e, se necessário, inclua uma nota.
- Clique em Confirmar.
- O cronômetro de pausa será interrompido e você será imediatamente registrado.
Monitorando Tempo em uma Pausa Personalizada
Após configurar pausas personalizadas no seu horário de trabalho, você poderá selecionar qual pausa específica iniciar.
É possível atribuir uma pausa a uma duração e a um horário específicos com base nas suas necessidades.
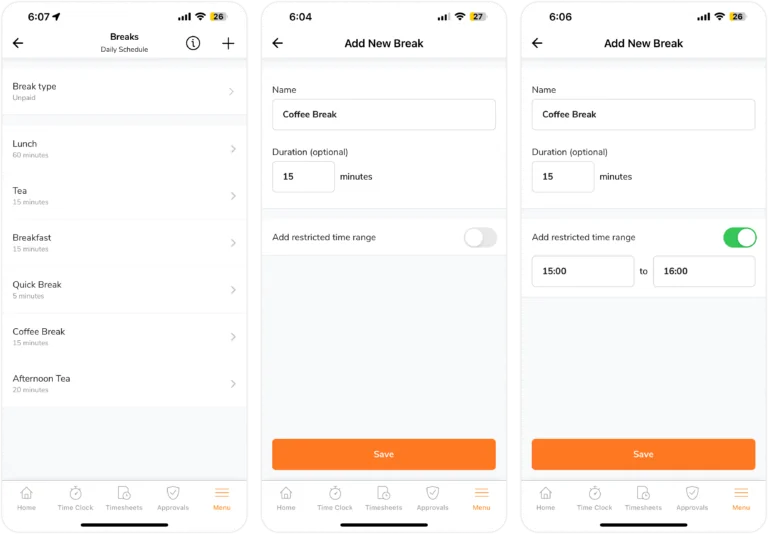
Exemplo:
- Pausa para Almoço: Uma pausa para o almoço de 1 hora, entre 12:00 e 14:00.
- Pausa para Café: Uma pausa de 15 minutos para café a qualquer momento durante o dia.
- Pausa para Descanso: Uma pausa de 10 minutos entre 16:00 e 17:00.
Para mais informações, veja nosso artigo sobre gerenciar horários de trabalho.
Iniciando uma pausa personalizada:
- Registre a entrada; certifique-se de que está registrado.
- Toque no botão amarelo Iniciar pausa.

- Escolha o tipo de pausa que deseja fazer, se houver mais de uma configurada.
 Nota: Os tipos de pausa desabilitados já ultrapassaram o tempo permitido ou já foram usados. Em ambos os casos, essas pausas só poderão ser realizadas no próximo dia.
Nota: Os tipos de pausa desabilitados já ultrapassaram o tempo permitido ou já foram usados. Em ambos os casos, essas pausas só poderão ser realizadas no próximo dia. - Sua pausa escolhida será iniciada.
Importante ❗: Atualmente, não há restrições para membros que excedem a duração permitida da pausa. No entanto, entradas de pausa que ultrapassam a duração permitida serão sinalizadas no relatório de entrada de tempo e presença.
Terminando uma pausa personalizada:
- Toque no botão amarelo Terminar pausa.

- Você será direcionado para uma tela de entrada.
- Escolha uma atividade, projeto e, se necessário, inclua uma nota.
- Clique em Confirmar.
- O cronômetro de pausa será interrompido e você será imediatamente registrado.
Examinando Entradas de Pausa nas Planilhas de Horas
No aplicativo móvel, as entradas de pausa nas planilhas de horas são indicadas com um círculo laranja. 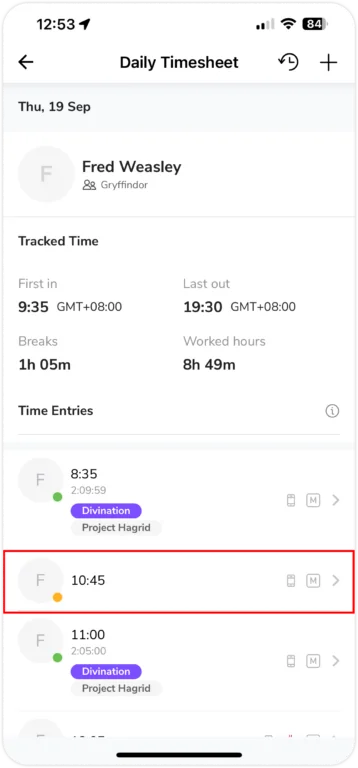
No exemplo acima, o Rodrigo fez uma pausa rápida de 15 minutos às 10:45 e voltou ao trabalho às 11:00.
Suas planilhas de horas exibirão cada entrada de pausa se você fizer mais de uma pausa durante o dia. Além disso, você também pode ver uma tabela detalhada de horas rastreadas, incluindo todas as horas de pausa no menu Horas de Folha de Pagamento na Planilha de Horas Diária.
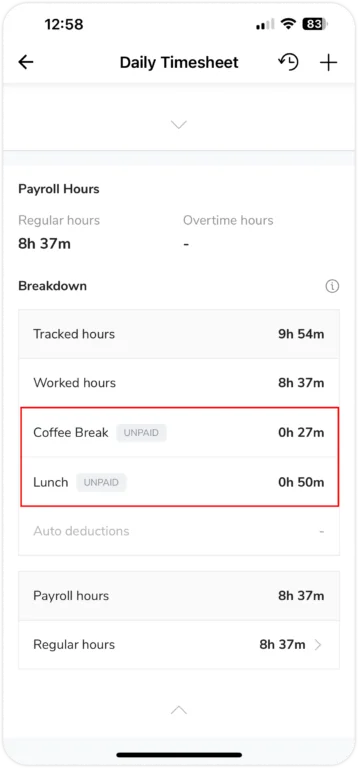
Um ícone de violação de pausa – um ícone de xícara vermelha, aparecerá na entrada de pausa se um membro da equipe não cumprir a regra de pausa. Isso pode ocorrer se o horário permitido ou o período de pausa forem excedidos.
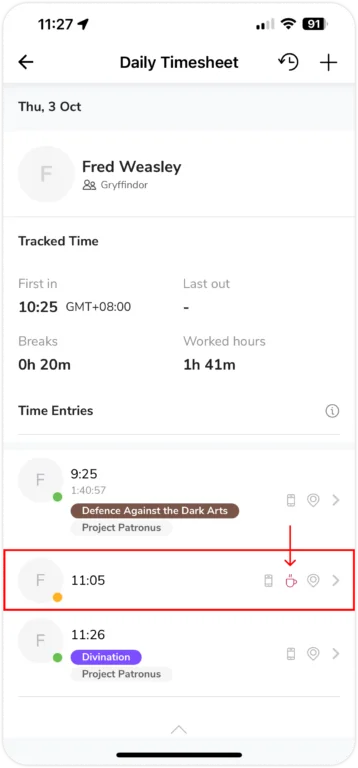
Exemplo:
O Rodrigo faz uma pausa para café de 15 minutos sem um horário definido. Suas entradas de tempo são concluídas da seguinte forma:
- Entrada – 9:25
- Início da Pausa para Café – 11:05
- Fim da Pausa/Entrada – 11:26
Neste caso, um ícone de violação de pausa aparecerá para sinalizar a entrada de pausa violada. Isso ocorre porque ele excedeu a pausa para café de 15 minutos em 6 minutos adicionais.

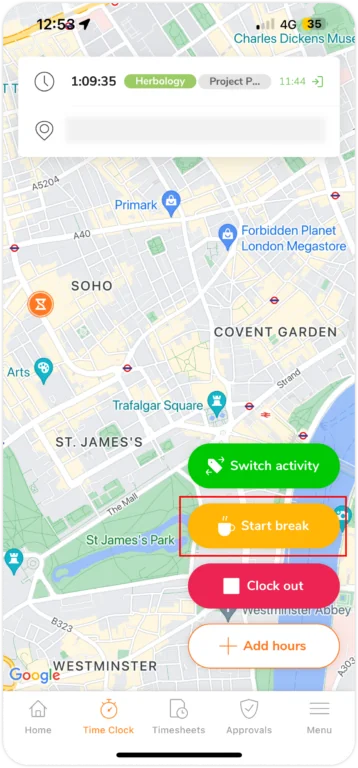
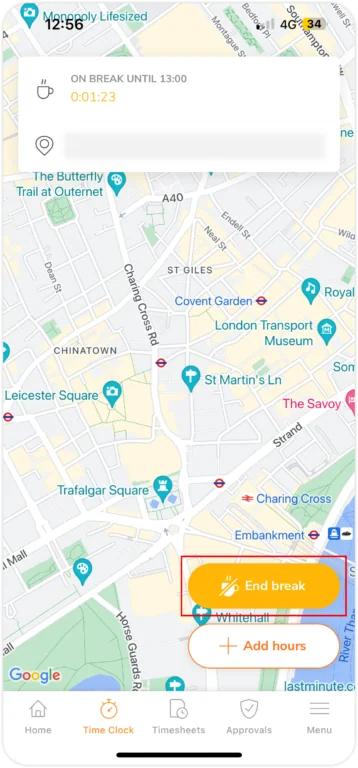
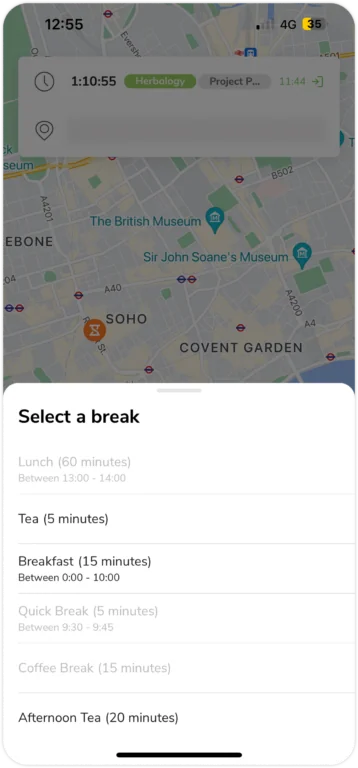 Nota: Os tipos de pausa desabilitados já ultrapassaram o tempo permitido ou já foram usados. Em ambos os casos, essas pausas só poderão ser realizadas no próximo dia.
Nota: Os tipos de pausa desabilitados já ultrapassaram o tempo permitido ou já foram usados. Em ambos os casos, essas pausas só poderão ser realizadas no próximo dia.