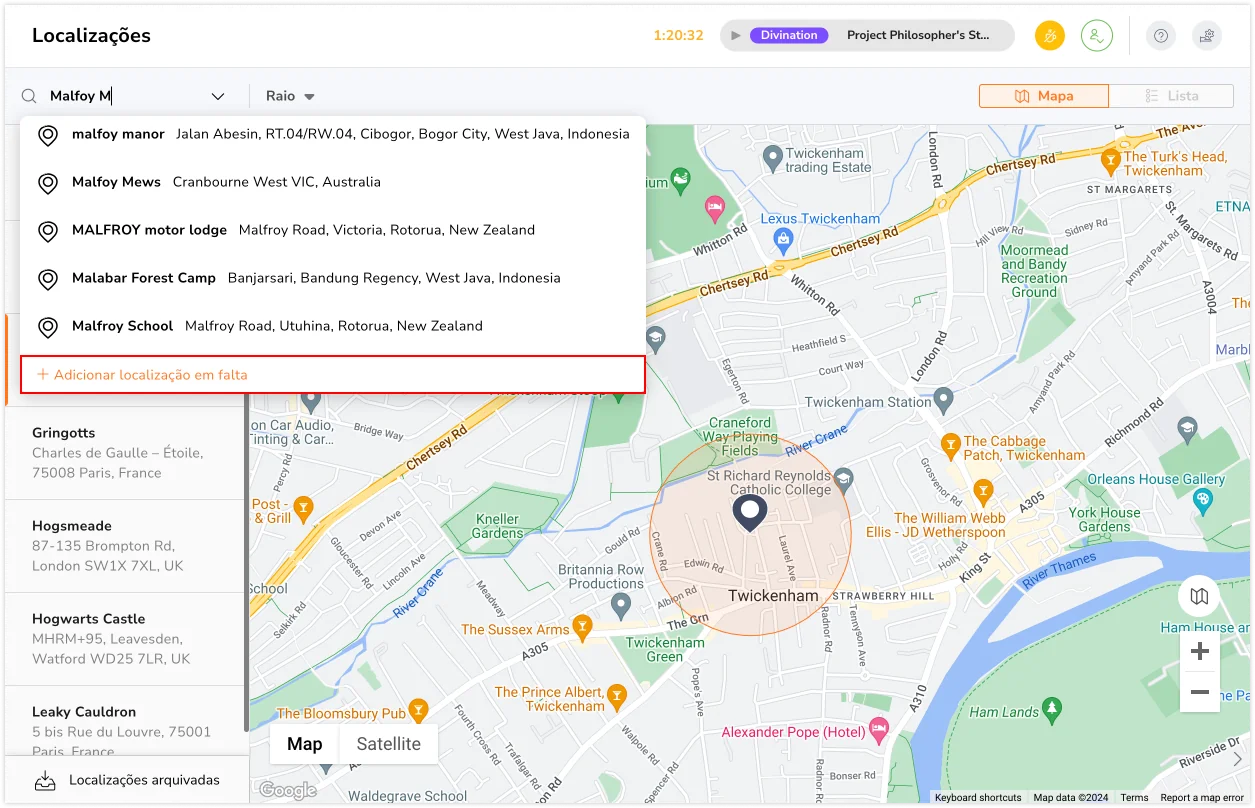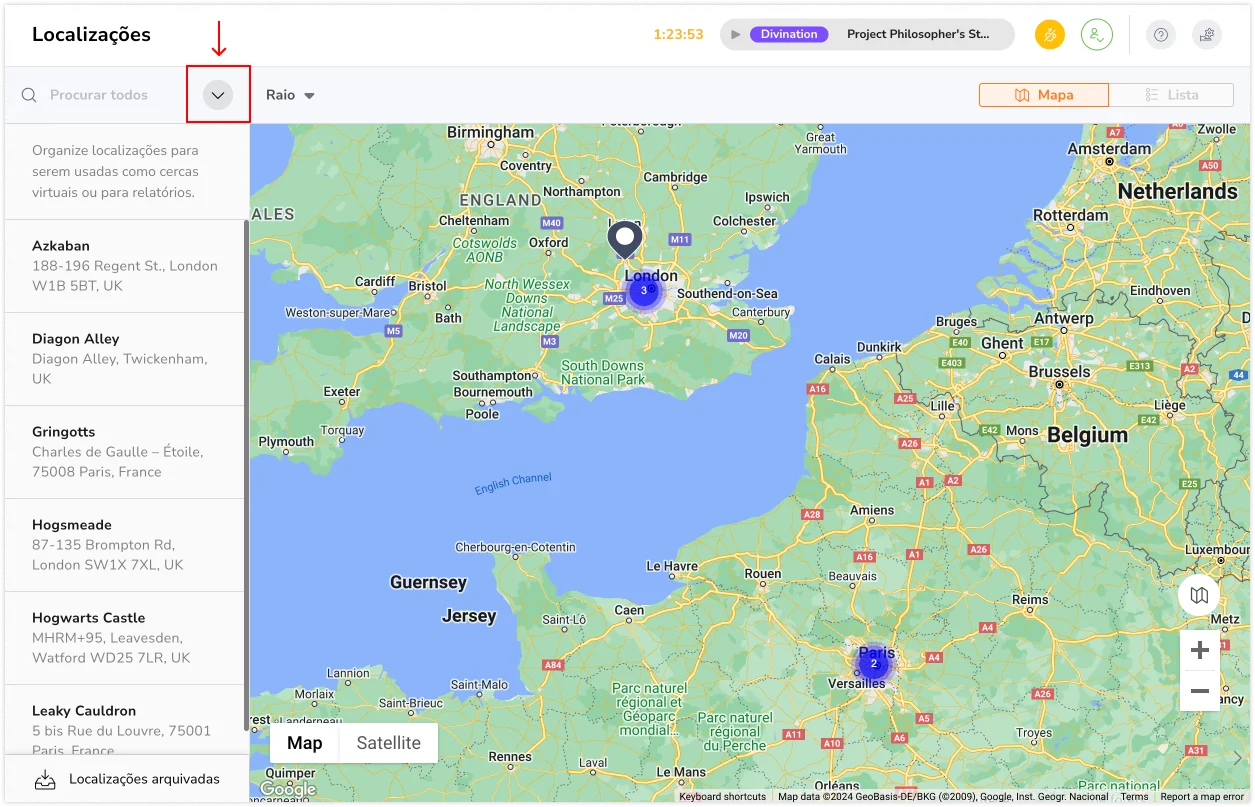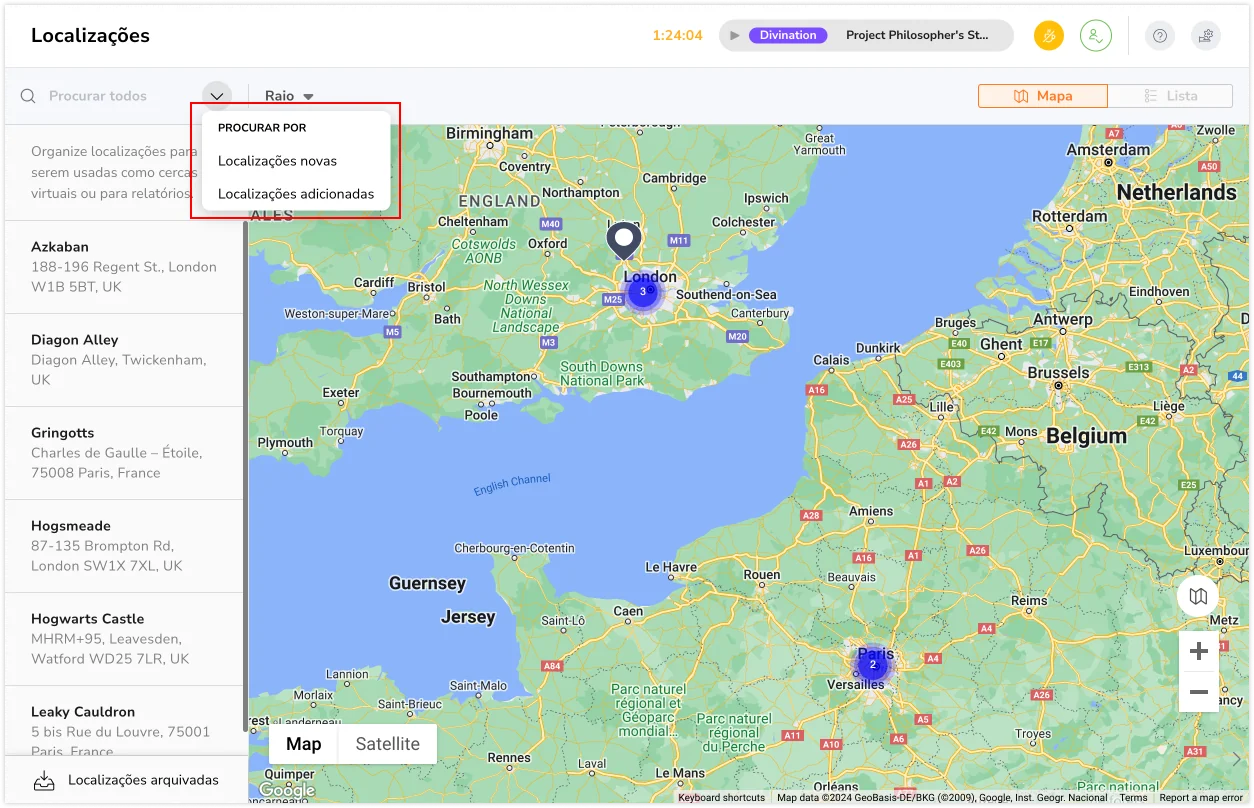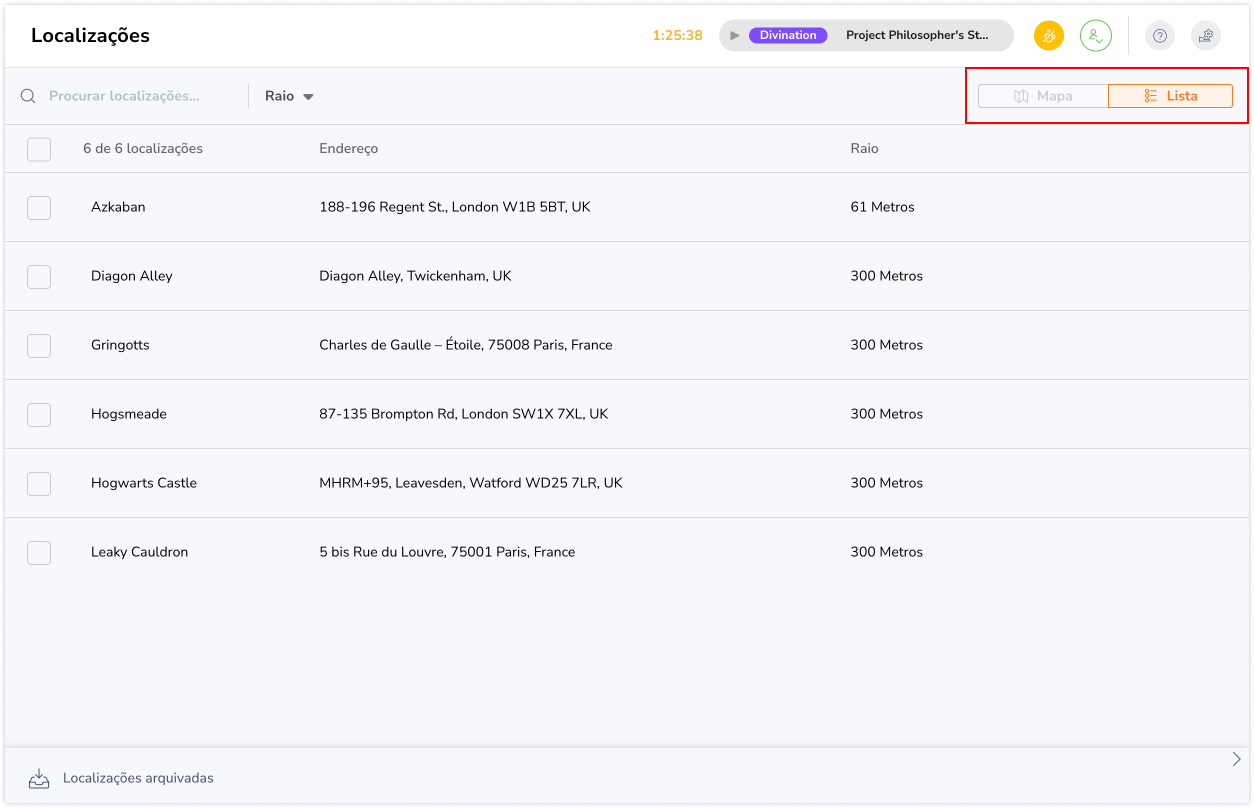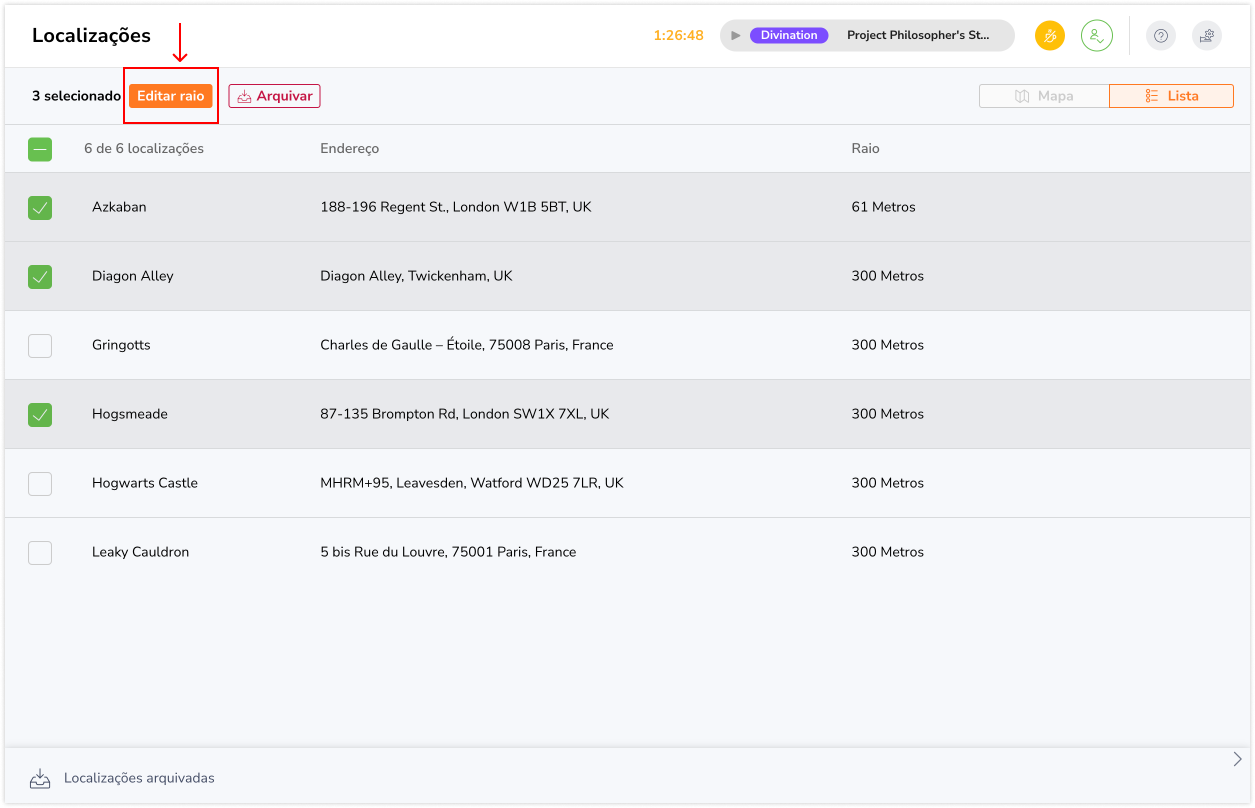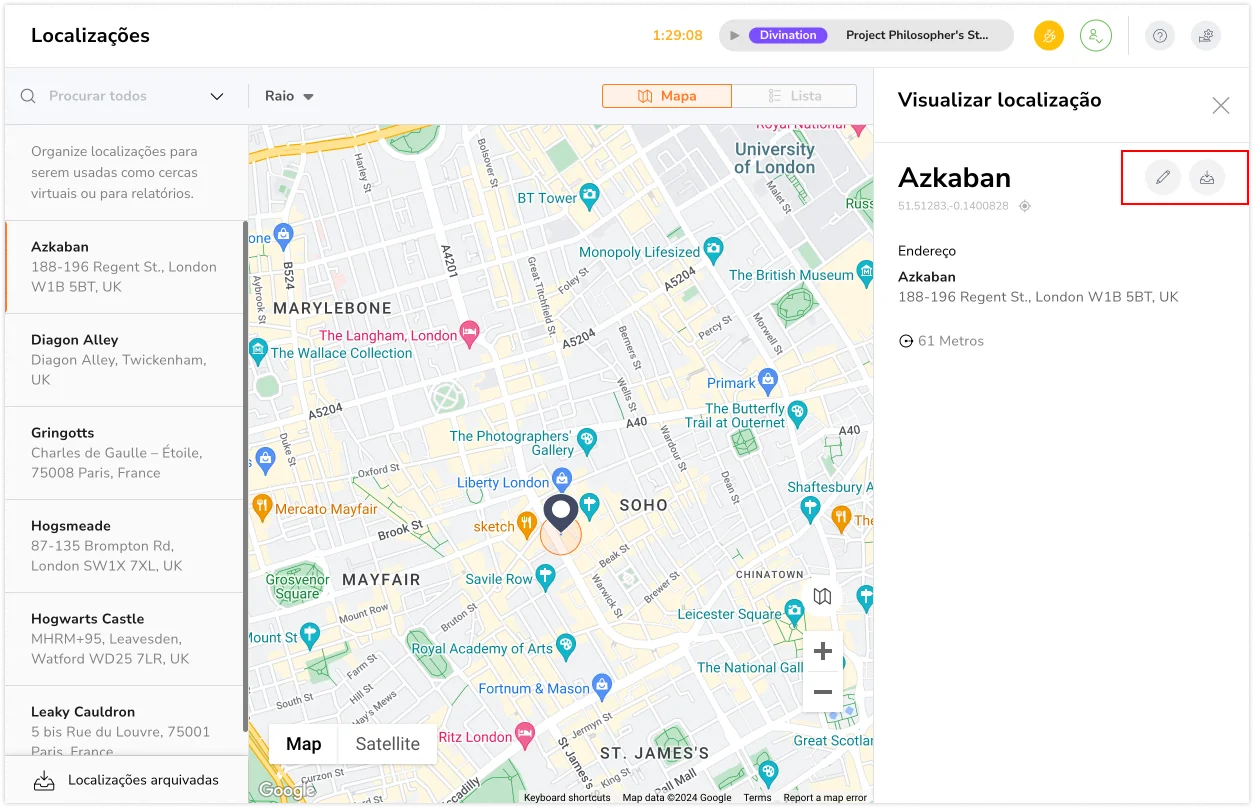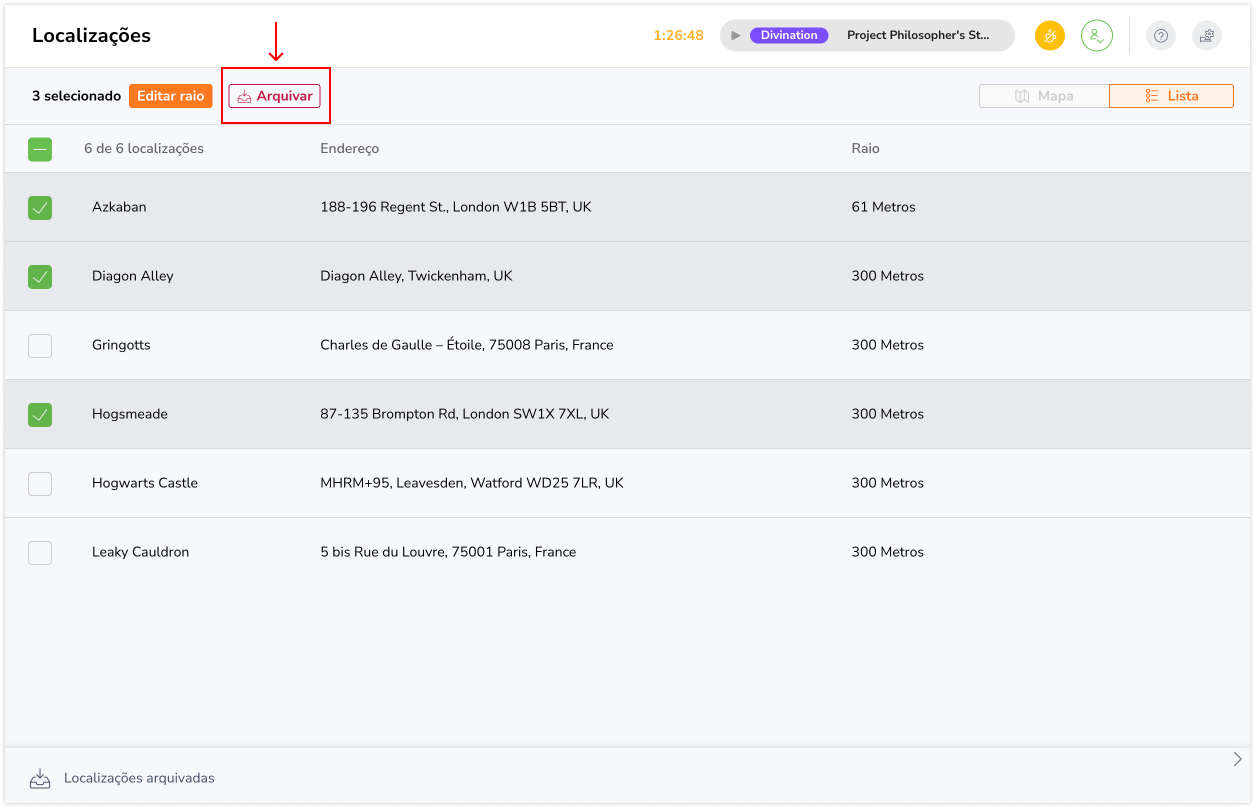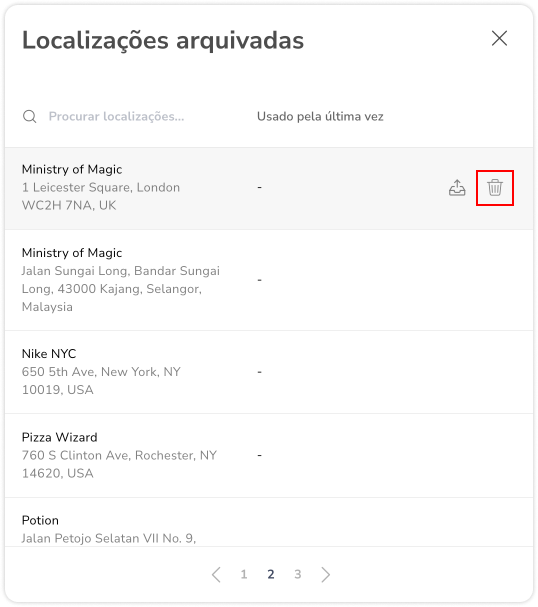Gerenciar localizações e cercas virtuais
Gerencie localizações e cercas virtuais para controle de tempo preciso
Aproveite ao máximo o rastreador de GPS dos funcionários do Jibble configurando e gerenciando localizações e cercas virtuais para que seus membros registrem entrada e saída. Esse artigo de ajuda irá guiá-lo pelo processo de gerenciar localizações e cercas virtuais de forma eficaz, garantindo que seu sistema de controle de tempo esteja otimizado para suas necessidades de negócios.
Importante ❗️: O rastreamento de localização somente está disponível em aparelhos móveis habilitados para GPS.
Este artigo aborda:
- Adicionar localizações
- Procurar localizações
- Editar localizações
- Arquivar localizações
- Excluir localizações permanentemente
Adicionar localizações
- Vá a Localizações.
- Digite um endereço na barra de pesquisa no mapa.

- Selecione o endereço completo dos resultados da pesquisa.
- Clique em Adicionar Nova Localização.

- Edite os detalhes da localização, se necessário.
- Selecione o raio da localização.
 💡Dica: Recomendamos que os raios sejam definidos como 300 metros para habilitar recursos como Lembretes de Cercas Virtuais.
💡Dica: Recomendamos que os raios sejam definidos como 300 metros para habilitar recursos como Lembretes de Cercas Virtuais. - Toque em Salvar.
❗️: Se você não conseguir encontrar a localização exata que precisa pelo recurso de pesquisa, você poderá digitar as coordenadas da localização manualmente.
- Digite um endereço na barra de pesquisa no mapa.
- Um menu suspenso irá aparecer. Clique na opção de Adicionar localização em falta. Ela será o último item na lista suspensa.

- Arraste e posicione o alfinete no mapa para capturar com precisão a sua localização.

- Clique em Feito.
- Se ajustes forem necessários, você poderá refinar suas coordenadas posteriormente na barra lateral.
- Ajuste as coordenadas preenchidas automaticamente e preencha os detalhes da localização.

- Selecione o raio da localização.
- Toque em Salvar.
Após uma localização ser adicionada, ela pode ser atribuída a horários de trabalho para controlar as localizações a partir das quais os membros podem registrar entrada/saída. Para aprender mais, confira gerenciar horários de trabalho.
Procurar localizações
Ao procurar localizações para gerenciar, você terá duas opções para simplificar seus resultados:
- Procurar Dentro das Localizações Adicionadas
- Esta opção refina os resultados para incluir apenas as localizações que já estão presentes em sua lista.
- Procurar Dentro de Novas Localizações
- Esta opção amplia a pesquisa para incluir opções que não estão presentes em suas localizações existentes.
- Vá a Localizações.
- Clique na seta ao lado da barra de pesquisa.

- Selecione se você deseja procurar por Novas localizações ou Localizações adicionadas.

- Se nenhuma seleção for realizada, os resultados da pesquisa irão incluir tanto as novas localizações quanto as já adicionadas, com as localizações já adicionadas no topo e as novas abaixo delas.
- Digite o nome de uma localização nova/adicionada no campo de pesquisa.
Editar localizações
Você poderá editar os detalhes de suas localizações, incluindo o nome, as coordenadas e o raio da localização. As edições realizadas às localizações não irão afetar os registros de horário passados.
Editando o raio das localizações em massa:
Para editar e gerenciar as localizações de forma descomplicada, você pode ajustar o raio de várias localizações em massa. As operações em massa somente podem ser realizadas na Visualização em lista.
- Vá a Localizações.
- Clique em Visualização em lista no canto superior direito.

- Selecione as caixas ao lado das localizações que deseja editar.
Dica💡: Use o filtro de raio para resultados de localização focados com base em seus raios atuais. - Toque em Editar Raio.

- Escolha um raio das opções disponíveis.

- Clique em Salvar.
Editando localizações individuais:
- Vá a Localizações.
- Você pode usar ou a visualização em Mapa ou a em Lista.
- Clique em uma localização que deseja editar.
- Clique no ícone de lápis para realizar alterações.

- Ajuste os detalhes de localização necessários.

- Clique em Salvar.
Arquivar localizações
Se uma localização não for mais utilizada, você pode arquivá-la com facilidade, a removendo as listas de controle de tempo e de filtros. Todas as localizações arquivadas estão armazenadas na lista de Localizações Arquivadas na parte inferior e podem ser restauradas a qualquer momento. Todos os registros de horários com esta localização não serão afetados.
Arquivando localizações individuais:
- Vá a Localizações.
- Você pode usar ou a visualização em Mapa ou a em Lista.
- Clique na localização que deseja arquivar.
- Clique no ícone de lixeira.

- Toque em Confirmar.
Arquivando localizações em massa:
As operações em massa somente podem ser realizadas pela visualização em Lista
- Vá a Localizações.
- Clique em visualização em Lista no canto superior direito.

- Selecione as caixas ao lado das localizações que deseja arquivar.
- Clique no botão de Arquivar.

- Toque em Confirmar.

Excluir localizações permanentemente
- Vá a Localizações.
- Clique em Localizações Arquivadas para visualizar a lista arquivada.
- Clique no botão de Excluir em qualquer localização.

- Confirme sua ação.



 💡Dica: Recomendamos que os raios sejam definidos como 300 metros para habilitar recursos como
💡Dica: Recomendamos que os raios sejam definidos como 300 metros para habilitar recursos como