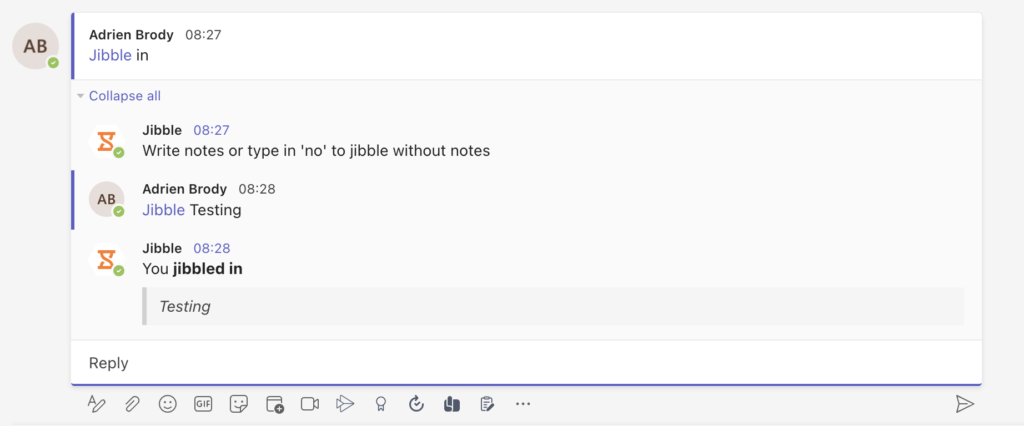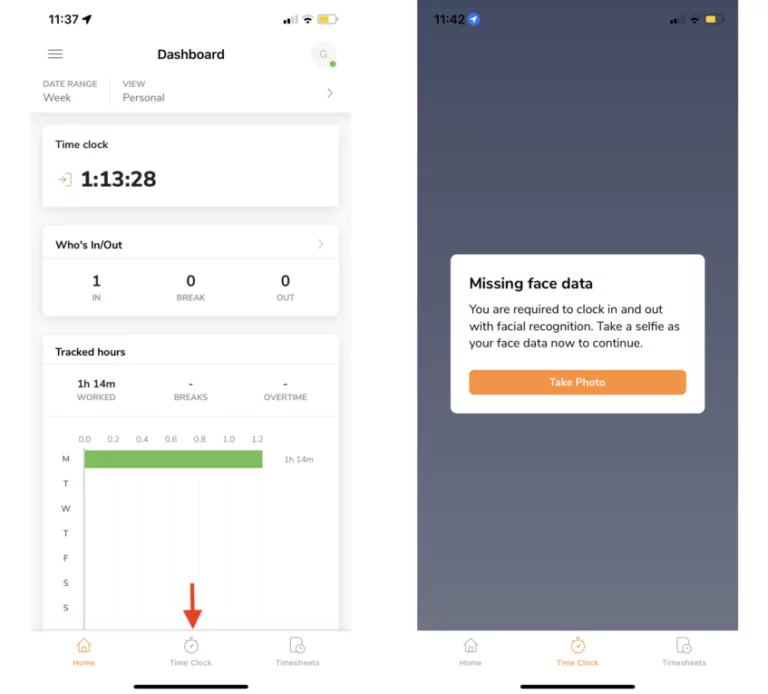Quais são as diferentes formas de rastrear as horas?
Explore as diferentes formas de rastrear as horas no Jibble, desde computadores, celulares e tablets até apps de mensagens
Existem diversas formas de rastrear as horas usando o software de horas e de presença do Jibble. Este artigo aborda como rastrear as horas pelos seguintes métodos:
App web
Se você estiver usando o app web, você verá os botões de registrar entrada e saída no lado direito da barra de menu ao topo.

- Botão verde de “Iniciar”: Registrar entrada
- Botão verde “com uma etiqueta”: Mudar de atividade
- Botão amarelo: Iniciar e terminar uma pausa
- Botão vermelho de “Parar”: Registrar saída
Como Registrar Entrada
Para registrar entrada, basta clicar no botão verde de “Iniciar”, escolher sua atividade e projeto (se necessários), e clicar em Salvar.
Como Mudar de Atividade
Para mudar de atividade, basta clicar no botão verde “Com uma etiqueta”, escolher sua atividade e projeto (se necessários), e clicar em Salvar.
Como Iniciar e Terminar Pausas
Para iniciar uma pausa, clique no botão Amarelo. Para terminar uma pausa e voltar ao trabalho, clique novamente no botão Amarelo e escolha sua atividade e projeto para registrar entrada.
Como Registrar Saída
Para registrar saída, clique no botão vermelho de “Parar” e clique em Salvar. Agora você registrou saída!
App móvel para iPhone e Android
Você também pode rastrear as horas em deslocamento com seu aparelho móvel ao baixar o app móvel.
- iPhone: Jibble para iOS
- Android: Jibble para Android
Para começar o controle de horas no app móvel:
- Vá à tela de Relógio de Ponto.
- Configure os dados faciais se o reconhecimento facial estiver ativado para a organização.

Uma vez que os dados faciais tenham sido configurados, você poderá fazer o controle de tempo pelos mesmos ícones que na web. Leia mais sobre como configurar os dados faciais.
App de desktop para Mac e Windows
Você também pode rastrear as horas diretamente em seu desktop ao baixar o app para desktop do Jibble.
- Mac: Jibble para macOS
- Windows: Jibble para Windows
Para começar o controle de horas no app de desktop:
- Instale o app para desktop em seu computador ou notebook.
- Inicie o app para desktop e faça login em sua conta Jibble

- Controle as horas diretamente por seu desktop usando os mesmos ícones que na web.
- Se as capturas de tela estiverem ativadas para você, receberá uma solicitação para permitir capturas de tela em seu dispositivo.
Leia mais sobre como começar a usar o rastreador de horas para computadores Mac ou o rastreador de horas para computadores Windows do Jibble.
Quiosque de presença para iPad ou tablet Android
Existem algumas formas diferentes de começar o controle de horas pelo modo quiosque, dependendo das restrições definidas para a organização.
Nota: Configurar o Modo Quiosque e as Configurações do Quiosque só estão disponíveis para gerentes, administradores e proprietários. Membros não tem acesso.
Quando registrar entrada sem reconhecimento facial ou verificação por PIN:
- Busque seu nome na lista de membros.
- Clique em seu nome e clique no botão Verde de “Registrar entrada”.
- Confirme sua entrada de tempo.
Quando registrar entrada com verificação por PIN: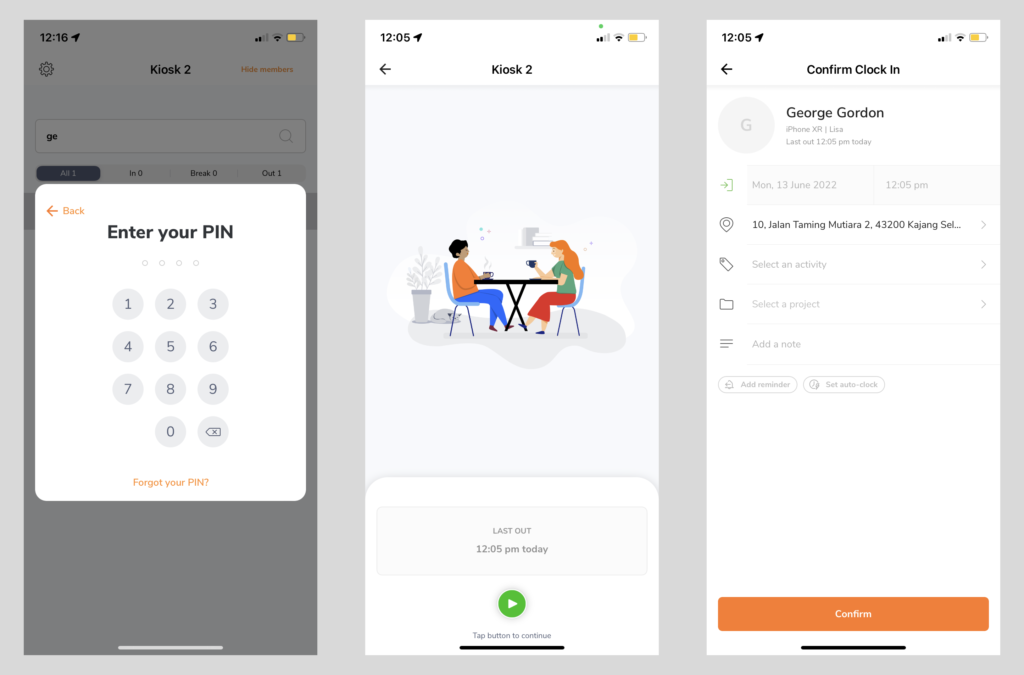
- Busque seu nome na lista de membros.
- Clique em seu nome e digite seu PIN.
- Clique no botão Verde de “Registrar entrada” e confirme sua entrada de tempo.
Quando registrar entrada com reconhecimento facial:
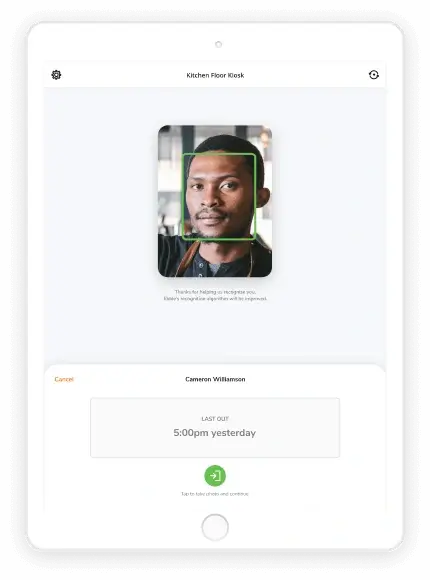
- Posicione seu rosto na caixa.
- Clique no botão Verde de “Registrar entrada” e confirme sua entrada de tempo.
Nota: Se o reconhecimento facial estiver ativado junto com a verificação por PIN, o membro deve registrar entrada e saída usando o reconhecimento facial. Porém, se falharem na verificação usando reconhecimento facial, ainda podem registrar entrada com seu PIN, como alternativa.
Leia mais sobre configurando o Jibble como um quiosque de controle de horas compartilhado.
Extensão para Chrome
Você também pode rastrear suas horas diretamente por seu navegador Chrome sem a necessidade de mudar de abas ao instalar a extensão de cronômetro do Jibble.
Para começar o controle de horas pela extensão para Chrome do Jibble:
- Instale a extensão e clique no ícone do Jibble na barra de ferramentas do Chrome para abrir um menu de cronômetro.
- Clique no ícone verde de Iniciar para registrar entrada, no amarelo de Pausa para iniciar uma pausa, e no vermelho de Parar para registrar saída diretamente de seu navegador.

- Para adicionar notas automaticamente, destaque qualquer texto dentro de seu navegador Chrome, clique com o botão direito, e selecione a opção do Jibble.
- Para registros de entrada e saída ainda mais rápidos, ative os Atalhos de Teclado.
- Alternativamente, clique com o botão direito dentro de seu navegador e selecione a opção do Jibble para registrar entrada.
- Melhore seu fluxo de trabalho ao ativar integrações para registrar entrada por meio do cronômetro embutido do Jibble diretamente por seus apps favoritos.
Confira nosso artigo sobre usando a extensão de cronômetro para Chrome do Jibble para aprender mais sobre como ela funciona e sobre as integrações que atualmente oferecemos.
Slack
Para começar o controle de horas no Jibble pelo Slack:
- Integre o Jibble com o Slack na página de Integrações.
- Registre entrada/saída usando comandos de barra /jibble.
- Aqui estão alguns exemplos de comandos que podem ser usados:
- Digite in – registrar entrada
- Digite out – registrar saída
- Digite break – iniciar uma pausa
- Digite log – confira seus registros diários/planilhas de horas
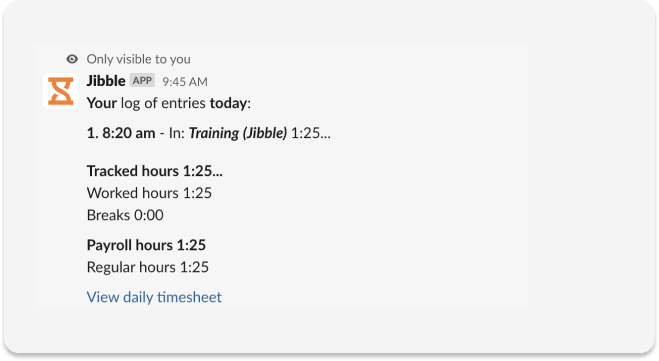
Leia mais sobre comandos do Slack no Jibble.
Microsoft Teams
Para começar o controle de horas no Jibble pelo Microsoft Teams:
- Integre o Jibble com o Microsoft Teams na página de integrações.
- Registre entrada/saída usando comandos @Jibble.
- Aqui estão alguns exemplos de comandos que podem ser usados:
- Digite in – registrar entrada
- Digite out – registrar saída
- Digite break – iniciar uma pausa
- Digite all – ver quem está trabalhando