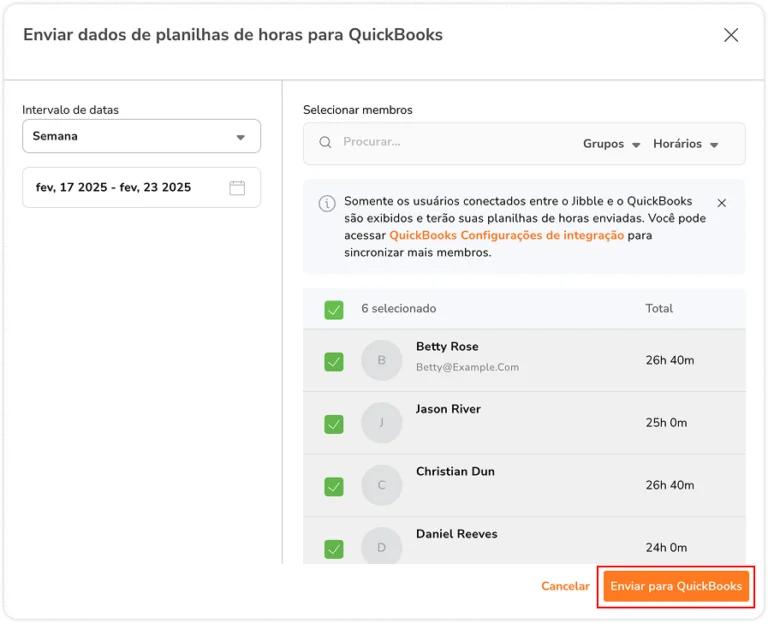Enviar planilhas de horas para o QuickBooks Online
Envie dados de planilha de horas dos funcionários do Jibble para o QuickBooks Online para registros precisos de planilhas de horas
Com o rastreador de tempo para QuickBooks, você pode enviar com perfeição dados de planilha de horas do Jibble para o QuickBooks Online para gerenciamento simplificado da folha de pagamento. Este guia fornece instruções passo a passo sobre os métodos disponíveis para enviar planilhas de horas para o QuickBooks Online.
Antes de iniciar, certifique-se de ter conectado suas contas QuickBooks Online e Jibble e ter sincronizado com sucesso os membros entre ambas as plataformas. Confira nosso artigo sobre sincronizar os membros entre o QuickBooks Online e o Jibble.
Este artigo aborda:
- Enviar horas faturáveis para o QuickBooks Online
- Sincronização automatizada de planilha de horas
- Sincronização flexível de planilha de horas
Enviando horas faturáveis para o QuickBooks Online
Para enviar horas de folha de pagamento como faturáveis no QuickBooks Online, você pode vincular um cliente no QuickBooks Online a uma atividade no Jibble. Após vincular, todo o tempo rastreado para a atividade selecionada será enviado ao QuickBooks Online como horas faturáveis. Se não estiver vinculado, as horas para folha de pagamento serão enviadas ao QuickBooks Online como horas não faturáveis.
Você pode acessar relatórios de tempo no QuickBooks Online em Relatórios > Atividades de Tempo Recentes/Editadas.
- Faça login no Jibble e clique na aba de Integrações do menu de navegação lateral.
- Clique em QuickBooks Online.

- Clique na aba de Configurações.
- Ative a opção para ativar horas faturáveis.

- Em Correspondência de Cliente, você pode vincular um cliente do QuickBooks Online a uma atividade no Jibble.
- Selecione um cliente do QuickBooks e uma atividade do Jibble para vincular com o cliente da lista.
Nota: Os nomes dos clientes exibidos na lista serão tirados dos Clientes no QuickBooks Online, enquanto as atividades serão tiradas das Atividades no Jibble. As atividades arquivadas serão marcadas e exibidas na lista, mas não podem ser selecionadas a menos que sejam restauradas. - Para adicionar outro vínculo, clique em Adicionar novo vínculo.

- Repita os passos como mencionados acima ao selecionar outro cliente e atividade.
Nota: Um cliente só pode ser vinculado a uma atividade e vice-versa. - Para atualizar a lista de clientes exibidos, clique no botão de Atualizar clientes.

- Se você desejar excluir um vínculo, clique no ícone de lixeira ao lado do vínculo criado.
Nota: Vínculos excluídos entrarão em efeito no próximo trabalho programado, por exemplo, durante o envio automático das horas para folha de pagamento no dia seguinte ou no próximo envio de planilha de horas. - Após todos os vínculos serem adicionados, clique em Salvar.
Notas:
- Se a opção para ativar as horas faturáveis no QuickBooks Online estiver desativada, todo o tempo rastreado futuro no Jibble será enviado ao QuickBooks Online como horas não faturáveis.
- O tempo rastreado com atividades que não estejam vinculadas a nenhum cliente não será enviado ao QuickBooks Online.
- A quantia total faturável exibida no QuickBooks Online terá base nas taxas faturáveis definidas para os membros de sua equipe no Jibble por sua página de Perfil. Confira como atualizar as informações do perfil de uma pessoa para aprender mais sobre como configurar taxas faturáveis para seus membros da equipe.
Sincronização automatizada de planilha de horas
Ativar a sincronização automatizada de planilha de horas automatiza a transmissão dos dados de planilha de horas dos membros sincronizados do Jibble para o QuickBooks Online a cada 24 horas. Se você preferir mais controle sobre a frequência do envio de dados de planilha de horas ao QuickBooks Online, continue lendo sobre sincronização flexível de planilha de horas.
Nota: A sincronização automatizada de planilha de horas está desativada por padrão.
Passos para ativar a sincronização automatizada de planilha de horas:
- Faça login no Jibble e clique na aba de Integrações do menu de navegação lateral.
- Clique em QuickBooks Online.

- Clique na aba de Sincronização de Dados de Tempo.
Nota: A aba de Sincronização de Dados de Tempo somente será exibida após a integração ser completada. - Ative a opção de Sincronização automatizada de planilhas de horas.

- Após ativar, o Jibble irá automaticamente enviar os dados de planilha de horas dos membros sincronizados ao QuickBooks Online a cada 24 horas.
Sincronização flexível de planilha de horas
Além da sincronização automatizada de planilha de horas, o Jibble fornece a flexibilidade de enviar os dados de planilha de horas ao QuickBooks Online conforme seus requisitos, particularmente útil para quando edições são realizadas às entradas de tempo.
Passos para enviar dados de planilha de horas para o QuickBooks Online:
- Faça login no Jibble e clique na aba de Planilhas de horas do menu de navegação lateral.
- Clique em Enviar para > QuickBooks.
 Nota: Esta opção somente será exibida após a integração estar completa.
Nota: Esta opção somente será exibida após a integração estar completa. - Uma lista de todos os membros sincronizados entre o QuickBooks Online e o Jibble será exibida.
Nota: Somente é possível enviar planilhas de horas de usuários sincronizados. Leia mais sobre sincronizar membros entre o QuickBooks Online e o Jibble. - Selecione um intervalo de datas (dia, semana, mês) e os respectivos membros para os quais enviar dados de planilha de horas.

- Após fazer todas as seleções, clique em Enviar para o QuickBooks

Notas importantes:
- Para seleções de semana ou de mês, o total de horas para folha de pagamento para a duração selecionada é enviado como uma única entrada ao QuickBooks Online, e não separada em entradas diárias individuais.
- Por exemplo, se uma semana for selecionada, uma única entrada contendo o total de horas para folha de pagamento da semana inteira será enviado ao QuickBooks Online, em vez de sete entradas separadas.
- Reenviar dados de planilha de horas do(s) dia(s) anterior(es) irá criar uma nova entrada no QuickBooks Online. A nova entrada não irá substituir a anterior.

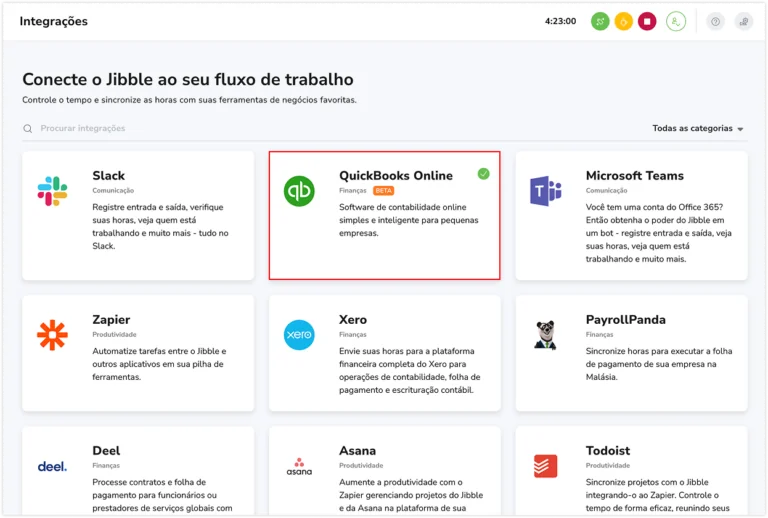
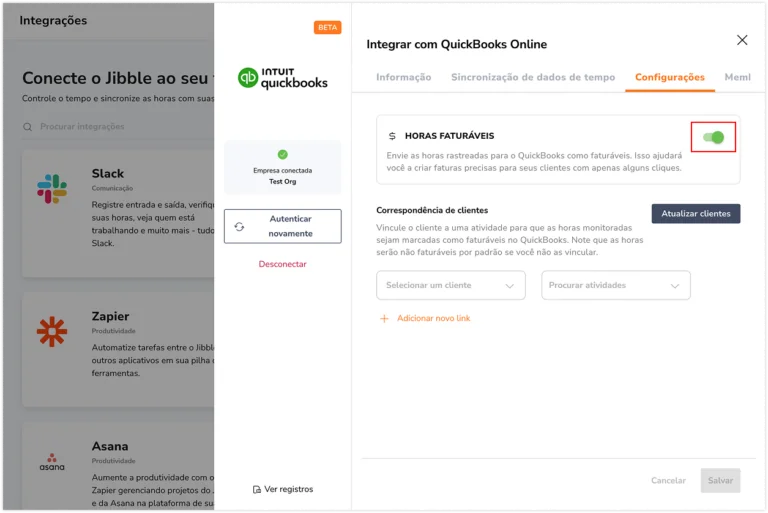
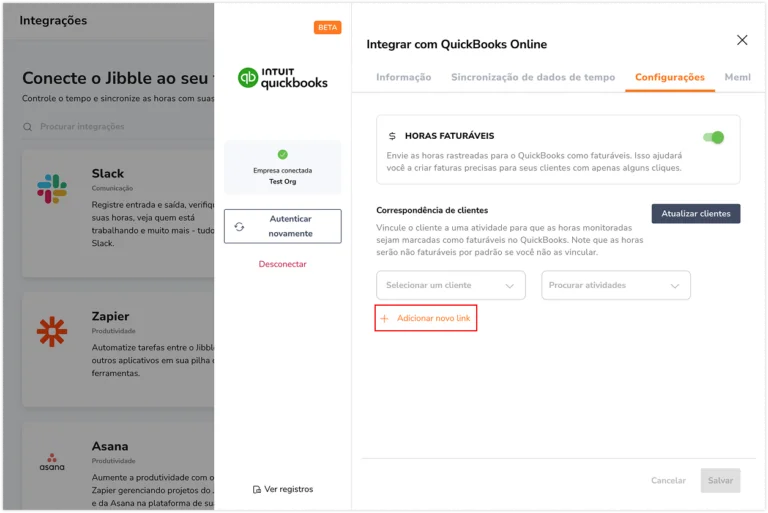
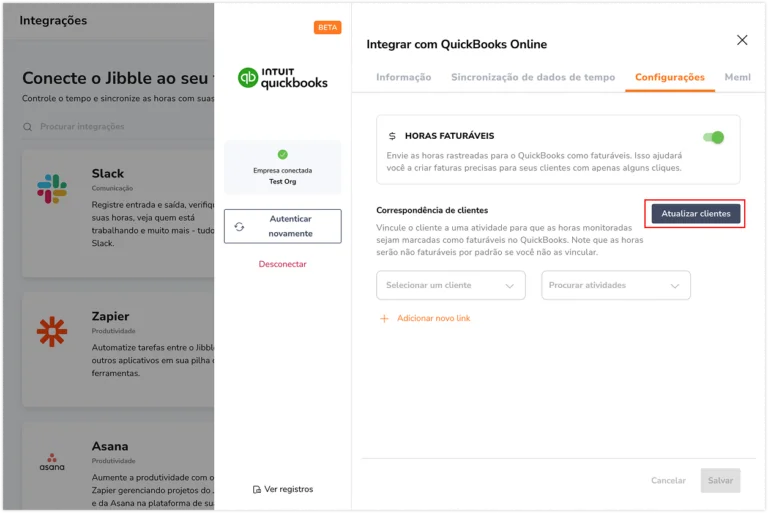

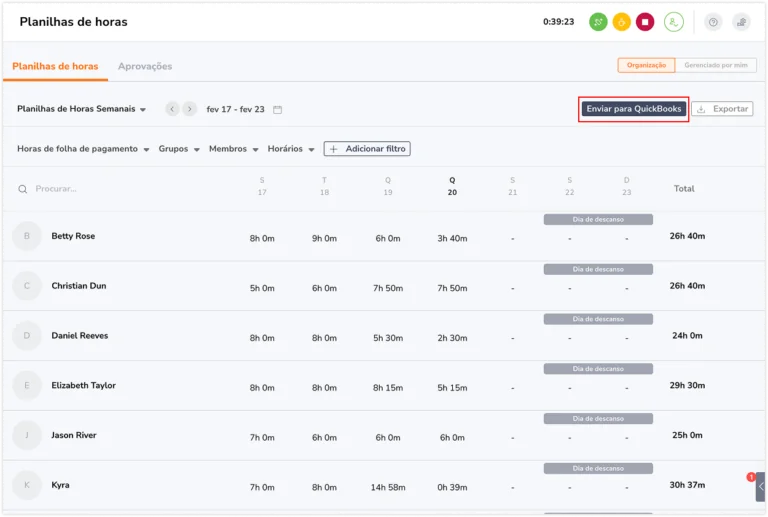 Nota: Esta opção somente será exibida após a integração estar completa.
Nota: Esta opção somente será exibida após a integração estar completa.