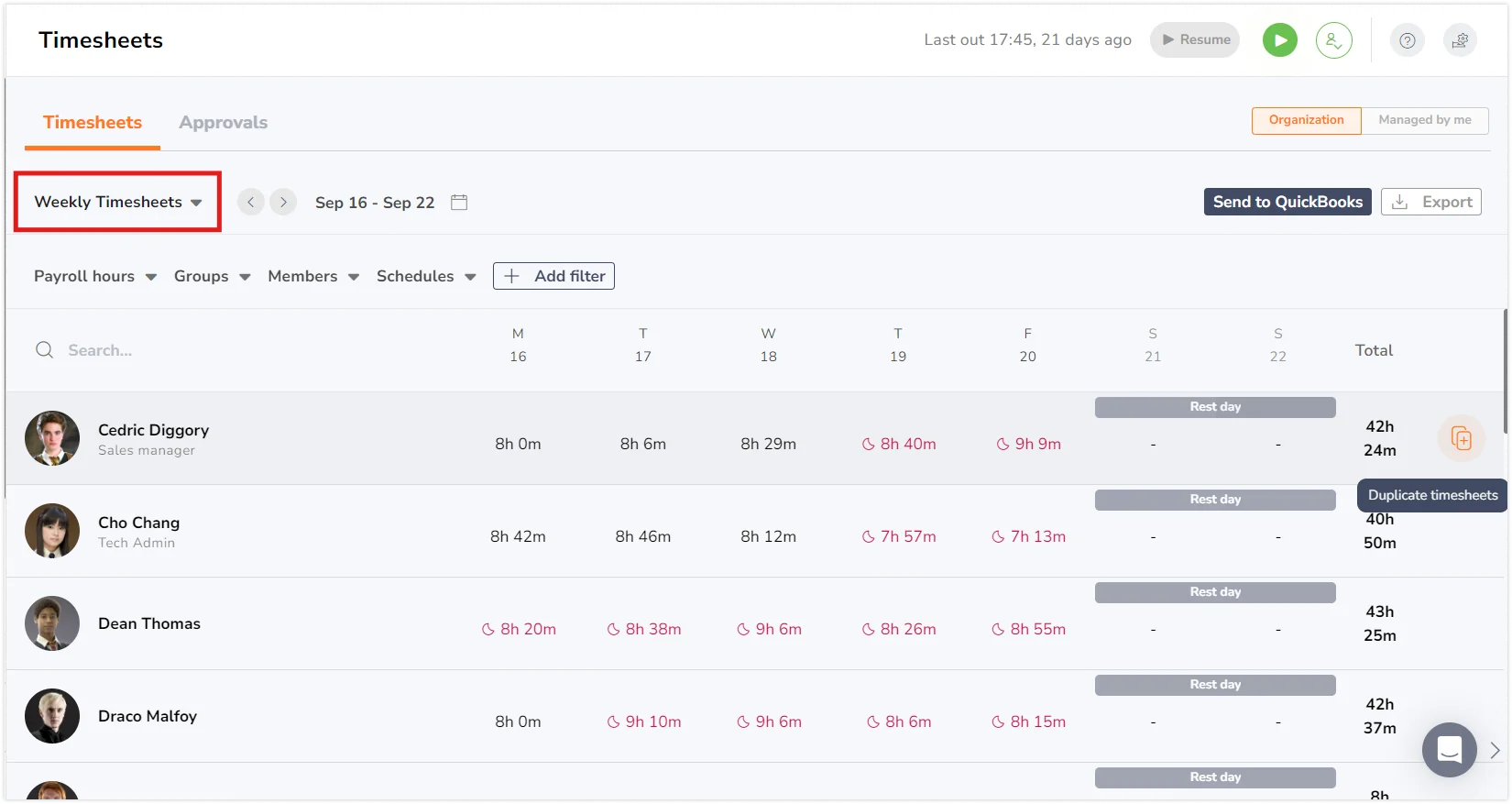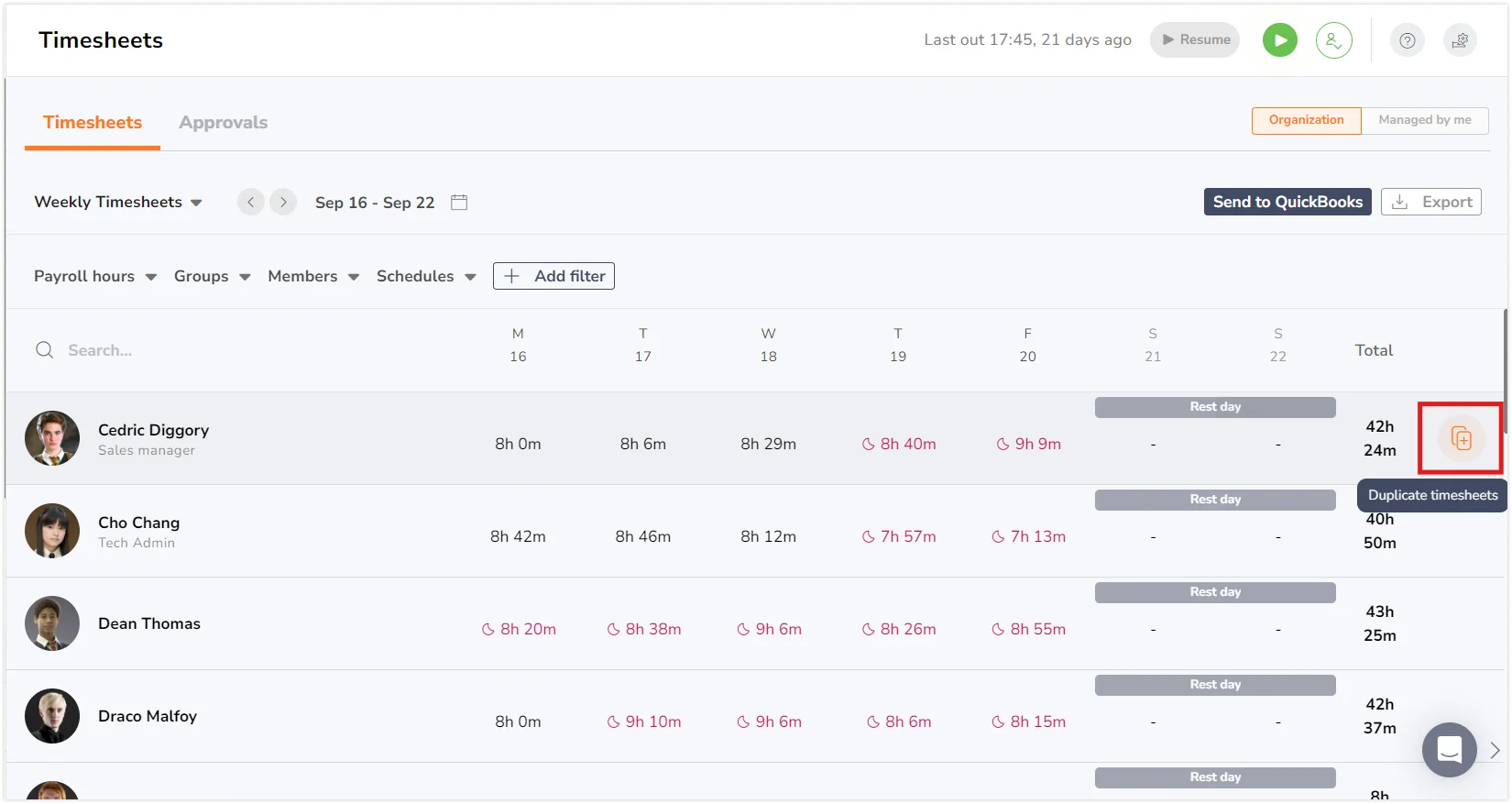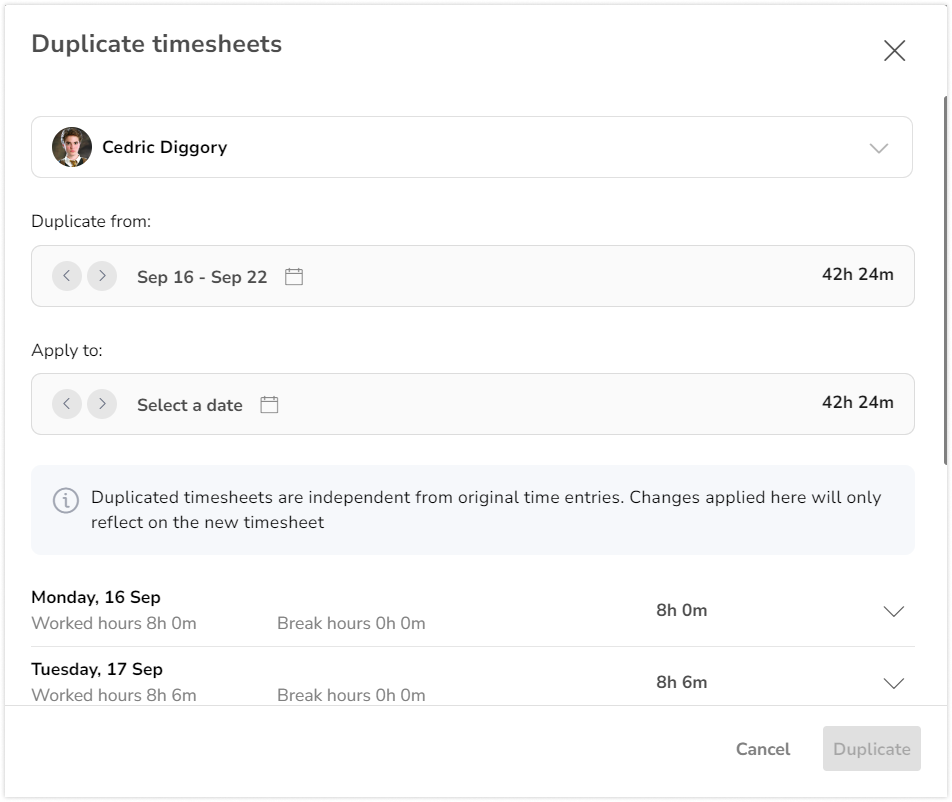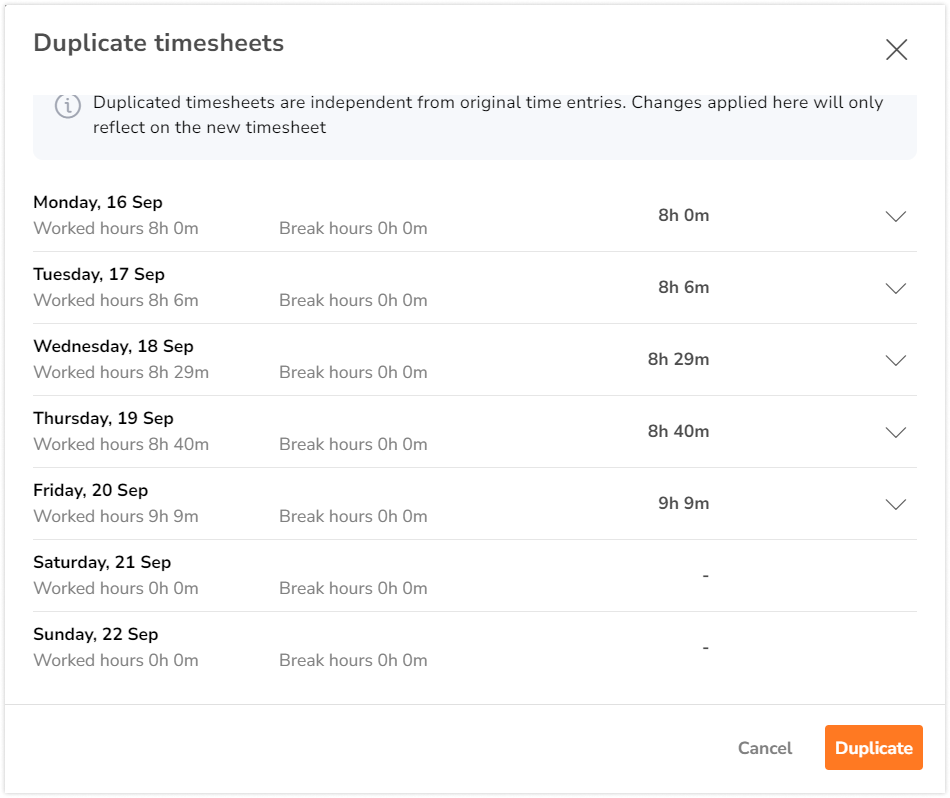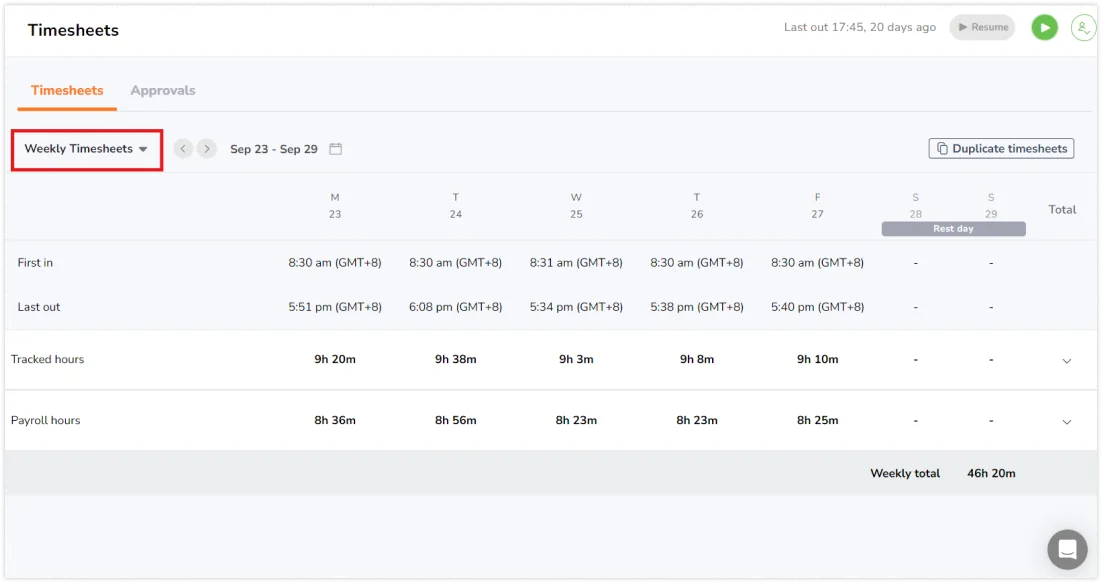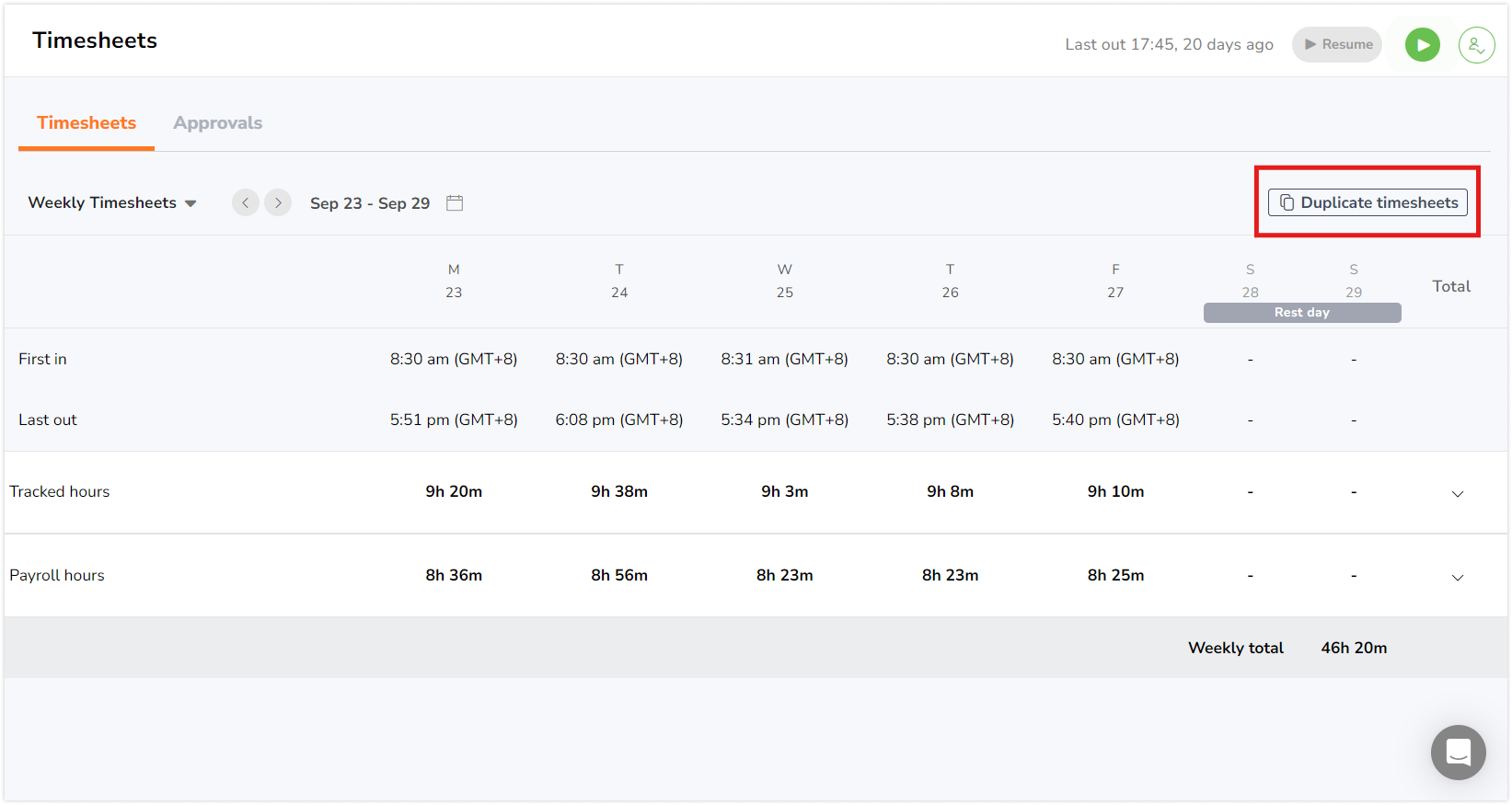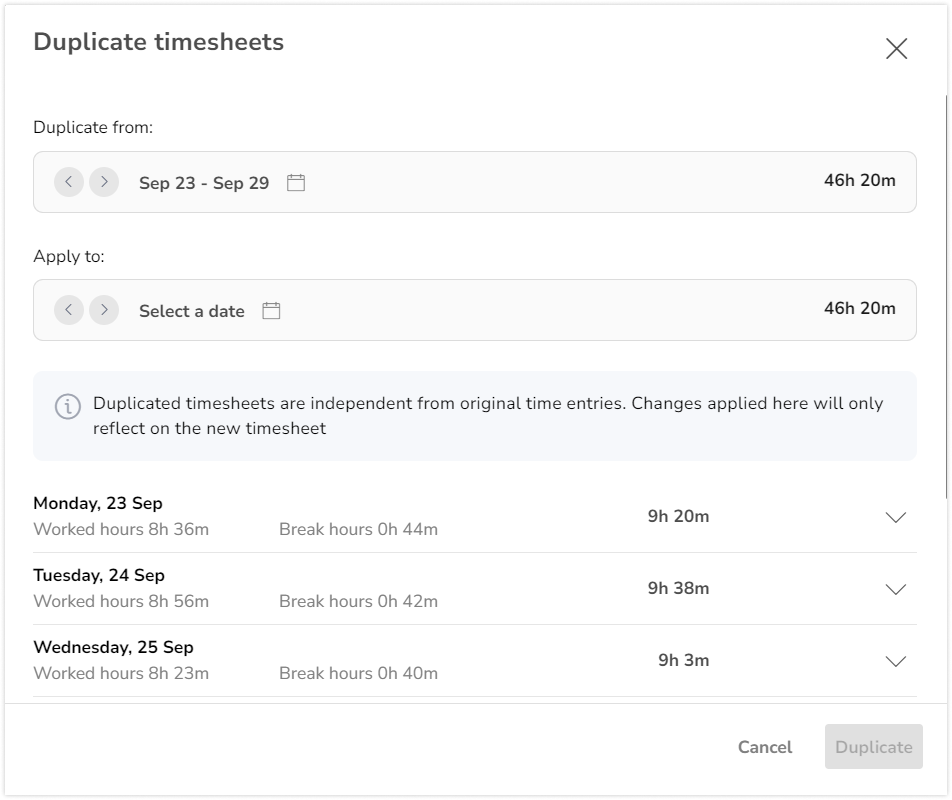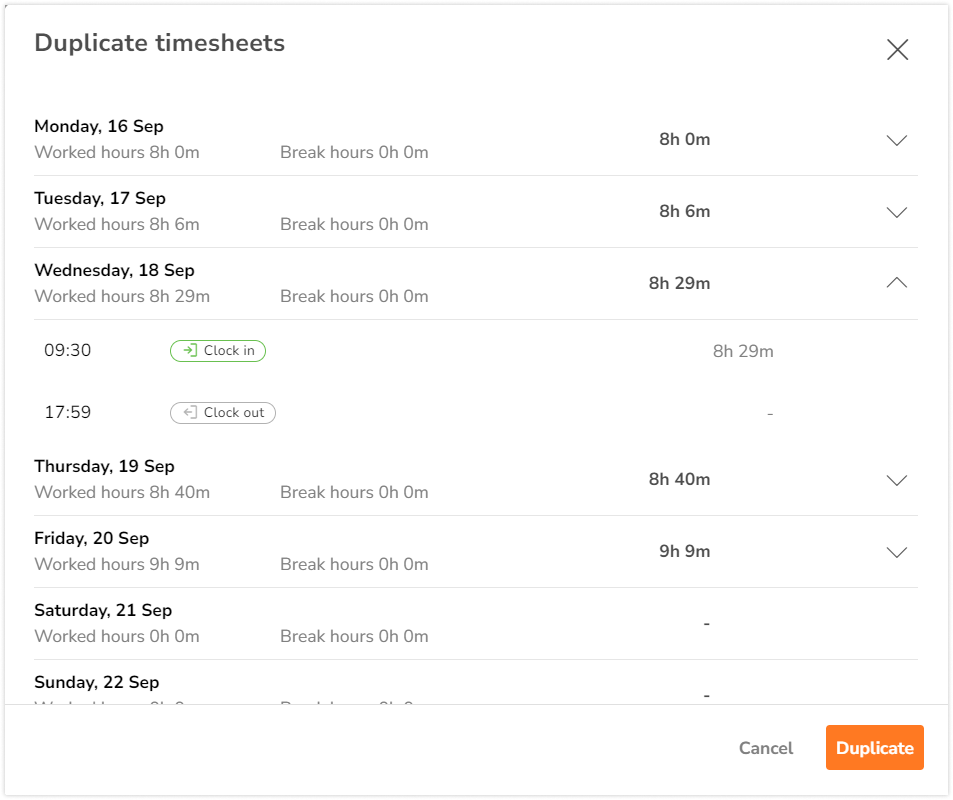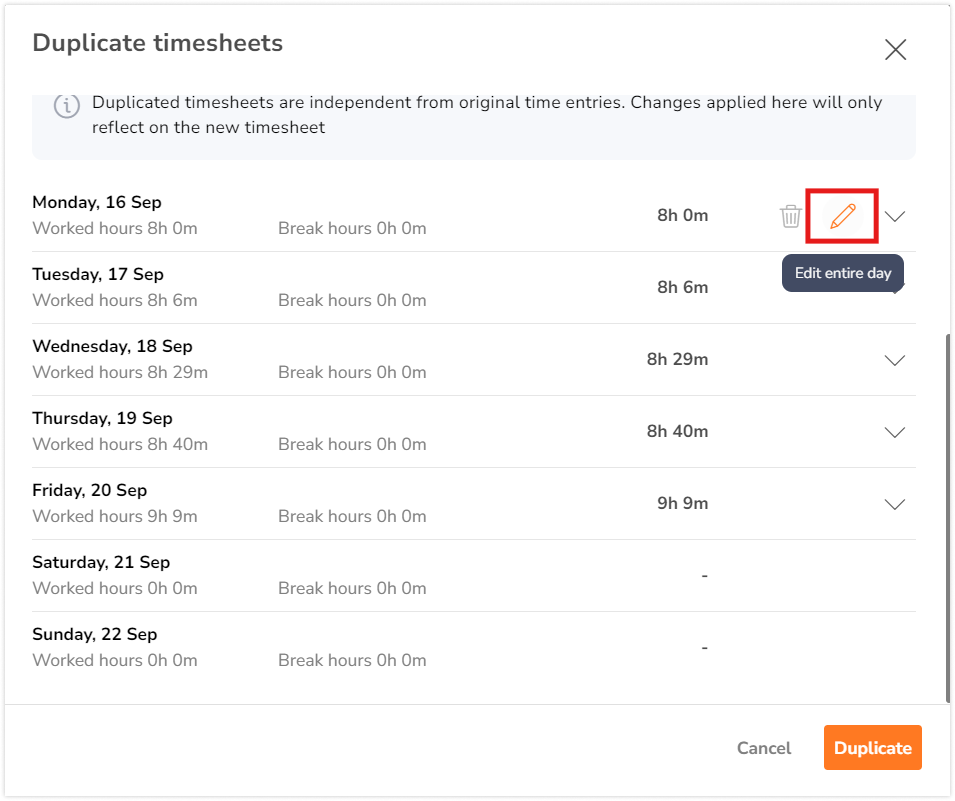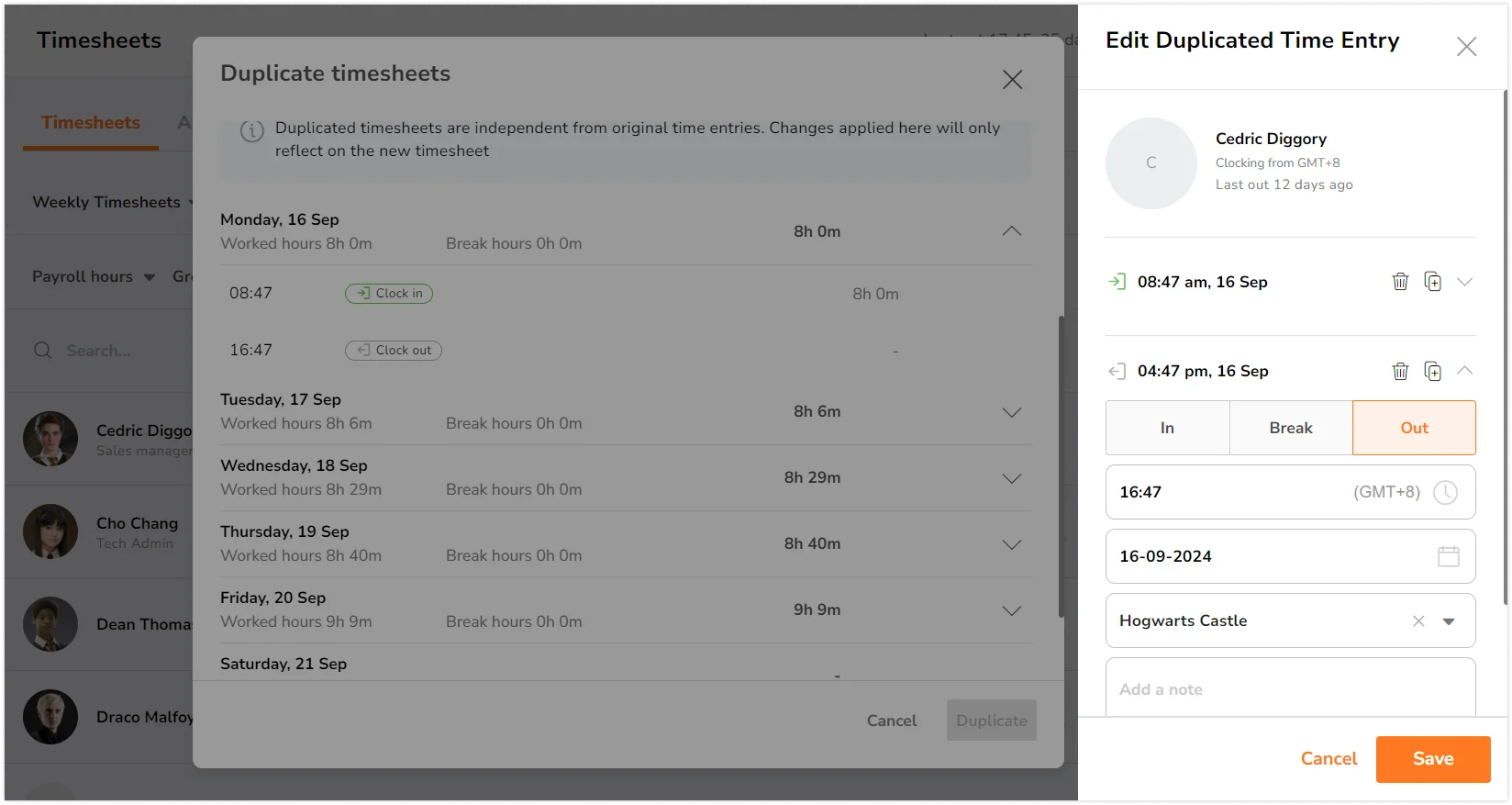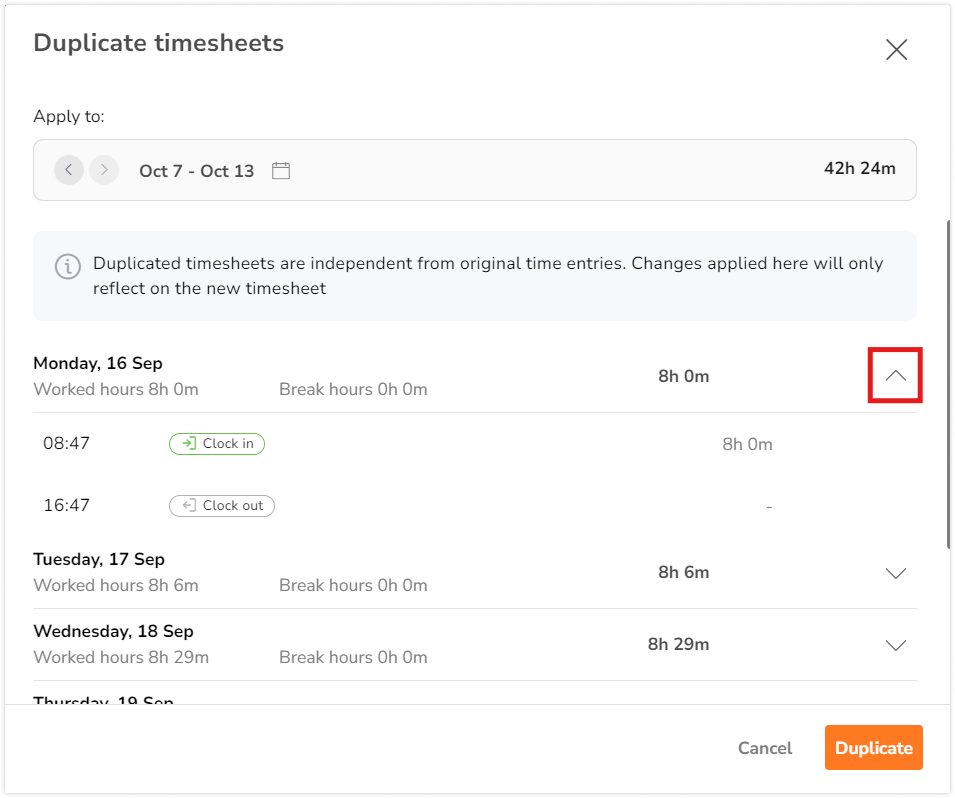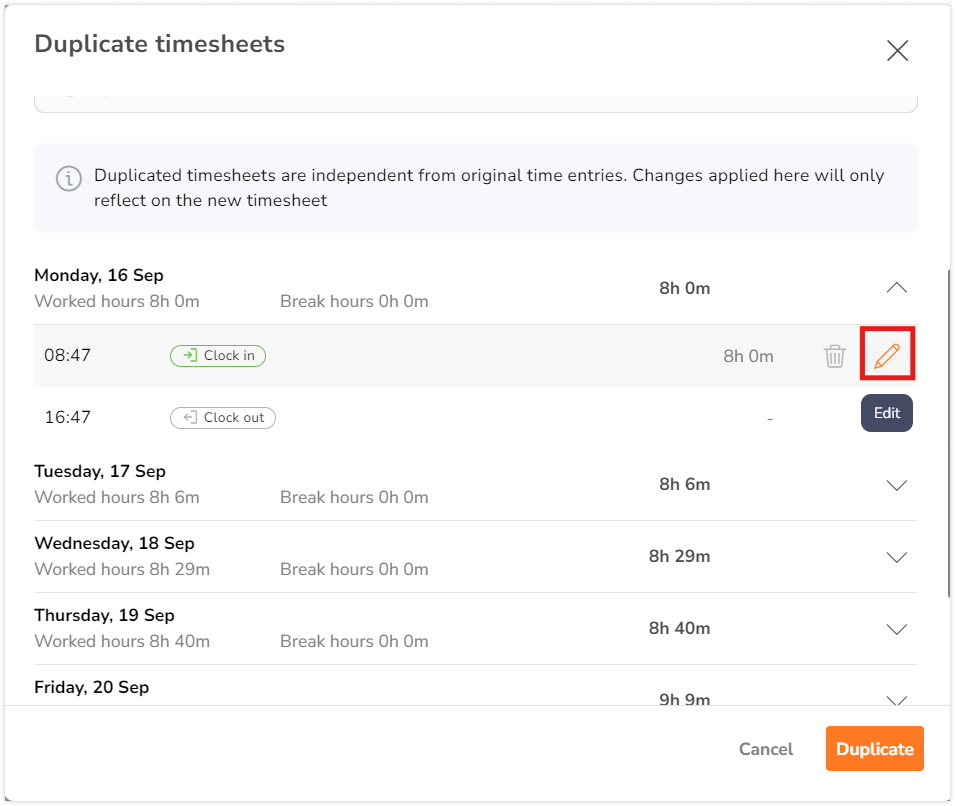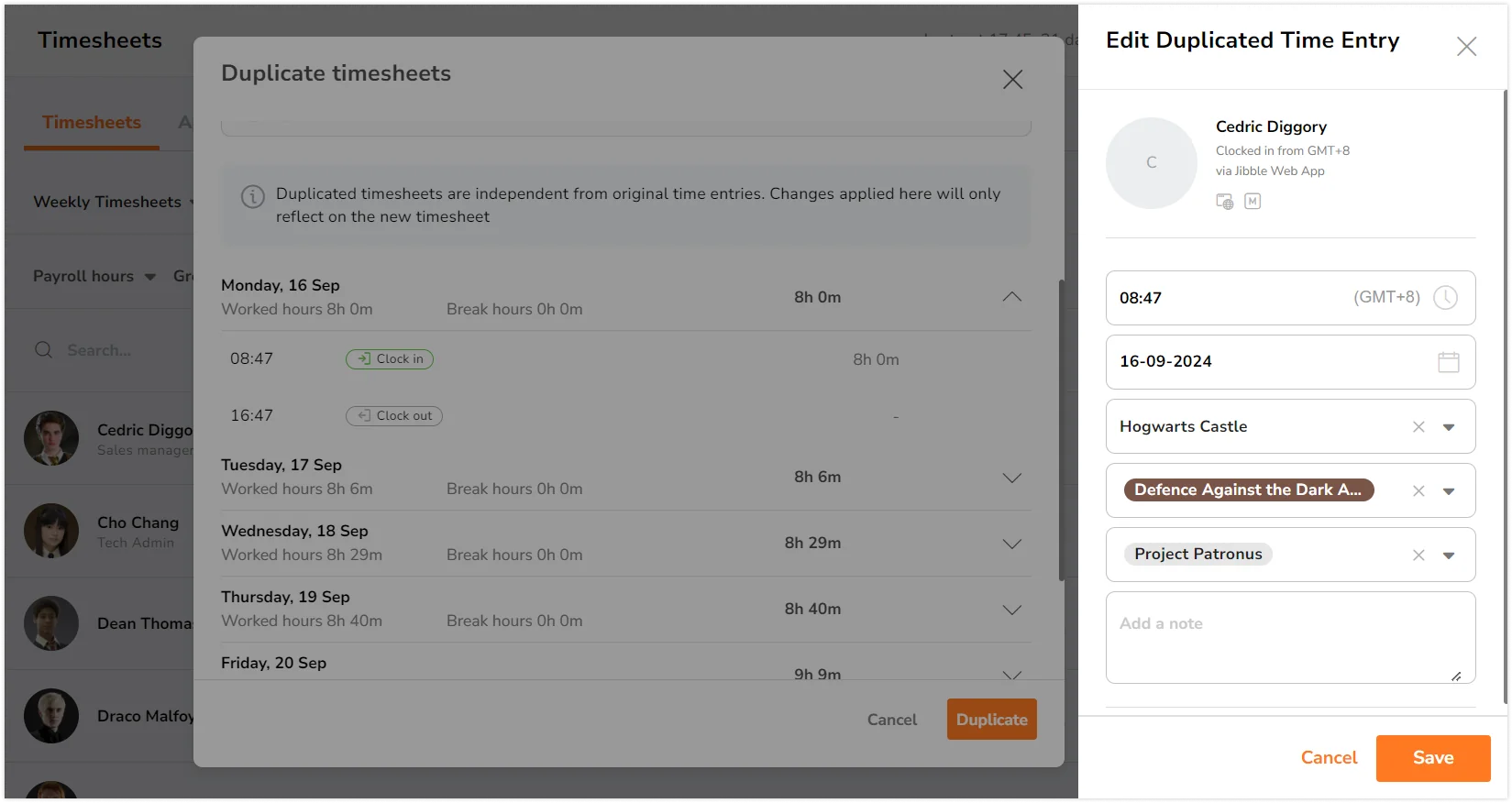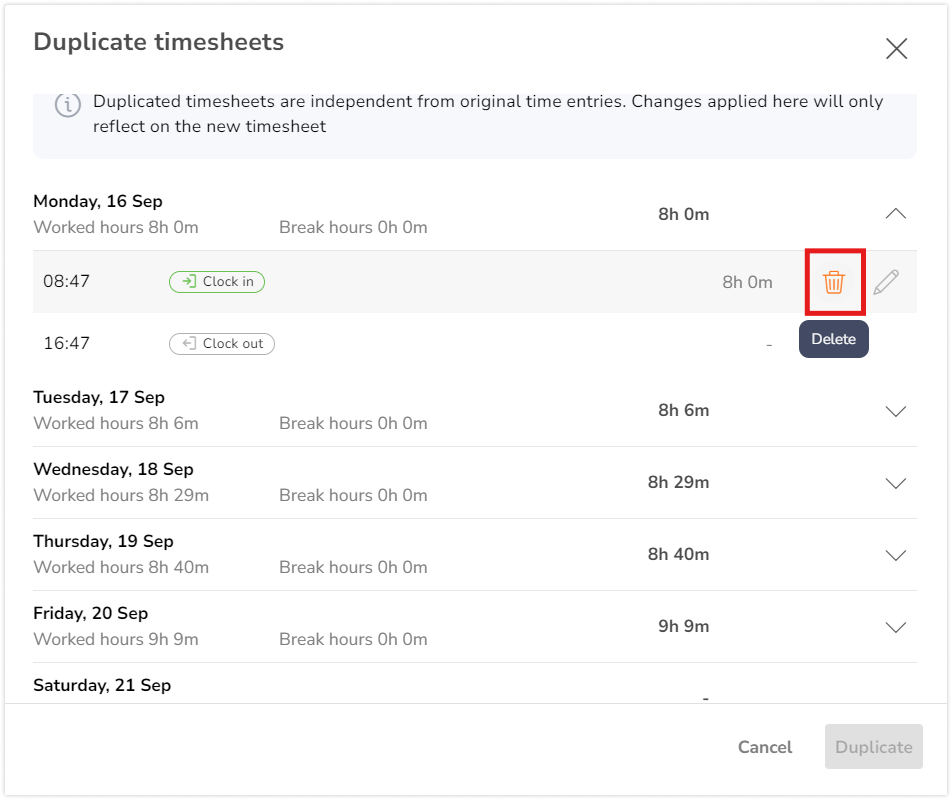Como duplicar folhas de ponto?
Duplique folhas de ponto com apenas alguns cliques para aumentar a eficiência e a precisão
Duplicar folhas de ponto no aplicativo de folhas de ponto do Jibble é uma maneira rápida e eficiente de agilizar o processo de copiar registros de tempo para um membro específico em diversos intervalos de datas. Este recurso é especialmente útil para gerenciar o acompanhamento de horas repetitivas, garantindo consistência e economizando tempo.
Para saber mais sobre folhas de ponto, confira como as folhas de ponto funcionam ou como diferenciar horas rastreadas e horas de folha de pagamento.
Este artigo aborda:
- Quem Pode Duplicar Folhas de Ponto
- Duplicar Folhas de Ponto como Proprietário, Administrador ou Gerente
- Duplicar Folhas de Ponto como Membro
- Editar Folhas de Ponto Duplicadas
- Notas Importantes sobre Duplicação de Folhas de Ponto
Quem Pode Duplicar Folhas de Ponto
A capacidade de duplicar folhas de ponto é definida pelos cargos dos usuários, permissões e configurações de rastreamento de tempo, garantindo que o acesso seja concedido adequadamente com base na hierarquia e nos requisitos da organização:
|
Proprietários |
Os proprietários da equipe podem duplicar as folhas de ponto de qualquer pessoa. |
|
Administradores |
Por padrão, administradores podem duplicar as folhas de ponto de qualquer pessoa. Desabilitar a permissão “Editar entradas de tempo e folhas de ponto de qualquer pessoa” em seu perfil impedirá essa ação. |
|
Gerentes |
|
|
Membros |
Membros podem duplicar suas próprias folhas de ponto se a permissão estiver habilitada nas configurações de Rastreamento de Tempo. |
Duplicar Folhas de Ponto como Proprietário, Administrador ou Gerente
Nota: A duplicação de folhas de ponto está disponível apenas para folhas de ponto semanais.
- Navegue até a aba de Folhas de ponto.
- Certifique-se de que está visualizando as folhas de ponto semanais.
- Escolha o intervalo de datas para as folhas de ponto selecionando a semana no calendário ou navegando com as setas esquerda e direita.
- Após selecionar o intervalo de datas, encontre o membro para quem deseja duplicar as folhas de ponto.
- Clique no botão Duplicar folhas de ponto. Encontre-o passando o mouse sobre a área ao lado das horas totais.
- Uma janela pop-up aparecerá exibindo:
- O nome do membro
- O intervalo de datas a ser copiado
- O intervalo de datas de destino para duplicar as folhas de ponto
- Selecione o intervalo de datas de destino para duplicar as folhas de ponto, clicando em Selecionar uma data.
- Em seguida, escolha a data desejada, e o sistema selecionará automaticamente a semana que inclui essa data.
- Após isso, revise a lista de entradas de tempo programadas para duplicação.
- Após confirmar que está tudo correto, clique em Duplicar para gerar as folhas de ponto para o intervalo de datas selecionado.
Nota: Qualquer localização, atividade ou projeto associado à entrada de tempo também será duplicado com a própria entrada de tempo.
Duplicar Folhas de Ponto como Membro
Nota: A duplicação de folhas de ponto está disponível apenas para folhas de ponto semanais.
- Navegue até a aba Folhas de ponto.
- Certifique-se de que está visualizando as folhas de ponto semanais.
- Escolha o intervalo de datas para as folhas de ponto selecionando a semana no calendário ou navegando com as setas esquerda e direita.
- Após selecionar o intervalo de datas, você verá o botão Duplicar folhas de ponto no lado direito da tela.
- Após clicar no botão Duplicar, uma janela pop-up aparecerá, exibindo:
- O intervalo de datas a ser copiado
- O intervalo de datas de destino para duplicar as folhas de ponto
- Selecione o intervalo de datas para duplicar as folhas de ponto, clicando em Selecionar uma data.
- Em seguida, selecione a data desejada, e o sistema identificará automaticamente a semana que inclui essa data.
- Em seguida, revise a lista de entradas de tempo antes de prosseguir com a duplicação.
- Após verificar que todos os detalhes estão corretos, clique em Duplicar para criar as folhas de ponto para o intervalo de datas selecionado.
Nota: Qualquer localização, atividade ou projeto associado à entrada de tempo também será duplicado com a própria entrada de tempo.
Editar Folhas de Ponto Duplicadas
Ao duplicar folhas de ponto, a edição pode ser feita de duas maneiras:
Editando entradas de tempo para um dia inteiro
Na janela pop-up de folhas de ponto duplicadas:
- Passe o mouse sobre a área ao lado das horas totais para revelar um ícone de lápis.
- Clique no ícone de lápis para abrir uma barra lateral para editar as entradas de Entrada, Saída ou Pausa para o dia inteiro.
- Faça as alterações conforme necessário e clique no botão Salvar quando estiver pronto.
- Além disso, você pode clicar no ícone de lixeira para remover as entradas de tempo do dia inteiro da duplicação.
Nota: O intervalo de datas para o qual deseja duplicar não deve conter entradas de tempo existentes; caso contrário, a duplicação será malsucedida. O intervalo de datas pode ser alterado na janela pop-up antes de fazer quaisquer edições nas entradas.
Editando entradas de tempo individuais
- Expanda a linha para a data que deseja ver mais detalhes.
- Passe o mouse sobre a área ao lado das horas totais para revelar um ícone de lápis para uma entrada de tempo que deseja editar.
- Clique no ícone de lápis para abrir uma barra lateral para editar a entrada de tempo específica.
- Faça as alterações conforme necessário e clique no botão Salvar quando estiver pronto.
- Além disso, você pode clicar no ícone de lixeira para remover a entrada de tempo da duplicação.
Nota: Se uma folha de ponto contiver tanto entradas de horas (horas totais) quanto entradas de tempo (horários específicos de Entrada/Saída), você não poderá editar por dia. Em vez disso, deverá modificar cada entrada de tempo individualmente.
Notas Importantes sobre Duplicação de Folhas de Ponto
|
Datas futuras |
Não é possível duplicar folhas de ponto para datas futuras devido a restrições do sistema em editar ou adicionar entradas para esses períodos. |
|
Entradas existentes |
Se o intervalo de datas selecionado já contiver entradas de tempo, não será possível duplicar para essas datas. |
|
Restrições |
Não podem existir dois registros de saída consecutivos sem um registro de entrada entre eles. Além disso, o horário de saída deve sempre ser posterior ao horário de entrada para garantir o rastreamento de tempo preciso. |