Controlando tempo de pausas
Há dois tipos de pausas que você pode fazer: Normal e Personalizada
Este artigo abrange:
- Diferenciando pausas normais e personalizadas
- Controlando tempo em uma pausa normal
- Controlando tempo em uma pausa personalizada
- Examinando entradas de pausa nas planilhas de horas
Diferenciando pausas normais e personalizadas
| Pausa normal | Pausa personalizada | |
| Planos disponíveis | Todos os planos | Apenas em planos pagos |
| Disponibilidade | A qualquer momento | Apenas após a configuração da pausa personalizada no seu horário de trabalho |
| Restrições | Nenhuma | Dependendo do intervalo de tempo e duração configurados no seu horário de trabalho |
Nota: Se uma pausa personalizada foi configurada no seu horário de trabalho, sua equipe não poderá usar uma pausa normal.
Controlando tempo em uma pausa normal
Iniciando uma pausa:
- Registre a entrada como de costume; você precisa estar registrado para iniciar uma pausa.
- Clique no ícone amarelo de pausa.

- Você será imediatamente registrado em uma pausa.
Terminando uma pausa:
- Clique no ícone amarelo de terminar pausa (desta vez com uma barra) para terminar sua pausa.

- Uma tela de registro de entrada aparecerá.
- Selecione uma atividade, projeto e adicione uma nota, se necessário.
- Toque em Salvar.
- Isso efetivamente terminará sua pausa e retomará seu registro de entrada.
Controlando tempo em uma pausa personalizada
Depois de configurar uma pausa personalizada no seu horário de trabalho, você pode escolher qual pausa registrar.
Dependendo da restrição da sua pausa, você pode alocar uma duração e um intervalo de tempo para sua pausa.

Exemplo:
- Pausa para almoço: duração de 1 hora com um intervalo de tempo alocado entre 12:00 e 14:00 (acessível apenas durante esse período).
- Pausa para café: 15 minutos sem um intervalo de tempo alocado (pode ser feita a qualquer momento).
- Pausa para descanso: 10 minutos com um intervalo de tempo alocado entre 16:00 e 17:00 (acessível apenas durante esse período).
Leia mais sobre como configurar pausas em gerenciamento de horários de trabalho.
Iniciando uma pausa personalizada:
- Certifique-se de que você já está registrado.
- Clique no ícone amarelo de pausa.

- Se você tiver vários tipos de pausa configurados, selecione a que deseja fazer no momento.
 Nota: Tipos de pausa desativados já foram usados ou estão fora do intervalo de tempo alocado. Em ambos os casos, você não pode fazer essas pausas até o dia seguinte.
Nota: Tipos de pausa desativados já foram usados ou estão fora do intervalo de tempo alocado. Em ambos os casos, você não pode fazer essas pausas até o dia seguinte. - Você estará registrado em uma pausa.
Importante ❗: Por enquanto, não há restrição se alguém usar mais do que a duração alocada da pausa.
Terminando uma pausa personalizada:
- Clique no ícone amarelo de terminar pausa (com uma barra) para terminar sua pausa.

- Uma tela de registro de entrada aparecerá.
- Selecione uma atividade, projeto e adicione uma nota, se necessário.
- Toque em Salvar.
- Essa ação concluirá sua pausa e retomará seu registro de entrada.
Examinando entradas de pausa nas planilhas de horas
As entradas de pausa são identificadas nas planilhas de horas por meio de uma etiqueta de pausa no aplicativo web e um círculo laranja no aplicativo móvel.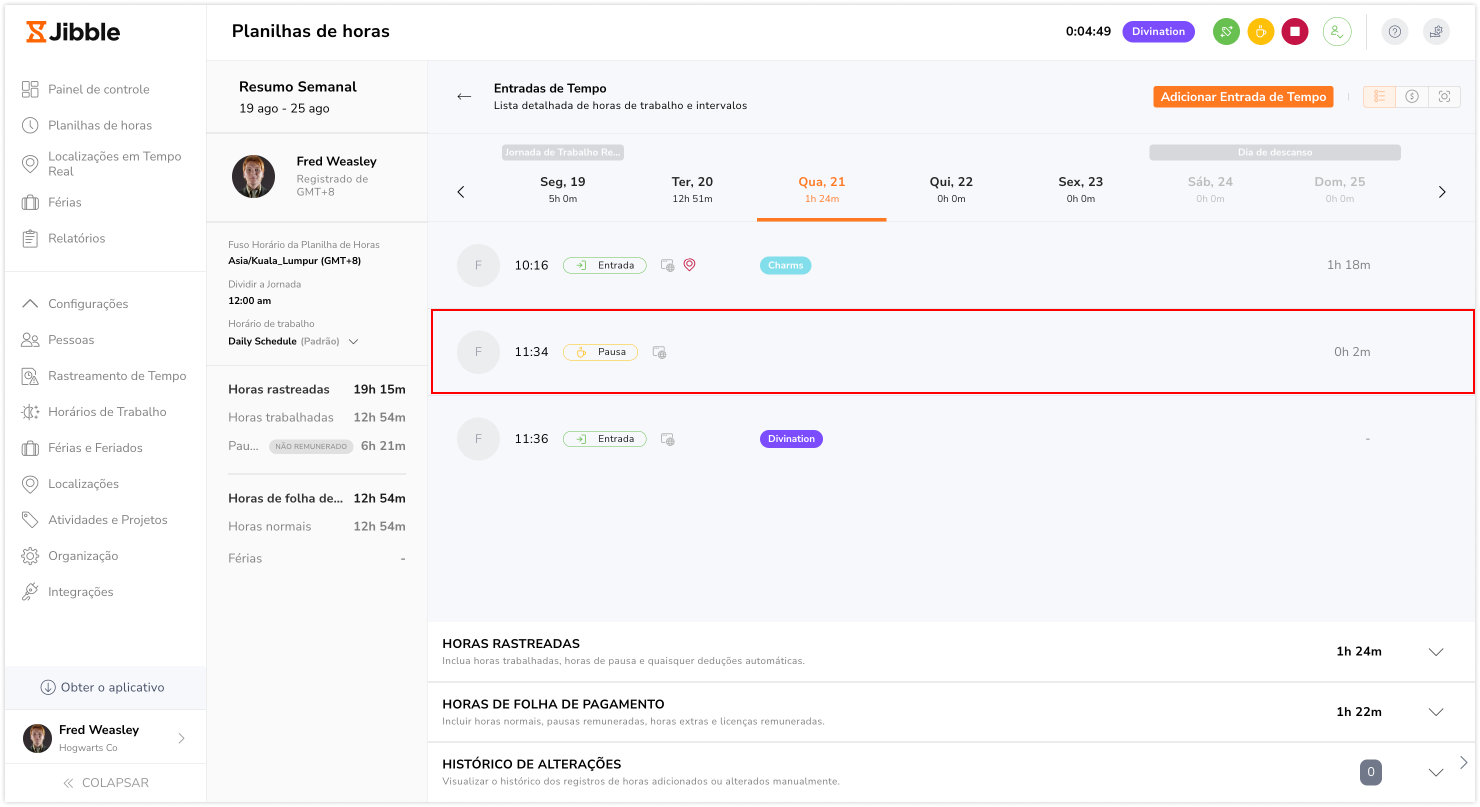
No exemplo acima, o Harry iniciou uma pausa de 1 hora às 10:51 e voltou ao trabalho às 11:51.
Se várias pausas forem feitas em um dia, cada entrada de pausa será exibida em suas planilhas de horas. Além disso, um detalhamento das horas totais de pausa pode ser encontrado na seção Horas Rastreada no final ou no painel de resumo à esquerda.
Se um membro da equipe violar uma pausa, um ícone de violação de pausa será exibido na entrada de pausa. Isso pode ocorrer se a duração da pausa ou o intervalo de tempo alocado for excedido.![]()
Exemplo 1:
O Cedric tem direito a uma pausa para almoço de 60 minutos das 12:00 às 14:00. Suas entradas de tempo para o dia são:
- Registro de entrada: 9:00
- Início de pausa: 12:00
- Término de pausa/Registro de entrada: 13:05
- Registro de saída: 18:00
Nesse caso, sua entrada de pausa será marcada com um ícone de violação de pausa, pois ele excedeu a duração permitida de 60 minutos (12:00 – 13:05).
Exemplo 2:
O Cedric tem direito a uma pausa para almoço de 60 minutos das 12:00 às 14:00. Suas entradas de tempo para o dia são:
- Registro de entrada: 9:00
- Início de pausa: 13:30
- Término de pausa/Registro de entrada: 14:15
- Registro de saída: 18:00
Nesse caso, embora a duração total da pausa esteja dentro dos limites permitidos, sua entrada de pausa ainda será marcada com um ícone de violação de pausa, pois sua pausa terminou fora do intervalo de tempo alocado das 12:00 às 14:00.
Nota: Os membros serão bloqueados de iniciar uma pausa fora do intervalo de tempo alocado, mas não há restrições para terminar uma pausa fora do intervalo de tempo alocado.

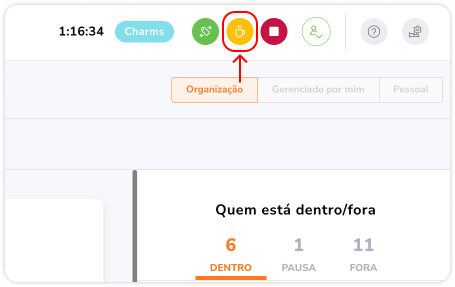
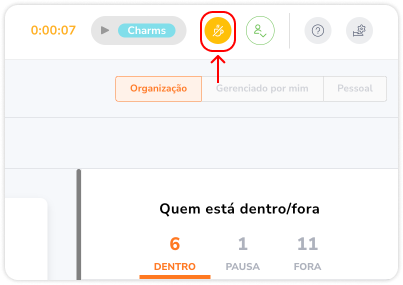
 Nota: Tipos de pausa desativados já foram usados ou estão fora do intervalo de tempo alocado. Em ambos os casos, você não pode fazer essas pausas até o dia seguinte.
Nota: Tipos de pausa desativados já foram usados ou estão fora do intervalo de tempo alocado. Em ambos os casos, você não pode fazer essas pausas até o dia seguinte.