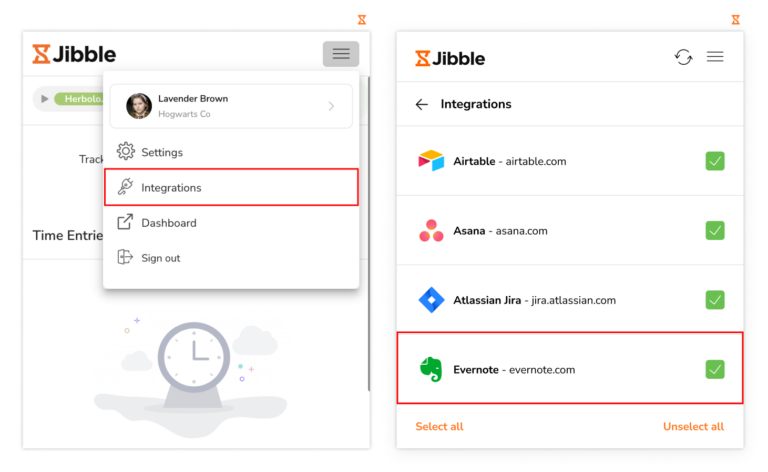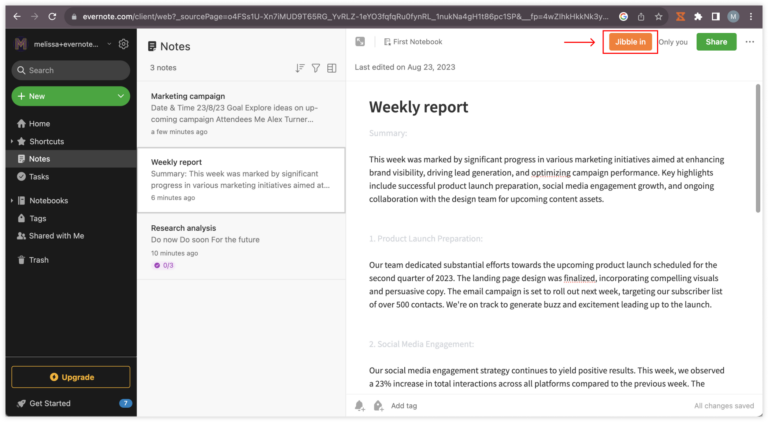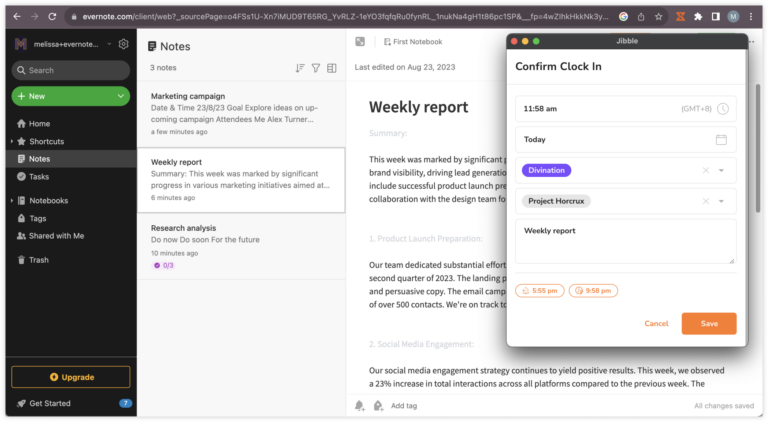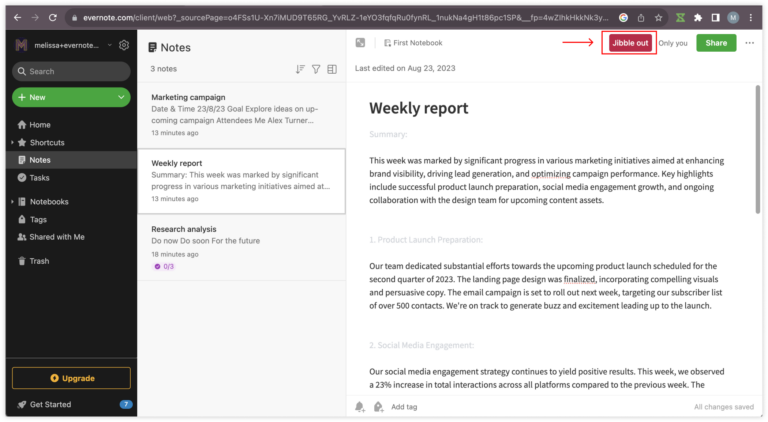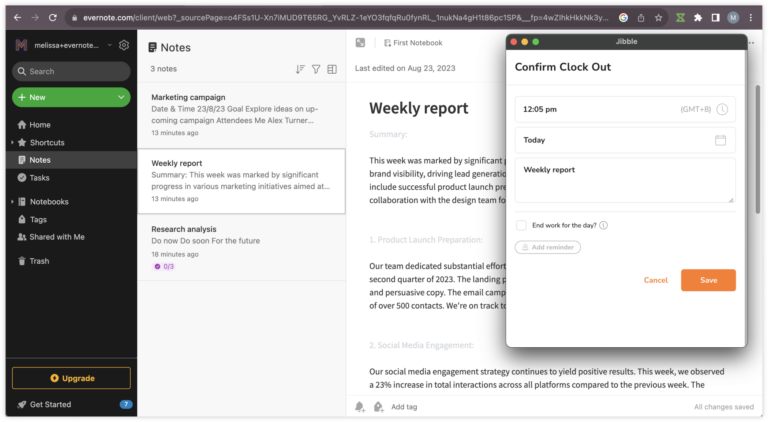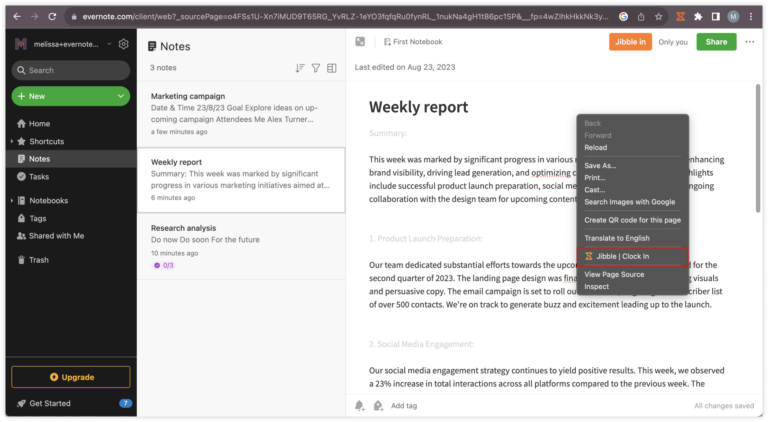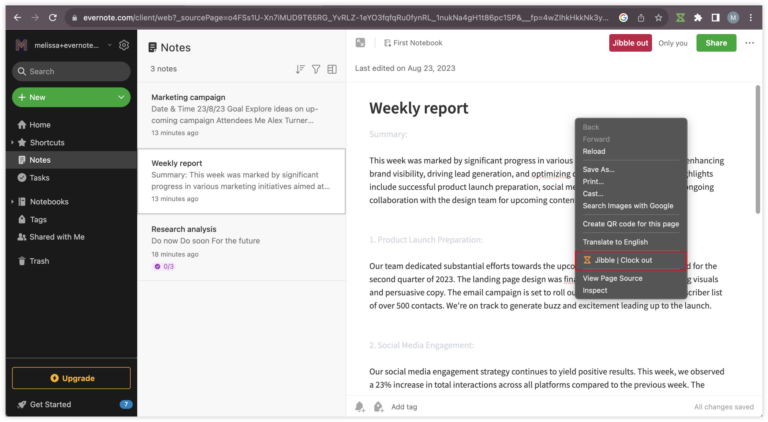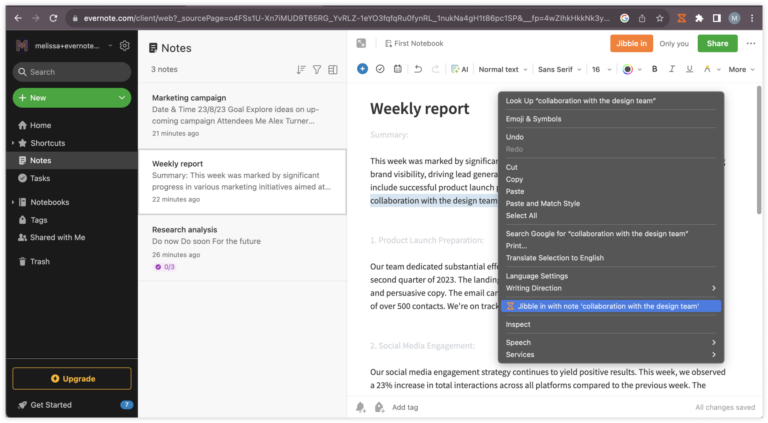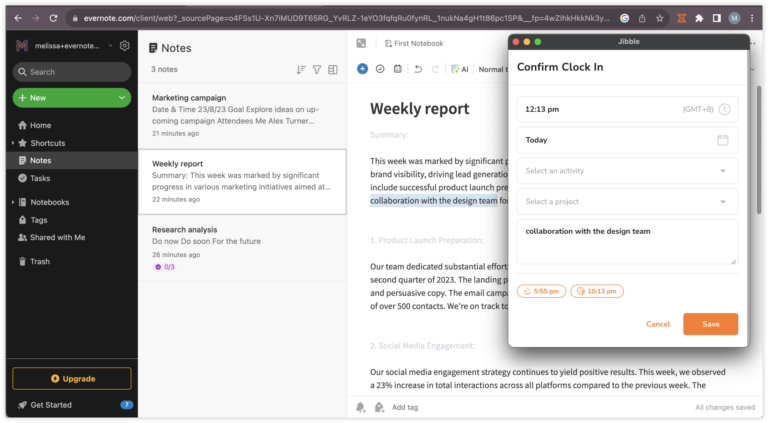Como rastrear as horas no Evernote?
Rastreie as horas em notas diretamente no Evernote com a extensão de cronômetro nativa do Jibble
O gerenciamento de tempo eficiente é crucial em todo ambiente de trabalho, e a Extensão de Controle de Tempo para Chrome do Jibble deixa descomplicado de rastrear as horas pelo Evernote. Neste guia, iremos guiá-lo pelo processo de controle de tempo no Evernote usando a extensão de cronômetro do Jibble.
Este artigo aborda:
- Instalando a extensão para Chrome do Jibble
- Vinculando Evernote e Jibble
- Rastreando horas no Evernote
Instalando a extensão para Chrome do Jibble
- Abra o Google Chrome e vá à Chrome Web Store.
- Procure pelo Rastreador de Horas Jibble.
- Clique em “Adicionar ao Chrome” para instalar a extensão.

- Após instalar, um ícone do Jibble deve aparecer em sua barra de ferramentas do Chrome.
- Clique no ícone de peça de quebra-cabeças em sua barra de ferramentas do Chrome.
- Clique no ícone de fixar ao lado do Rastreador de Horas do Jibble para fácil acesso.

Vinculando o Evernote e o Jibble
- Abra o Evernote e faça login em sua conta Evernote.
- Clique no ícone do Jibble em sua barra de ferramentas Chrome.
- Faça login em sua conta Jibble ou crie uma conta se for novo no Jibble.
- No canto superior direito da extensão, clique nas três barras horizontais.
- Clique em Integrações.
- Certifique-se de que a caixa do Evernote esteja ativada.

Rastreando horas no Evernote
Agora que a extensão está instalada e o Evernote está integrado, vamos explorar os diferentes métodos de rastrear as horas dentro do Evernote usando o Jibble.
-
Usando o cronômetro embutido do Jibble
- Abra o Evernote e navegue até a nota ou tarefa para a qual deseja rastrear as horas.
- Dentro da interface da nota, você verá um botão de “Entrar Pelo Jibble”.

- Clique no botão de Entrar Pelo Jibble.
- Uma pequena janela abrirá para que você escolha uma atividade e projeto, se necessários.
- Notas serão preenchidas automaticamente com base nos títulos de suas notas ou tarefas no Evernote.
- Clique em Salvar para iniciar o cronômetro.

- Após registrar entrada, o botão de cronômetro será atualizado automaticamente para “Sair Pelo Jibble”.

- Clique no botão de Sair Pelo Jibble e clique em Salvar para parar o cronômetro.

-
Usando atalhos de teclado
- Clique no ícone do Jibble na barra de ferramentas de seu Chrome.
- Clique nas três linhas horizontais no canto superior direito e clique em Configurações.
- Ative a opção de Atalhos de Teclado.

- Uma vez ativados, use o atalho de teclado Ctrl+Shift+S no Windows ou Command+Shift+S no Mac para registrar entrada.
- Use os mesmos comandos de teclado para registrar saída.
Nota: Ao usar os atalhos de teclado para registrar entrada, a atividade e projeto anteriormente usados (se aplicáveis) serão usados. Não será possível inserir notas.
-
Usando o botão direito
- Clique com o botão direito de seu mouse e selecione Jibble | Registrar Entrada do menu.

- Para registrar saída, clique com o botão direito novamente e selecione Jibble | Registrar Saída.

Nota: Com registros de entrada pelo botão direito, a atividade e projeto usados anteriormente (se existirem) serão marcados. Não será possível adicionar notas.
-
Usando seleção de texto
- Selecione qualquer texto dentro do Evernote, clique com o botão direito de seu mouse e selecione o Jibble.

- A tela de registro de entrada será exibida com suas notas automaticamente inclusas.
- Selecione uma atividade e projeto, se necessários.
- Clique em Salvar para iniciar o cronômetro.