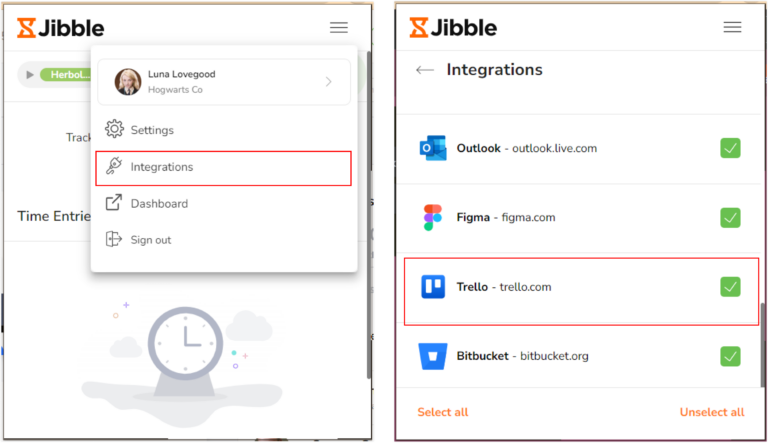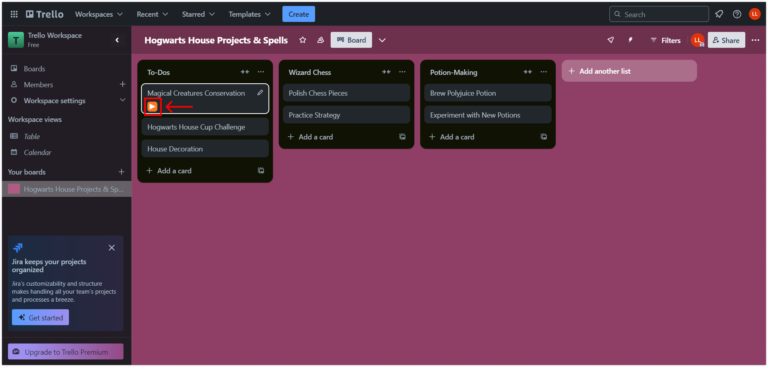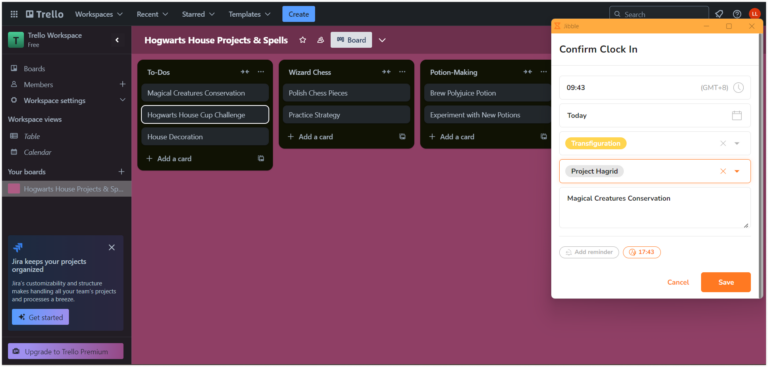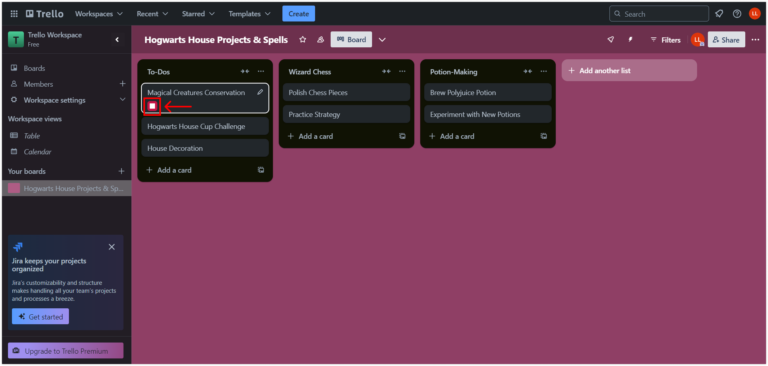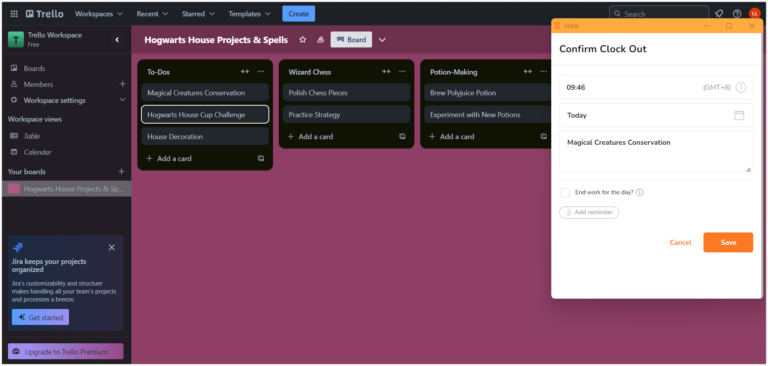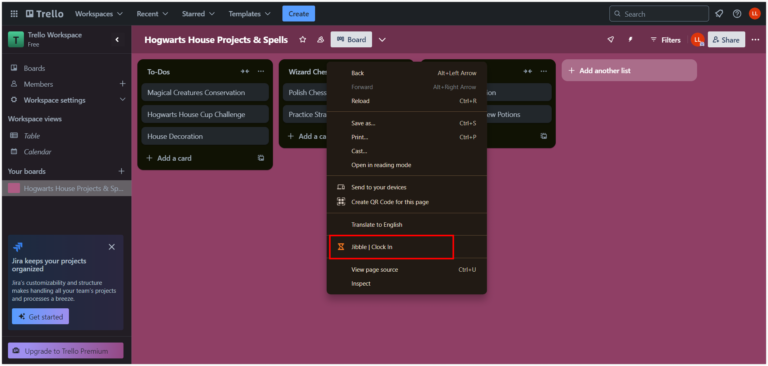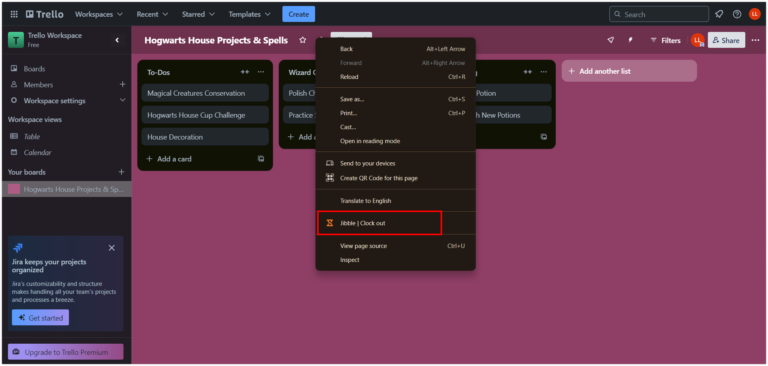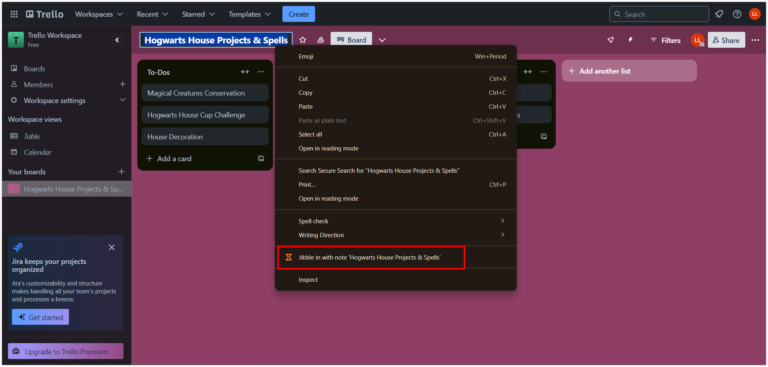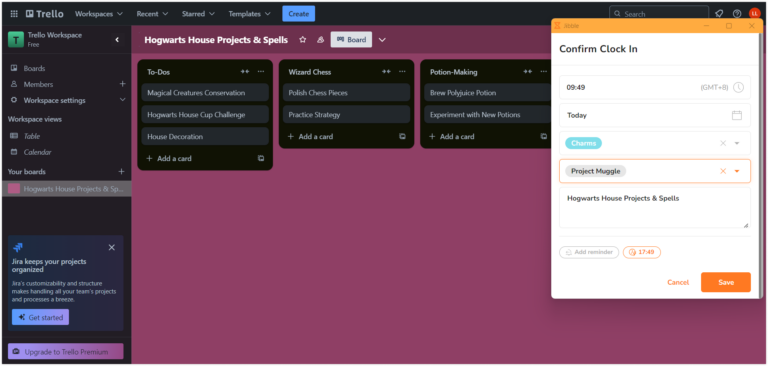Como faço para monitorar o tempo no Trello?
Integre facilmente o controle de tempo ao seu fluxo de trabalho do Trello para aumentar a produtividade e gerenciar suas tarefas com precisão
O rastreamento preciso do tempo é essencial para se manter organizado e em dia com suas tarefas no Trello. Seja coordenando projetos, trabalhando com uma equipe ou gerenciando tarefas, manter o controle do tempo é fundamental. A extensão de rastreamento de tempo do Jibble para o Chrome permite que você incorpore facilmente o rastreamento de tempo nas suas atividades do Trello.
Este artigo aborda:
Instalar a Extensão do Jibble para Chrome
- Você pode instalar a extensão do Jibble seguindo estas etapas:
- Via o Aplicativo Web do Jibble:
- Faça login na sua conta do Jibble e encontre o botão Obter o aplicativo no seu painel.

- Quando solicitado, selecione Extensão do Chrome para ser redirecionado para a Chrome Web Store.

- Faça login na sua conta do Jibble e encontre o botão Obter o aplicativo no seu painel.
- Diretamente pela Chrome Web Store:
- Vá para a Chrome Web Store e pesquise pela extensão Jibble Time Tracker.
- Via o Aplicativo Web do Jibble:
- Clique em Adicionar ao Chrome para instalar a extensão.

- Após a instalação, um ícone aparecerá na barra de ferramentas do seu navegador.
- Para acessar a extensão, clique no ícone das extensões no canto superior direito da barra de ferramentas do Chrome.
- Fixe o Jibble Time Tracker clicando no ícone de alfinete ao lado para facilitar o acesso enquanto trabalha com o Trello.

Vincular o Trello e o Jibble
- Faça login na sua conta do Trello.
- Clique no ícone do Jibble na barra de ferramentas do Chrome.
- Faça login na sua conta do Jibble ou crie uma, se ainda não tiver.
- Clique nas três linhas horizontais no canto superior direito da extensão.
- Selecione Integrations (Integrações).
- Certifique-se de que a caixa de seleção para Trello esteja marcada.

Monitorar Tempo no Trello
Com a extensão configurada, você pode agora monitorar seu tempo para tarefas no Trello. Siga estas etapas para rastrear o tempo diretamente no Trello:
- Usando o Cronômetro do Jibble no Trello
- Abra o Trello e vá para o quadro que contém a tarefa que deseja rastrear.
- Na visualização do quadro, você encontrará um botão laranja de iniciar em cada cartão.
- Passe o cursor sobre um cartão e verá um botão Jibble in.

- Clique no botão de iniciar ou no botão Jibble in para começar a monitorar o tempo.
- Uma janela pop-up aparecerá, permitindo que você selecione uma atividade e um projeto.
- As notas serão preenchidas automaticamente com base nos títulos dos cartões no Trello.
- Clique em Save (Salvar) para iniciar o cronômetro.

- Após concluir, o cronômetro mudará para um botão vermelho de parar ou para o botão Jibble out.

- Clique no botão de parar ou no botão Jibble out e, em seguida, clique em Save (Salvar) para parar o rastreamento do tempo.

- Usando Atalhos de Teclado
- Clique no ícone do Jibble na barra de ferramentas do Chrome.
- Toque nas três linhas horizontais no canto superior direito e selecione Settings (Configurações).
- Ative a opção para Keyboard Shortcuts (Atalhos de Teclado).

- Uma vez ativado, use o atalho Ctrl+Shift+S no Windows ou Command+Shift+S no Mac para registrar a entrada.
- Use o mesmo atalho para registrar a saída.
Nota: Ao usar atalhos de teclado, a atividade e o projeto anteriormente usados (se aplicáveis) serão aplicados, e não são necessárias notas adicionais.
- Usando o Clique com o Botão Direito
- Clique com o botão direito em qualquer lugar do seu quadro do Trello e selecione Jibble | Clock in.

- Para registrar a saída, clique com o botão direito novamente e selecione Jibble | Clock out.

Nota: Ao usar o clique direito para registrar entrada ou saída, a atividade e o projeto usados anteriormente (se aplicáveis) serão aplicados automaticamente, e não são necessárias notas adicionais.
- Usando a Seleção de Texto
- Destaque qualquer texto dentro do seu quadro do Trello.

- Clique com o botão direito no texto destacado e selecione Jibble in with note no menu.
- A tela de entrada aparecerá com o texto destacado incluído automaticamente como notas.
- Selecione uma atividade e projeto, se necessário, e clique em Save (Salvar) para começar a monitorar o tempo.