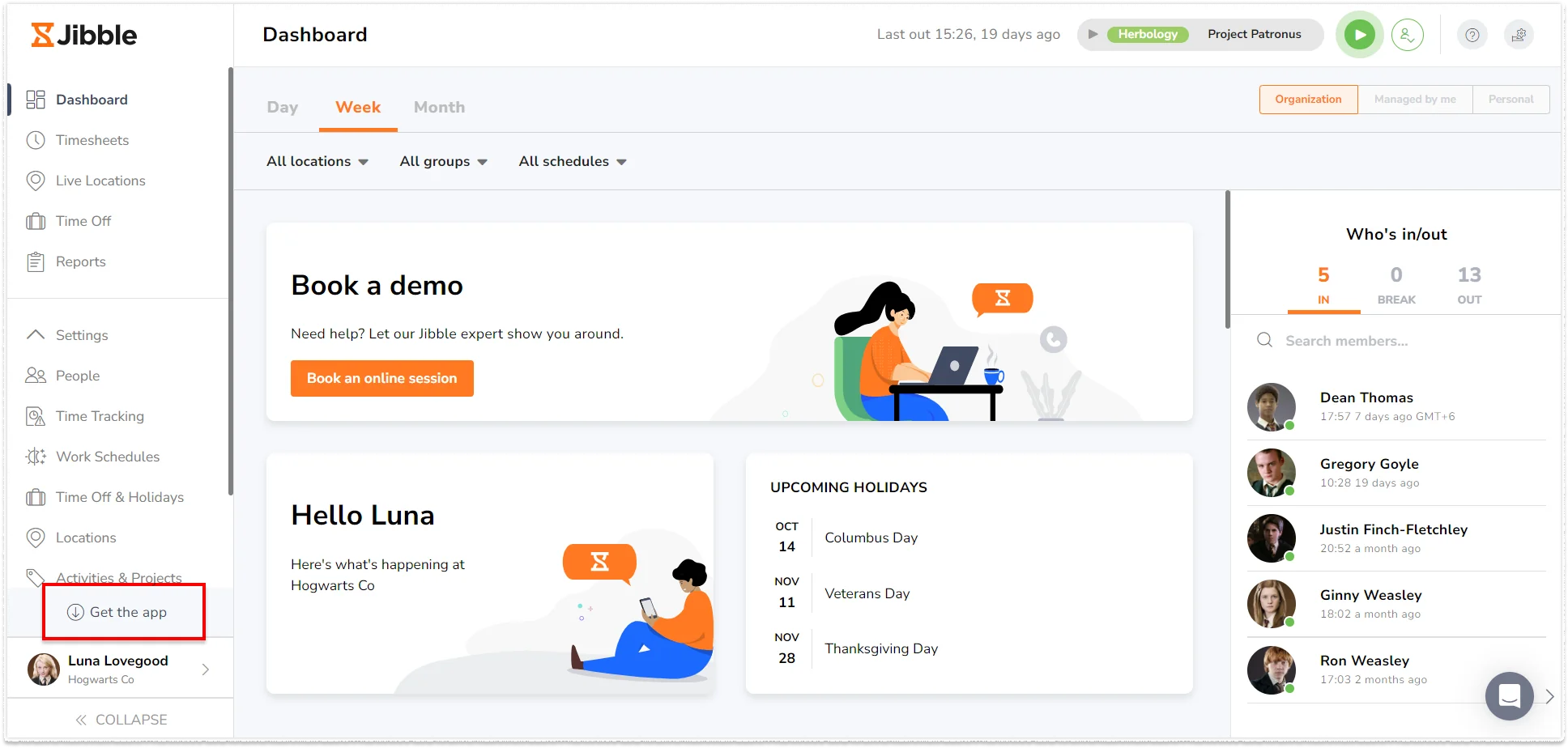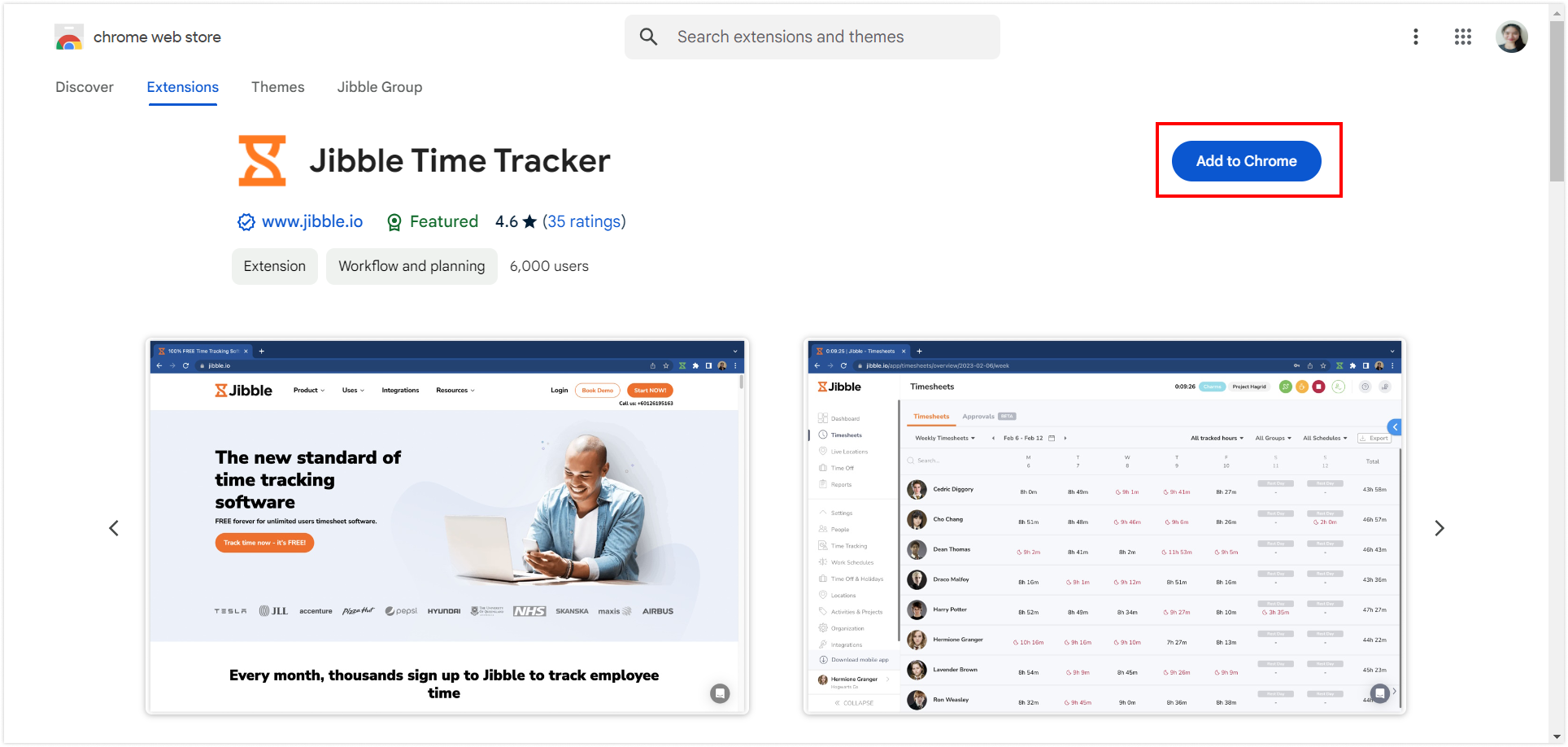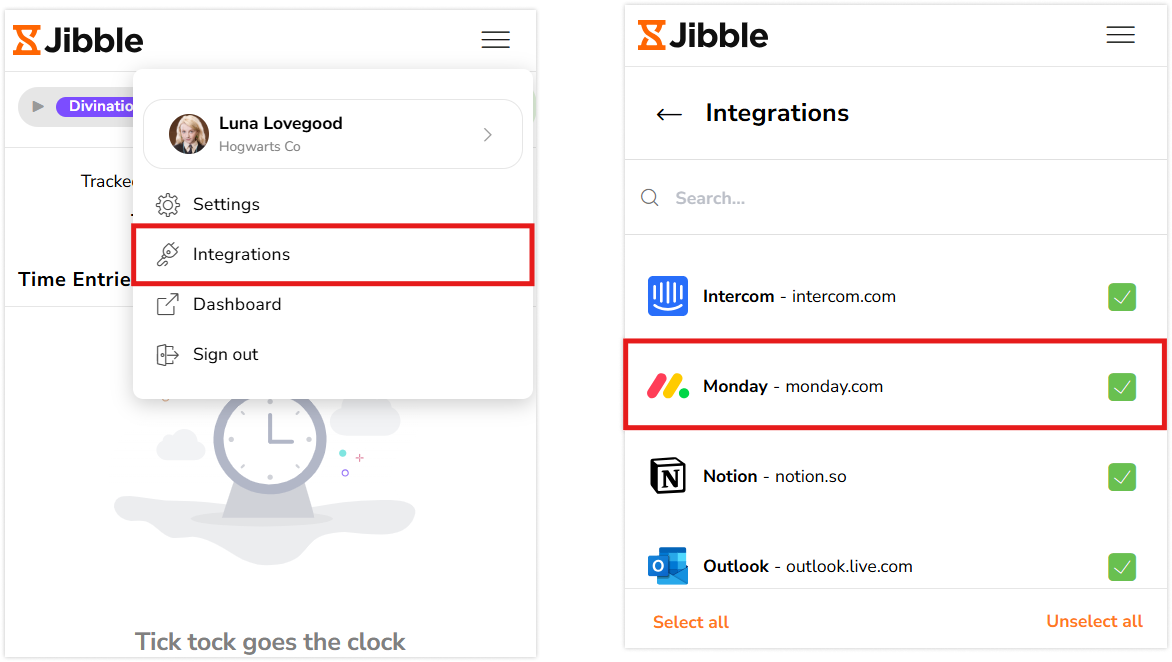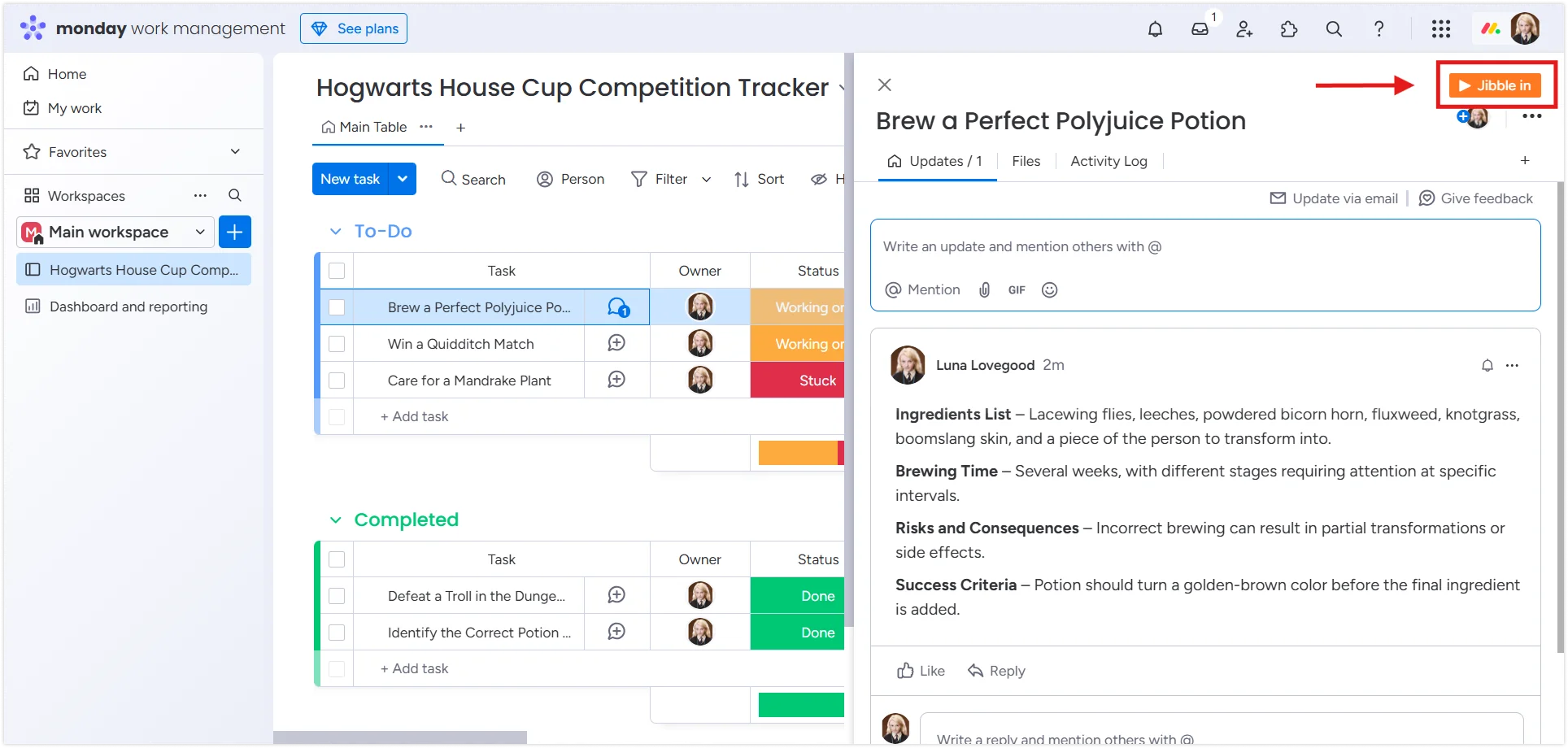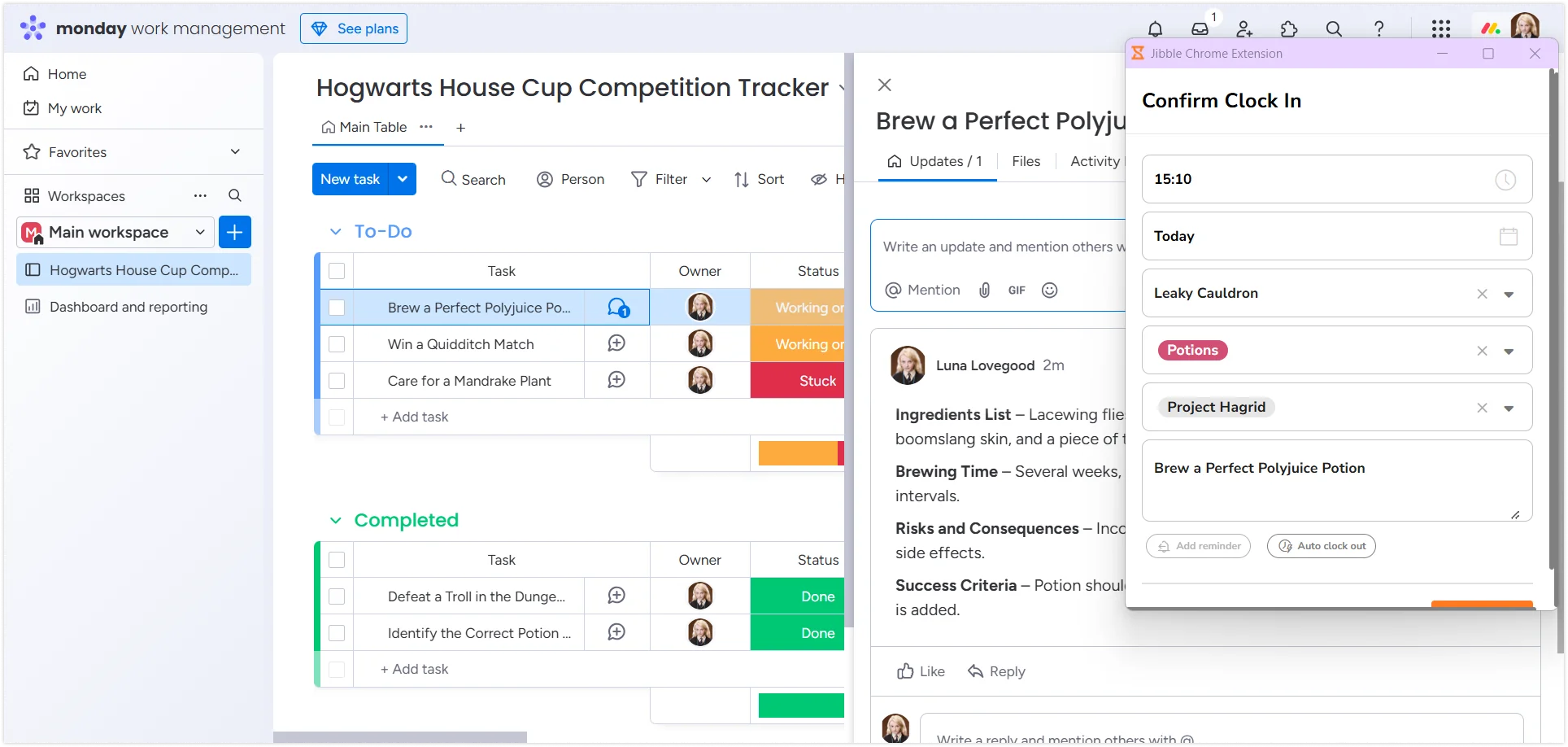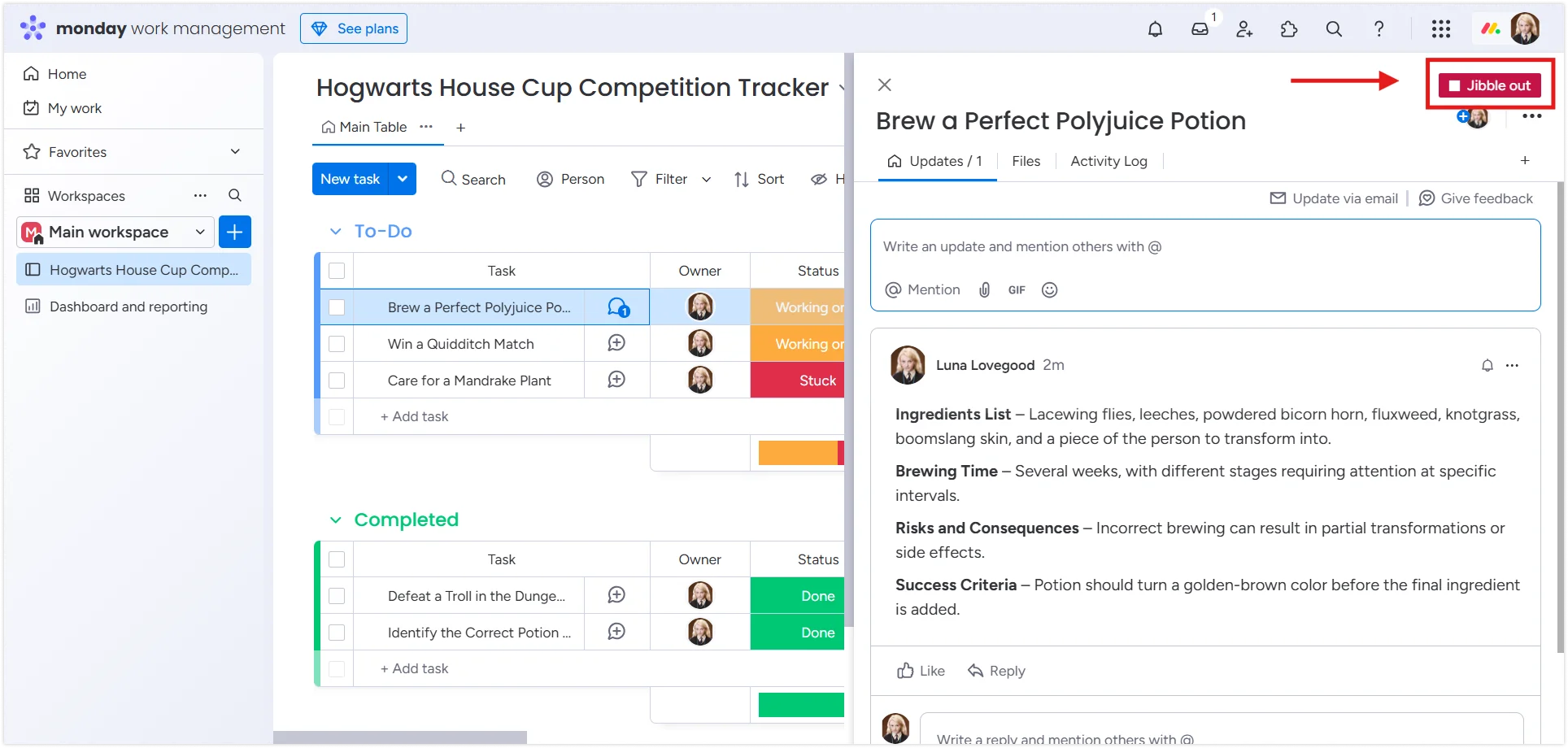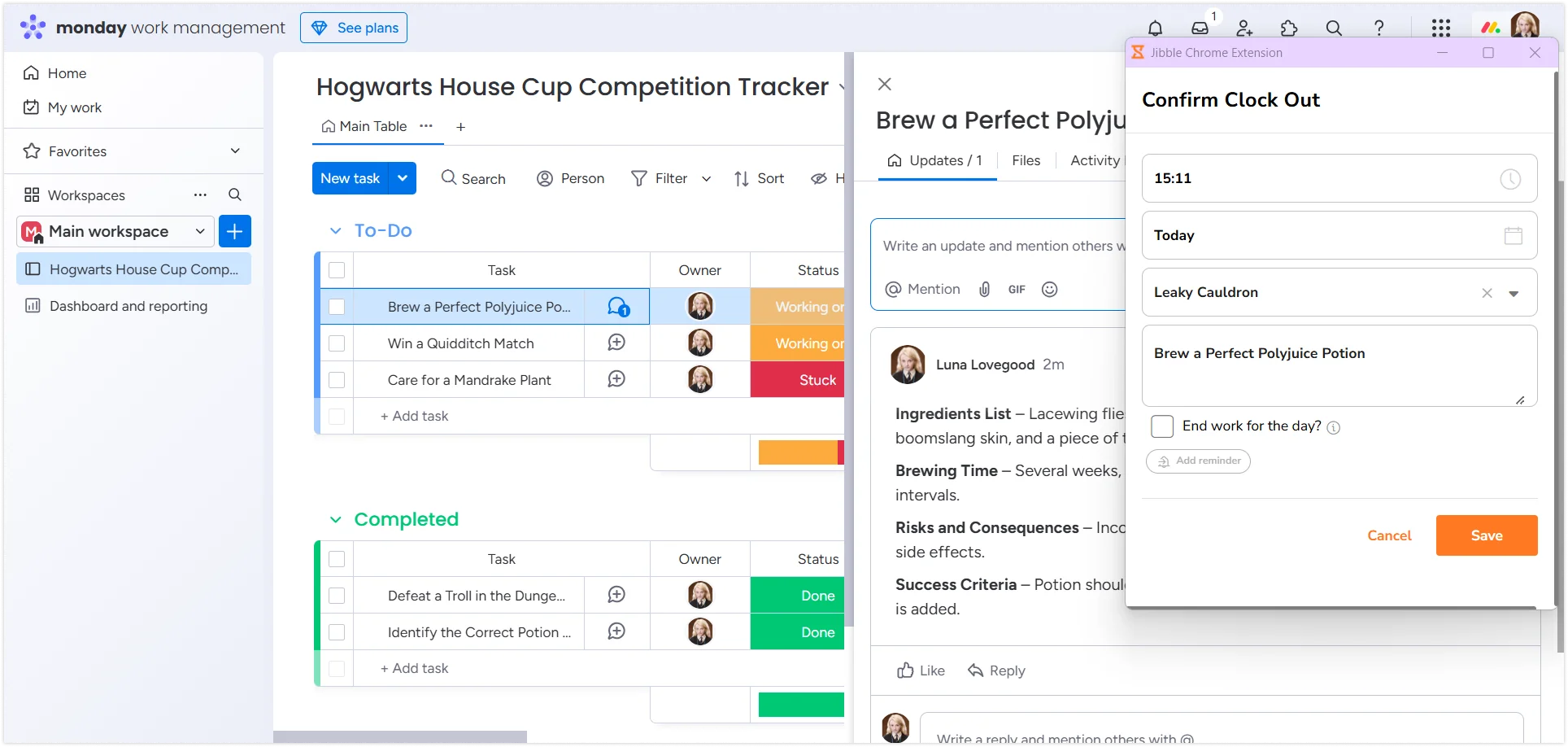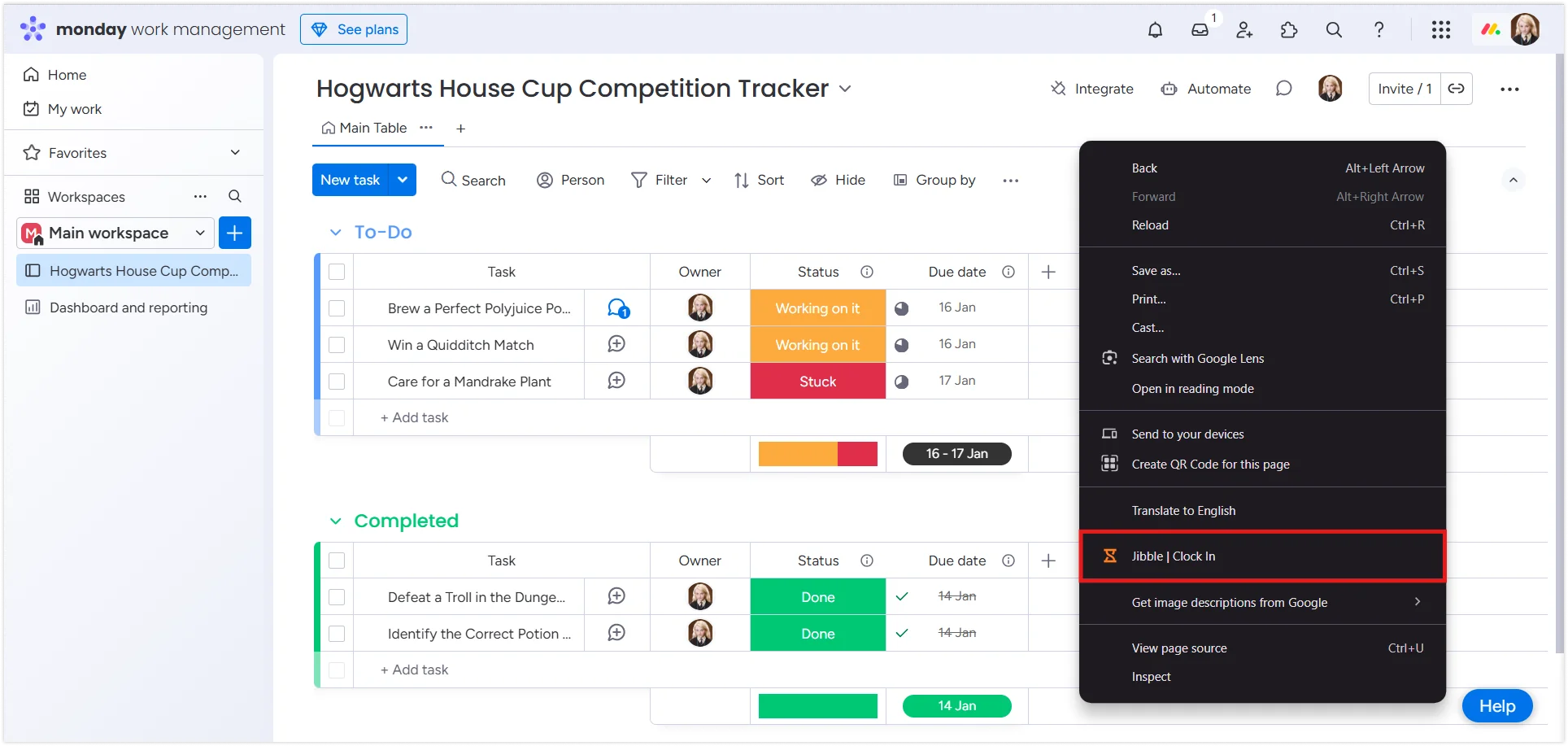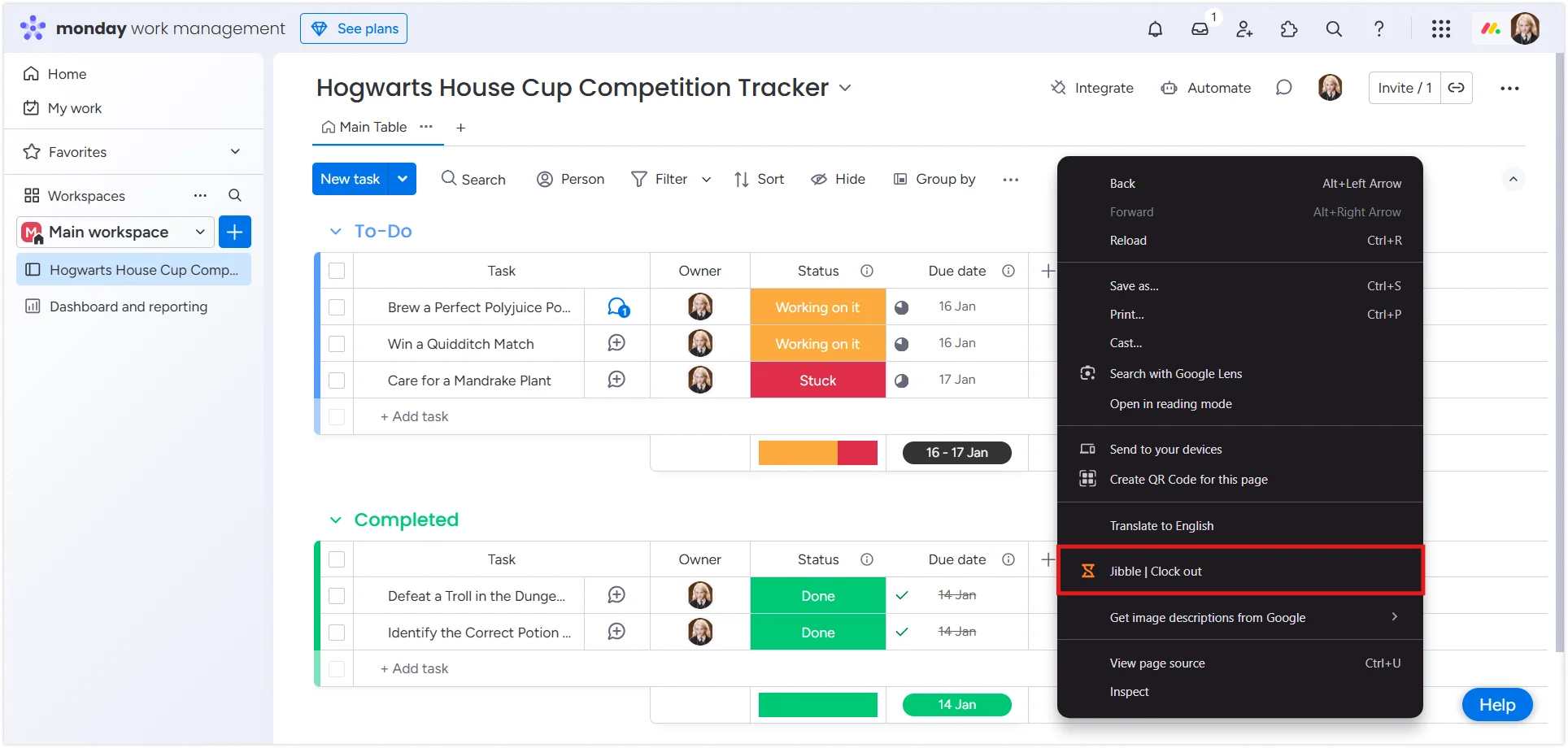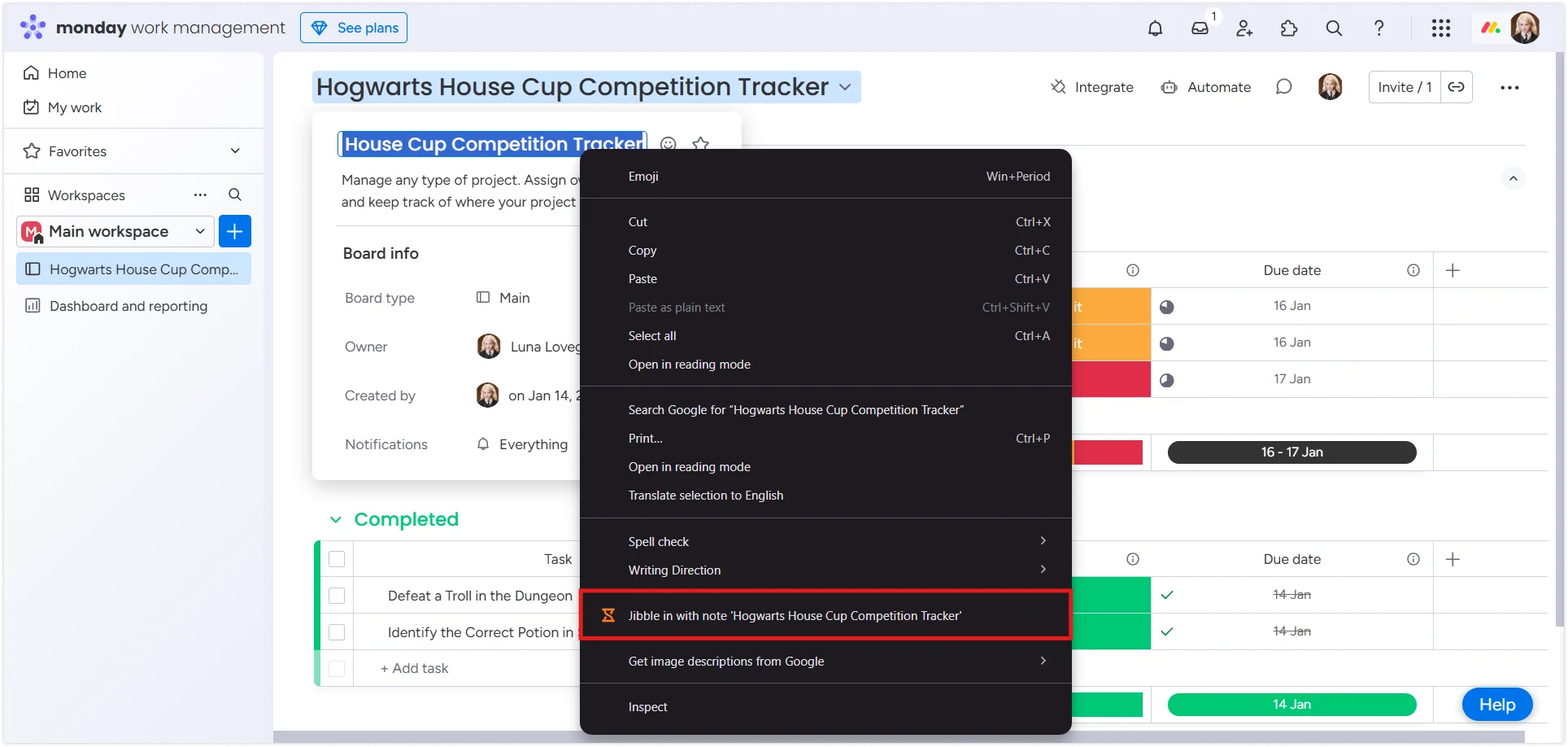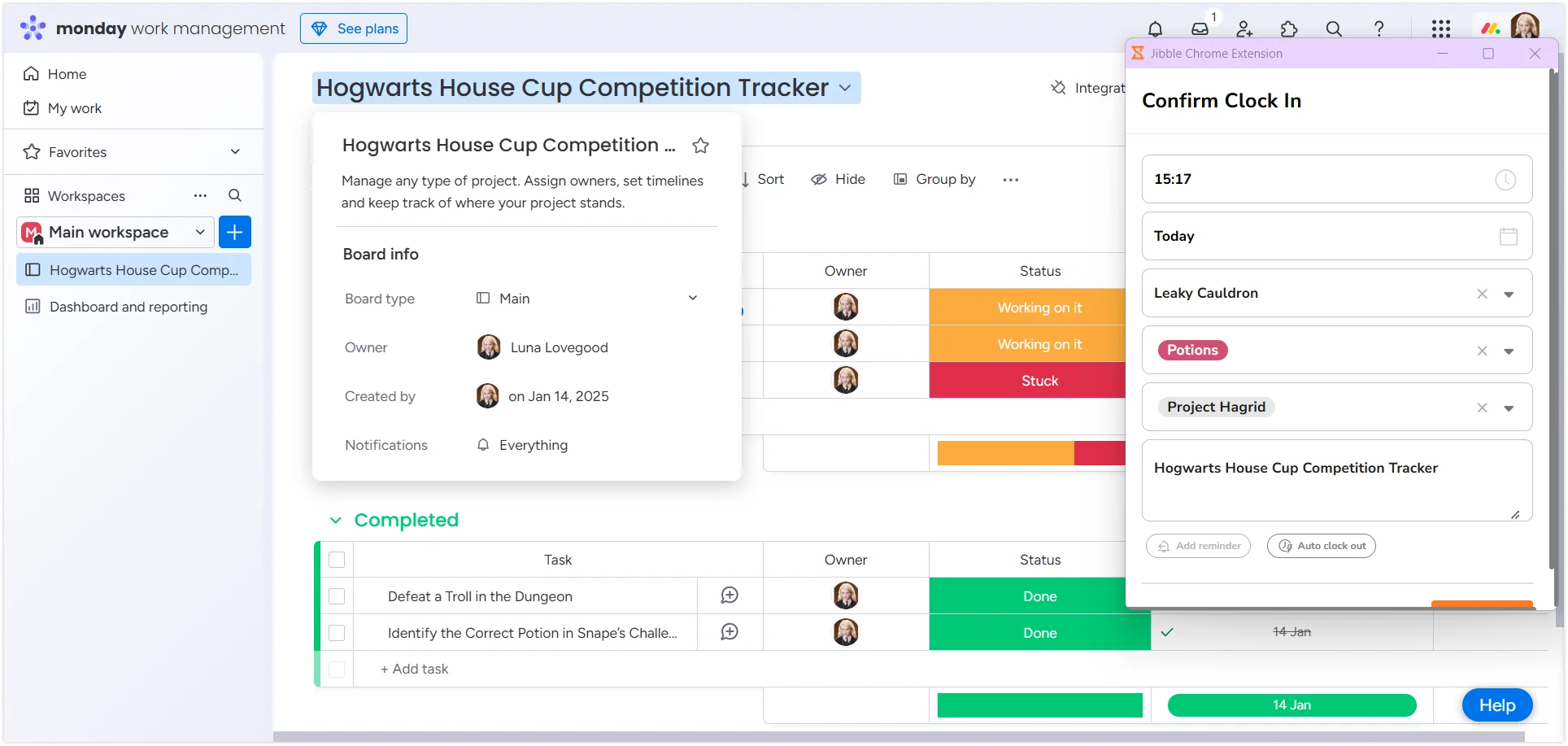Como faço para monitorar o tempo no monday.com?
Controle facilmente as horas no monday.com com a extensão do Jibble no Chrome para uma gestão de projetos tranquila
A extensão de controle de tempo do Jibble no Chrome para o monday.com permite que você rastreie e gerencie suas horas de trabalho dentro dos projetos sem esforço algum. Ela torna monitorar o tempo algo simples, te ajudando a se manter focado e eficiente durante seu fluxo de trabalho.
Este artigo aborda:
- Instalar a Extensão do Jibble no Chrome
- Vincular o monday.com e o Jibble
- Monitorar o Tempo no monday.com
Instalar a Extensão do Jibble no Chrome
- Você pode instalar a extensão do Jibble de duas formas:
- Pelo Aplicativo Web do Jibble:
- Faça login em sua conta do Jibble.
- Encontre o botão de Obter o aplicativo em seu painel.

- Clique na opção de Extensão para Chrome para ser redirecionado à Chrome Web Store.

- Diretamente da Chrome Web Store:
- Procure pelo Jibble Time Tracker na barra de pesquisa.
- Pelo Aplicativo Web do Jibble:
- Clique em Usar no Chrome para instalar a extensão.

- Após instalar, o ícone do Jibble irá aparecer na barra de ferramentas de seu navegador.
- Para acessar a extensão, clique no ícone de peça de quebra-cabeças no canto superior direito de sua janela do Chrome.
- Para acesso rápido, fixe a extensão do Jibble em sua barra de ferramentas ao clicar no ícone de alfinete ao seu lado.

Vincular o monday.com e o Jibble
- Clique no ícone do Jibble em sua barra de ferramentas do Chrome.
- Faça login em sua conta do Jibble, ou cadastre-se gratuitamente se você for novo no Jibble.
- Selecione Integrações do menu suspenso.
- Certifique-se de que a caixa do ‘monday.com’ esteja selecionada para ativar a integração.

Monitorar o Tempo no monday.com
Após instalar e conectar a extensão do Jibble com o monday.com, você pode facilmente monitorar seu tempo com vários métodos.
- Usando o cronômetro do Jibble:
- Abra o monday.com e faça login em sua conta.
- Navegue até o quadro ou tarefa no qual você deseja monitorar o tempo.
- Procure o botão de Jibble In na interface.

- Clique em Jibble In para iniciar o cronômetro.
- Selecione a atividade e projeto relevantes, se necessário (isso irá preencher automaticamente a seção de notas).
- Clique em Salvar para começar a monitorar o tempo.

- Quando o cronômetro iniciar, o botão muda para Jibble Out.

- Após finalizar sua tarefa, clique em Jibble Out para parar o cronômetro.

- Usando atalhos de teclado
- Clique no ícone do Jibble em sua barra de ferramentas do Chrome.
- Abra o menu da extensão clicando nas três linhas horizontais no canto superior direito.
- Selecione Configurações.
- Ative os Atalhos de Teclado para o monday.com,

Após ativar, use Ctrl+Shift+S (Windows) ou Command+Shift+S (Mac) para iniciar o cronômetro. Para parar o cronômetro, use o mesmo atalho.
Nota: A última atividade e projeto usados serão aplicados automaticamente, então você não precisará selecioná-los novamente.
- Usando o botão direito
- Clique com o botão direito dentro do monday.com.
- Do menu, selecione Jibble | Clock In para começar a monitorar o seu tempo.

- Quando você finalizar sua tarefa, clique com o botão direito novamente e selecione Jibble | Clock Out para parar o cronômetro.

Nota: A atividade e projeto selecionados anteriormente serão aplicados automaticamente, então nenhuma nota adicional é necessária.
- Usando seleção de texto
- Abra a tarefa ou quadro para o qual você deseja monitorar o tempo no monday.com.
- Selecione qualquer texto relevante dentro da tarefa ou projeto.
- Clique com o botão direito e selecione Jibble | Clock In do menu.

- A tela de registro de entrada aparecerá com o texto selecionado preenchido automaticamente como notas.
- Selecione uma atividade e projeto, se necessários, e clique em Salvar para iniciar o cronômetro.