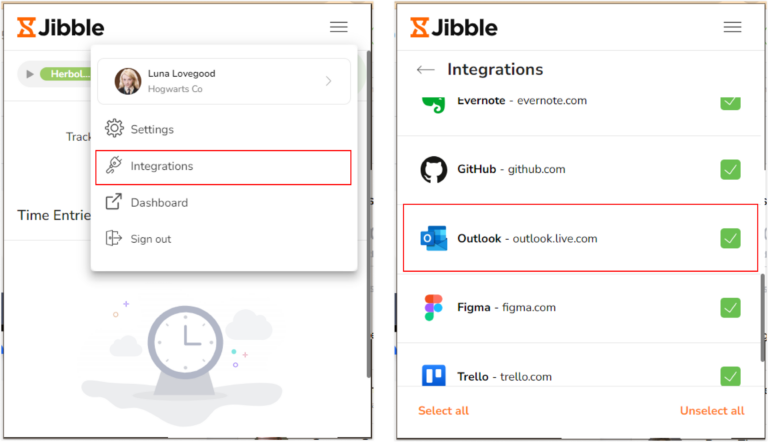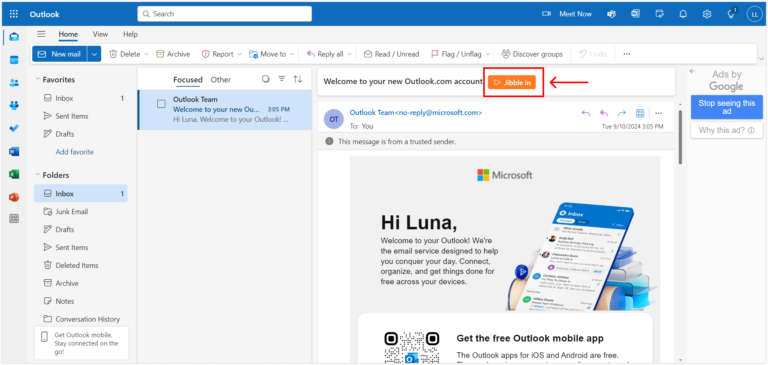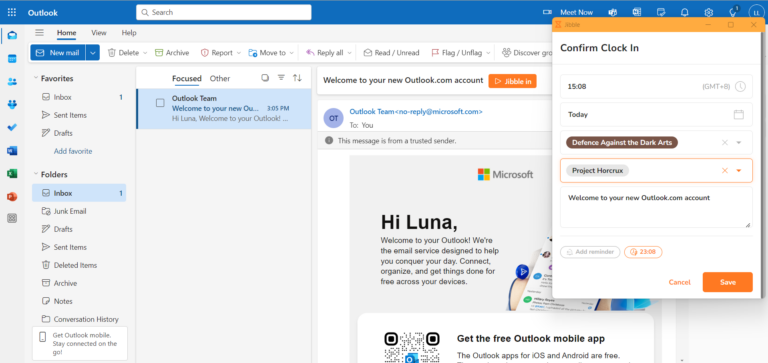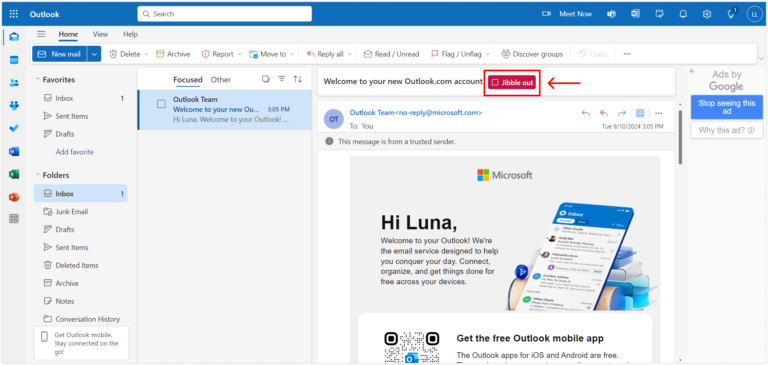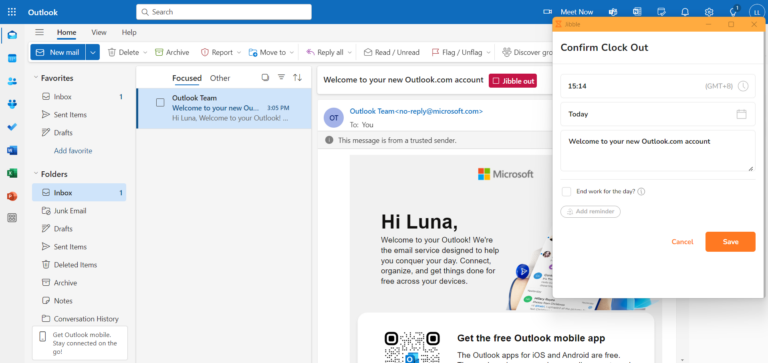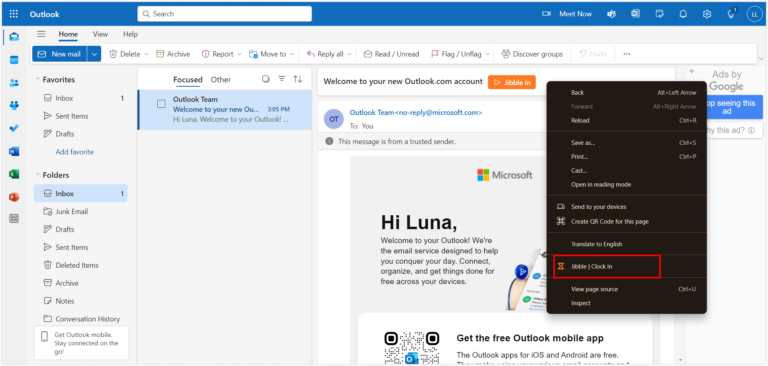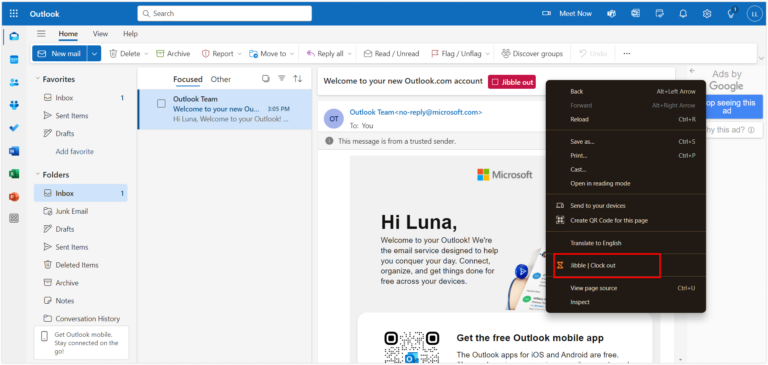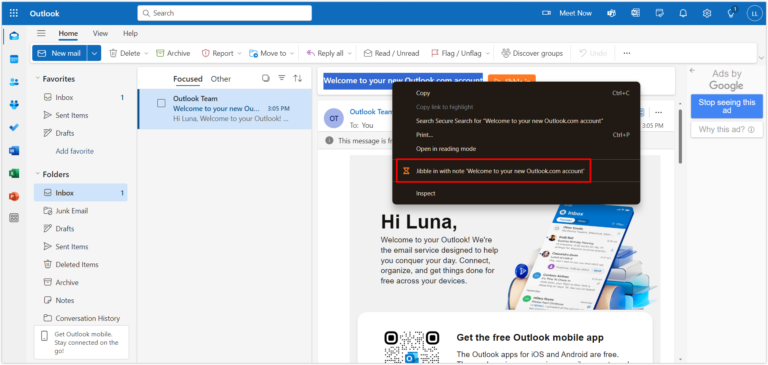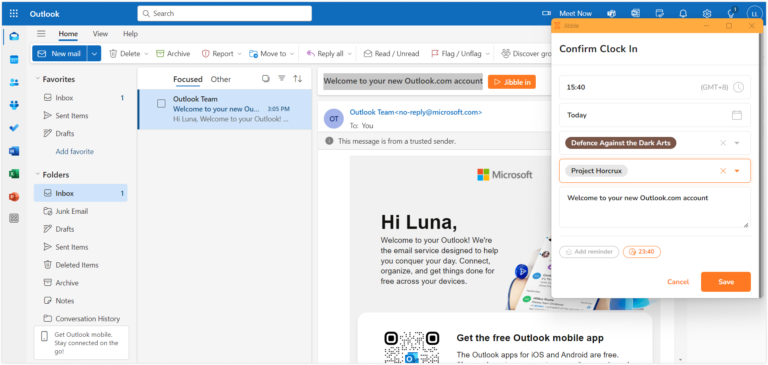Como faço para monitorar o tempo no Microsoft Outlook?
Incorpore sem esforço o controle de tempo em sua rotina do Microsoft Outlook para aumentar a produtividade e gerenciar suas tarefas de e-mail com precisão.
A extensão de rastreamento de tempo do Jibble para o Chrome integra-se perfeitamente ao Microsoft Outlook, permitindo que você rastreie e gerencie suas horas de trabalho diretamente nessa popular ferramenta de e-mail e calendário. Essa integração gratuita melhora os recursos de rastreamento de tempo do Outlook, aprimorando como você gerencia sua agenda e acompanha seu tempo.
Este artigo aborda:
- Instalar a Extensão do Jibble para Chrome
- Vincular o Microsoft Outlook e o Jibble
- Monitorar Tempo no Microsoft Outlook
Instalar a Extensão do Jibble para Chrome
- Você pode instalar a extensão do Jibble através dos seguintes métodos:
- Usando o Aplicativo Web do Jibble:
- Faça login na sua conta do Jibble e localize o botão Obter o aplicativo no seu painel.

- Quando aparecer uma mensagem, selecione Extensão do Chrome para ser redirecionado para a Chrome Web Store.

- Faça login na sua conta do Jibble e localize o botão Obter o aplicativo no seu painel.
- Diretamente na Chrome Web Store:
- Acesse a Chrome Web Store e procure pela extensão Jibble Time Tracker.
- Usando o Aplicativo Web do Jibble:
- Clique em Adicionar ao Chrome para instalar a extensão.

- Após a instalação ser concluída, um ícone será adicionado à barra de ferramentas do seu navegador.
- Para acessar a extensão, clique no ícone das extensões no canto superior direito da barra de ferramentas do Chrome.
- Fixe o Jibble Time Tracker clicando no ícone de alfinete ao lado, facilitando o acesso enquanto usa o Microsoft Outlook.

Vincular o Microsoft Outlook e o Jibble
- Faça login na sua conta do Microsoft Outlook.
- Clique no ícone do Jibble na barra de ferramentas do Chrome para abrir a extensão do cronômetro.
- Faça login na sua conta do Jibble ou crie uma nova, se você ainda não tiver uma.
- Clique nas três linhas horizontais no canto superior direito para acessar as Configurações da Conta.
- Selecione Integrations (Integrações).
- Certifique-se de que a caixa de seleção para o Microsoft Outlook esteja ativada.

Monitorar Tempo no Microsoft Outlook
O cronômetro do Jibble oferece várias maneiras rápidas e fáceis de monitorar seu tempo no Microsoft Outlook.
- Usando o Cronômetro Embutido do Jibble
- Abra o Microsoft Outlook e vá para o e-mail ou evento de calendário para o qual deseja rastrear o tempo.
- Na visualização da tarefa ou evento, você encontrará o botão Jibble in.
- Clique no botão Jibble in para começar a monitorar o tempo do item selecionado.

- Escolha uma atividade e projeto, se necessário.
- As notas serão preenchidas automaticamente com base nos títulos de e-mails ou eventos do calendário.
- Clique em Save (Salvar) para iniciar o cronômetro.

- Depois de registrar a entrada, o botão do cronômetro será atualizado para Jibble out.

- Para parar o cronômetro, clique no botão Jibble out e depois clique em Save (Salvar) para confirmar o registro de saída.

- Usando Atalhos de Teclado
- Clique no ícone do Jibble na barra de ferramentas do Chrome.
- Toque nas três linhas horizontais no canto superior direito e selecione Settings (Configurações).
- Ative a opção para Keyboard Shortcuts (Atalhos de Teclado).

- Depois de ativado, use o atalho Ctrl+Shift+S no Windows ou Command+Shift+S no Mac para registrar a entrada.
- Use o mesmo atalho para registrar a saída.
Nota: Ao registrar entrada ou saída usando atalhos de teclado, a atividade e o projeto previamente selecionados (se aplicável) serão aplicados automaticamente, e nenhuma nota adicional será necessária.
- Usando Clique com o Botão Direito
- Clique com o botão direito e selecione Jibble | Clock in.

- Para registrar saída, clique novamente com o botão direito e escolha Jibble | Clock out.

Nota: Ao registrar entrada usando o clique direito, a atividade e o projeto previamente selecionados (se houver) serão aplicados automaticamente, sem necessidade de notas adicionais.
- Usando a Seleção de Texto
- Destaque qualquer texto no Microsoft Outlook, clique com o botão direito e selecione Jibble in with note.

- A tela de registro de entrada aparecerá com o texto destacado automaticamente incluído como notas.
- Escolha uma atividade e projeto, se necessário, e clique em Save (Salvar) para começar a monitorar o tempo.