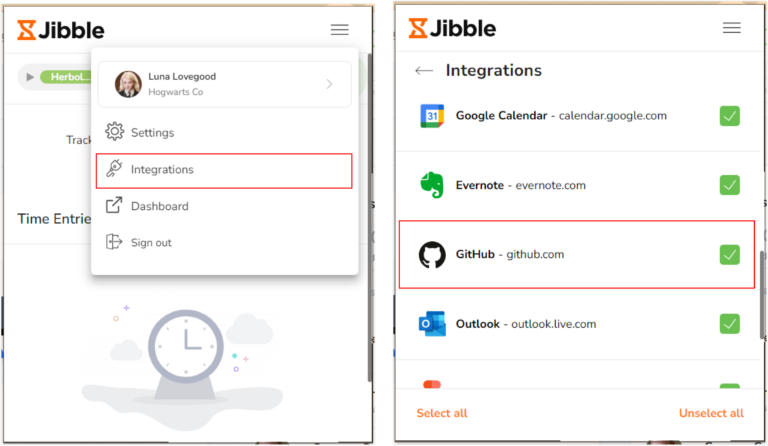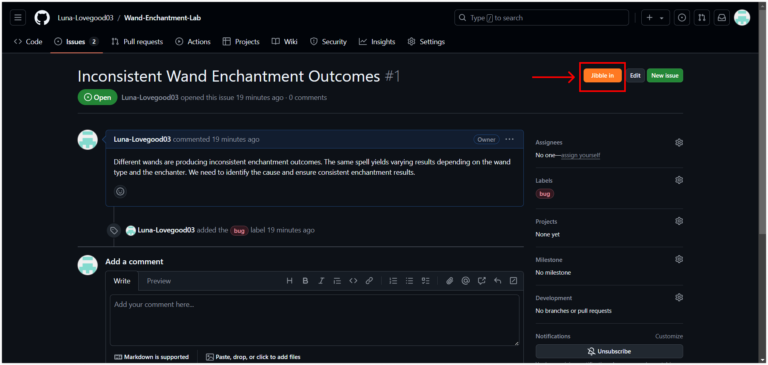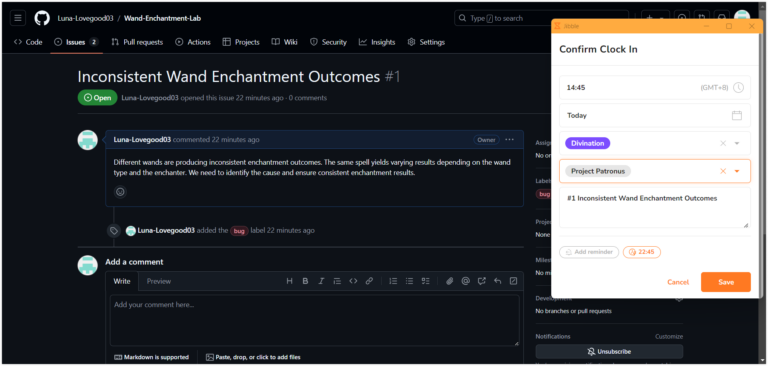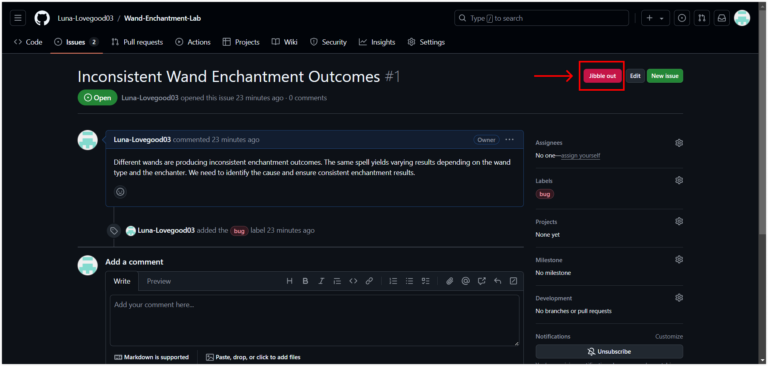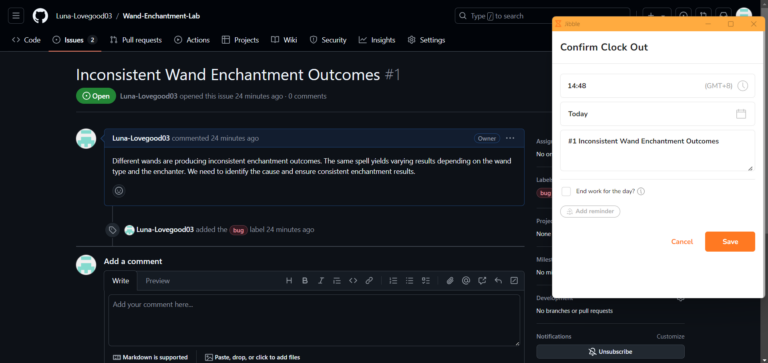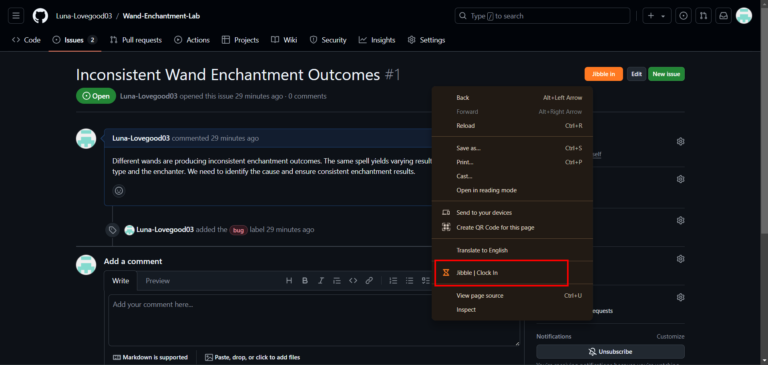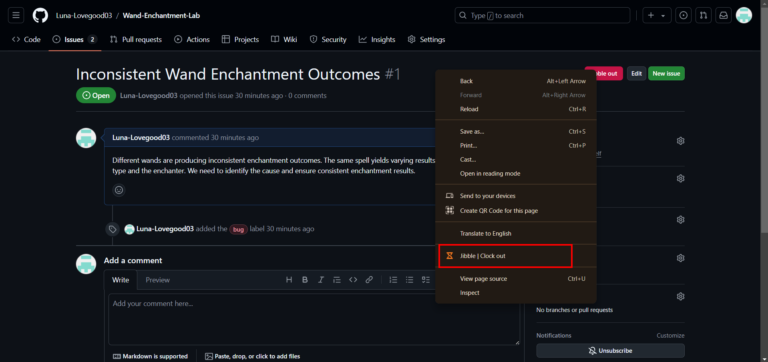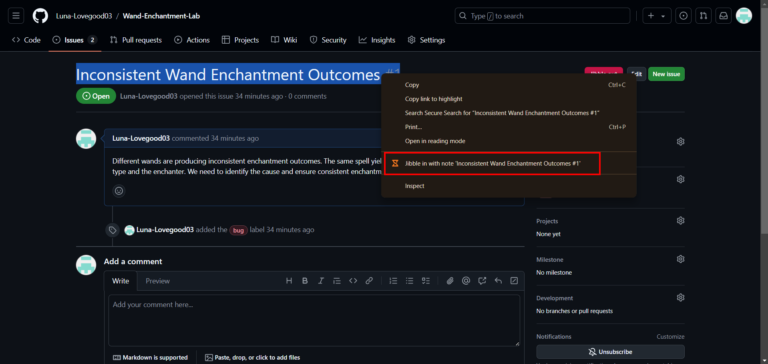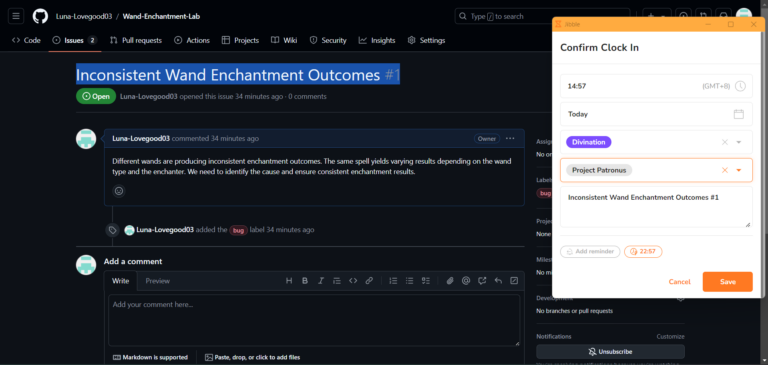Como faço para monitorar o tempo no GitHub?
Integre perfeitamente o controle de tempo ao seu fluxo de trabalho do GitHub para aumentar a produtividade e garantir uma gestão precisa do projeto
A gestão eficiente do tempo é essencial em qualquer ambiente de trabalho, e a extensão de rastreamento de tempo do Jibble para o Chrome facilita o rastreamento do tempo diretamente no GitHub. Este guia explicará como usar a extensão do cronômetro do Jibble para monitorar o tempo no GitHub.
Este artigo aborda:
Instalar a Extensão do Jibble para Chrome
- Você pode instalar a extensão do Jibble:
- Usando o Aplicativo Web do Jibble:
- Faça login na sua conta Jibble e encontre o botão Obter o aplicativo no seu painel.

- Quando solicitado, escolha Extensão do Chrome para ser redirecionado para a Chrome Web Store.

- Faça login na sua conta Jibble e encontre o botão Obter o aplicativo no seu painel.
- Diretamente na Chrome Web Store:
- Acesse a Chrome Web Store e procure pela extensão Jibble Time Tracker.
- Usando o Aplicativo Web do Jibble:
- Clique em Adicionar ao Chrome para instalar a extensão.

- Após a instalação, um ícone aparecerá na barra de ferramentas do seu navegador.
- Para acessar a extensão, clique no ícone das extensões no canto superior direito da barra de ferramentas do Chrome.
- Fixe o Jibble Time Tracker clicando no ícone de alfinete ao lado, garantindo acesso rápido ao usar o GitHub.

Vincular o GitHub e o Jibble
- Abra o GitHub e faça login na sua conta do GitHub.
- Clique no ícone do Jibble na barra de ferramentas do Chrome.
- Faça login na sua conta Jibble, ou crie uma nova se você for novo no Jibble.
- No canto superior direito da extensão, clique nas três linhas horizontais.
- Selecione Integrations (Integrações).
- Certifique-se de que a caixa de seleção do GitHub esteja habilitada.

Monitorar Tempo no GitHub
Com a extensão instalada e o GitHub integrado, veja como monitorar o tempo dentro do GitHub usando o Jibble.
- Usando o Cronômetro Embutido do Jibble
- Abra o GitHub e navegue até o issue ou pull request para o qual deseja rastrear o tempo.
- Na interface do issue ou pull request, você encontrará um botão Jibble in.

- Clique no botão Jibble in.
- Uma janela pop-up aparecerá onde você pode selecionar uma atividade e um projeto, se necessário.
- As notas serão preenchidas automaticamente com base nos títulos dos seus issues ou pull requests no GitHub.
- Clique em Save (Salvar) para iniciar o cronômetro.

- Depois de registrar a entrada, o botão mudará para Jibble out.

- Para parar o cronômetro, clique no botão Jibble out e, em seguida, clique em Save (Salvar) para confirmar o registro de saída.

- Usando Atalhos de Teclado
- Clique no ícone do Jibble na barra de ferramentas do Chrome.
- Clique nas três linhas horizontais no canto superior direito e selecione Settings (Configurações).
- Ative a opção para Keyboard Shortcuts (Atalhos de Teclado).

- Uma vez habilitado, use o atalho Ctrl+Shift+S no Windows ou Command+Shift+S no Mac para registrar entrada.
- Use o mesmo atalho para registrar a saída.
Nota: Ao usar atalhos de teclado para registrar entrada, qualquer atividade e projeto previamente selecionados (se aplicável) serão aplicados automaticamente, e nenhuma nota será necessária.
- Usando o Clique com o Botão Direito
- Clique com o botão direito na página do GitHub e selecione Jibble | Clock in no menu.

- Para registrar saída, clique novamente com o botão direito e escolha Jibble | Clock out.

Nota: Ao registrar entrada ou saída usando o clique com o botão direito, qualquer atividade e projeto previamente selecionados (se aplicável) serão aplicados automaticamente, e nenhuma nota adicional será necessária.
- Usando a Seleção de Texto
- Selecione qualquer texto no GitHub, clique com o botão direito e escolha Jibble in with note.

- A tela de registro de entrada aparecerá com o texto selecionado automaticamente incluído como notas.
- Escolha uma atividade e projeto, se necessário.
- Clique em Save (Salvar) para iniciar o cronômetro.