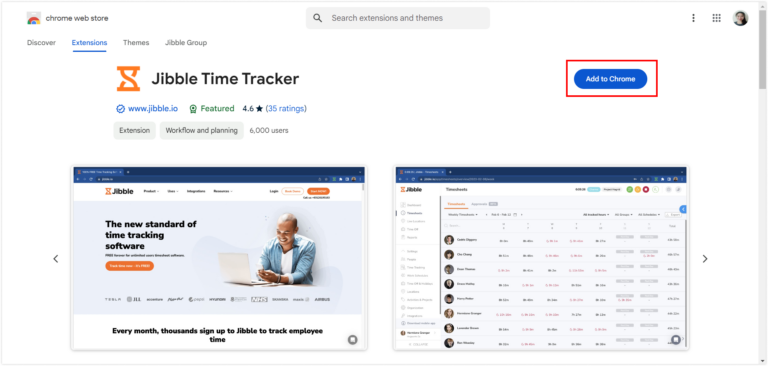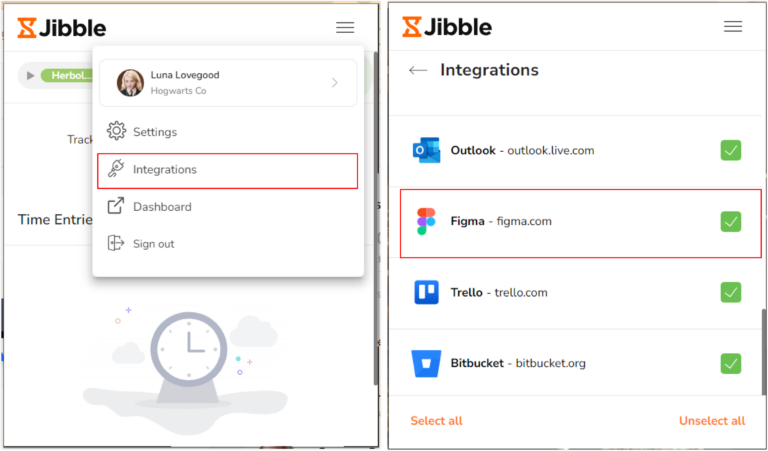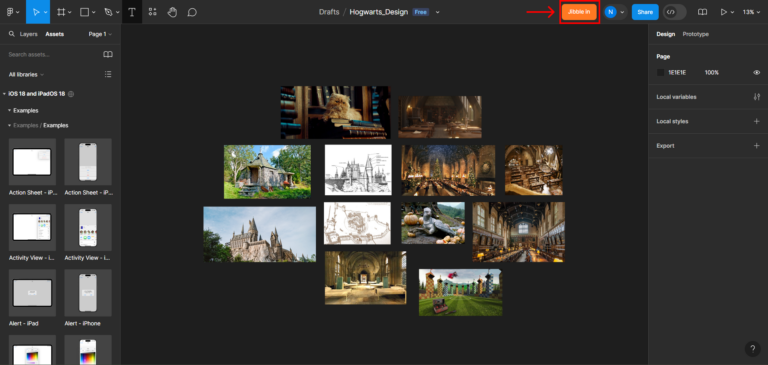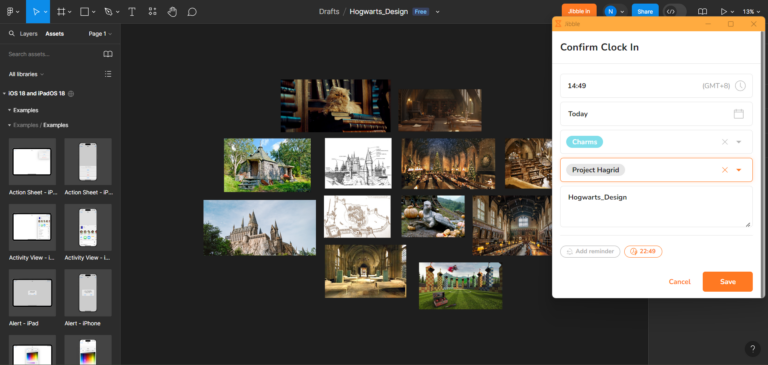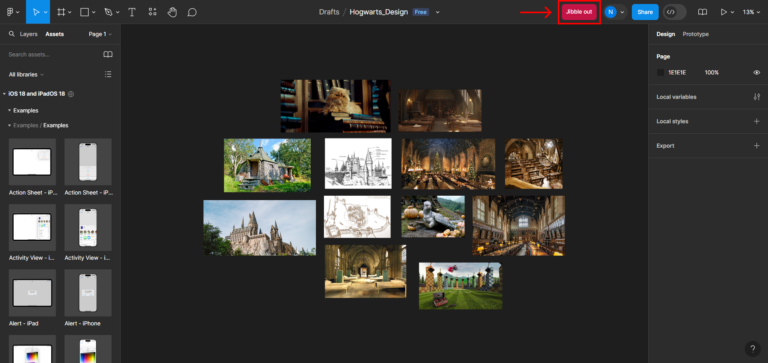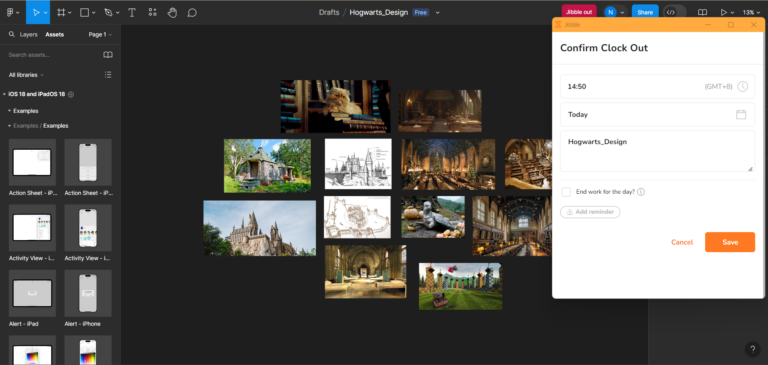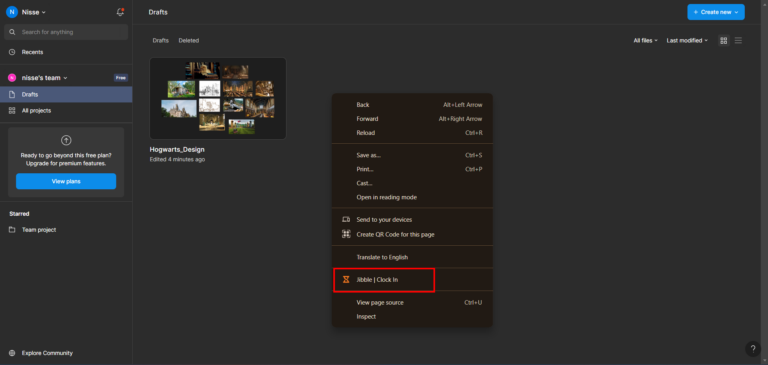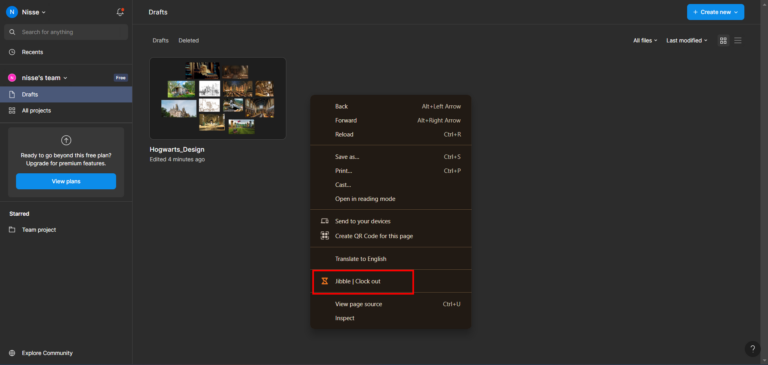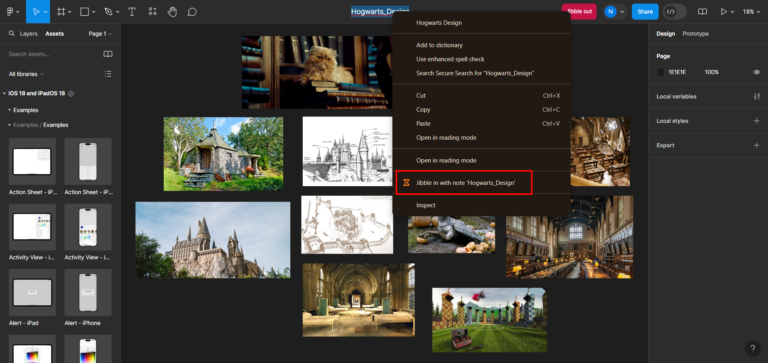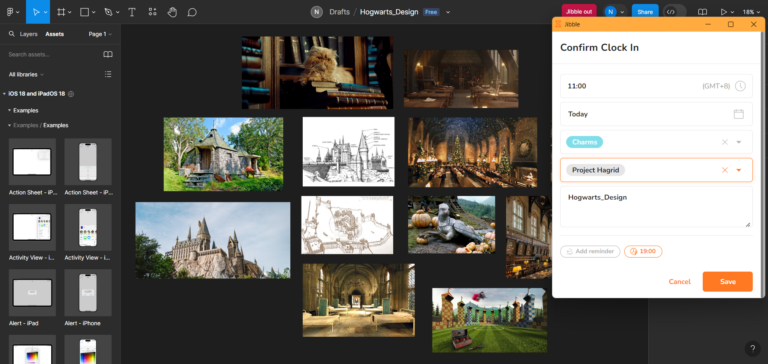Como faço para monitorar o tempo no Figma?
Integre sem esforço o controle de tempo ao seu fluxo de trabalho no Figma para aumentar a produtividade e controlar com precisão as horas gastas em projetos de design
Utilize a extensão de rastreamento de tempo do Jibble para o Chrome dentro do Figma para monitorar e gerenciar facilmente suas horas gastas em design. Este guia fornece instruções simples para integrar o rastreamento de tempo diretamente nos seus arquivos do Figma, a solução perfeita para controlar o tempo em projetos de design e melhorar a eficiência.
Este artigo aborda:
Instalar a Extensão do Jibble para Chrome
- Você pode instalar a extensão do Jibble:
- Usando o Aplicativo Web do Jibble:
- Faça login na sua conta do Jibble e localize o botão Obter o aplicativo no seu painel.

- Quando solicitado, selecione Extensão do Chrome para ser direcionado para a Chrome Web Store.

- Faça login na sua conta do Jibble e localize o botão Obter o aplicativo no seu painel.
- Diretamente da Chrome Web Store:
- Visite a Chrome Web Store e procure pela extensão Jibble Time Tracker.
- Usando o Aplicativo Web do Jibble:
- Clique em Adicionar ao Chrome para instalar a extensão.

- Após a instalação, um ícone aparecerá na barra de ferramentas do seu navegador.
- Para acessar a extensão, clique no ícone das extensões no canto superior direito da barra de ferramentas do Chrome.
- Fixe o Jibble Time Tracker clicando no ícone de alfinete ao lado para facilitar o acesso enquanto trabalha com o Figma.

Vincular o Figma e o Jibble
- Clique no ícone do Jibble na barra de ferramentas do Chrome.
- Faça login na sua conta do Jibble existente ou, se for novo no Jibble, cadastre-se para uma conta gratuita.
- Clique nas três linhas horizontais no canto superior direito da extensão.
- Selecione Integrations (Integrações) no menu.
- Certifique-se de que a caixa de seleção para o Figma esteja habilitada.

Monitorar Tempo no Figma
Após instalar e integrar com sucesso a extensão de rastreamento de tempo do Jibble com o Figma, você poderá monitorar o tempo diretamente dentro do Figma usando vários métodos.
- Usando o Cronômetro Embutido do Jibble
- Abra o Figma e faça login na sua conta.
- Navegue até o arquivo que você deseja rastrear o tempo.
- Dentro da interface do Figma, você encontrará um botão Jibble in.

- Clique no botão Jibble in.
- Uma pequena janela pop-up aparecerá, permitindo que você selecione uma atividade e um projeto, se necessário.
- As notas serão preenchidas automaticamente com base no nome do projeto do Figma.
- Clique em Save (Salvar) para começar a monitorar o tempo.

- Uma vez que a sessão de rastreamento de tempo comece, o botão do cronômetro mudará automaticamente para Jibble out.

- Quando você terminar sua tarefa no Figma, clique no botão Jibble Out para registrar a saída.

- Usando Atalhos de Teclado
- Clique no ícone do Jibble na barra de ferramentas do seu navegador.
- Vá até o canto superior direito e selecione as três linhas horizontais.
- Escolha Settings (Configurações) no menu.
- Ative a opção de Keyboard Shortcuts (Atalhos de Teclado) para habilitá-los no Figma.

- Uma vez ativados, use o atalho de teclado Ctrl+Shift+S no Windows ou Command+Shift+S no Mac para registrar entrada enquanto trabalha no Figma.
- Quando sua tarefa estiver concluída, use os mesmos comandos de teclado para registrar a saída.
Nota: A última atividade e projeto usados serão aplicados automaticamente, sem necessidade de notas adicionais.
- Usando o Clique com o Botão Direito
- Clique com o botão direito do mouse dentro do Figma e selecione Jibble | Clock in no menu para começar a monitorar seu tempo.

- Quando terminar sua tarefa, clique com o botão direito do mouse novamente e escolha Jibble | Clock out para parar o crônometro.

Nota: A atividade e o projeto previamente selecionados (se aplicáveis) serão aplicados automaticamente ao usar a opção de clique direito. Não será necessário inserir notas adicionais.
- Usando a Seleção de Texto
- Abra um arquivo de design no Figma que você deseja rastrear o tempo.
- Destaque qualquer texto importante dentro do design.
- Clique com o botão direito e escolha Jibble in with note no menu.

- A tela de registro de entrada será aberta com o texto destacado do design do Figma automaticamente preenchido como notas.
- Escolha uma atividade e projeto, se necessário, e clique em Save (Salvar) para iniciar o cronômetro.