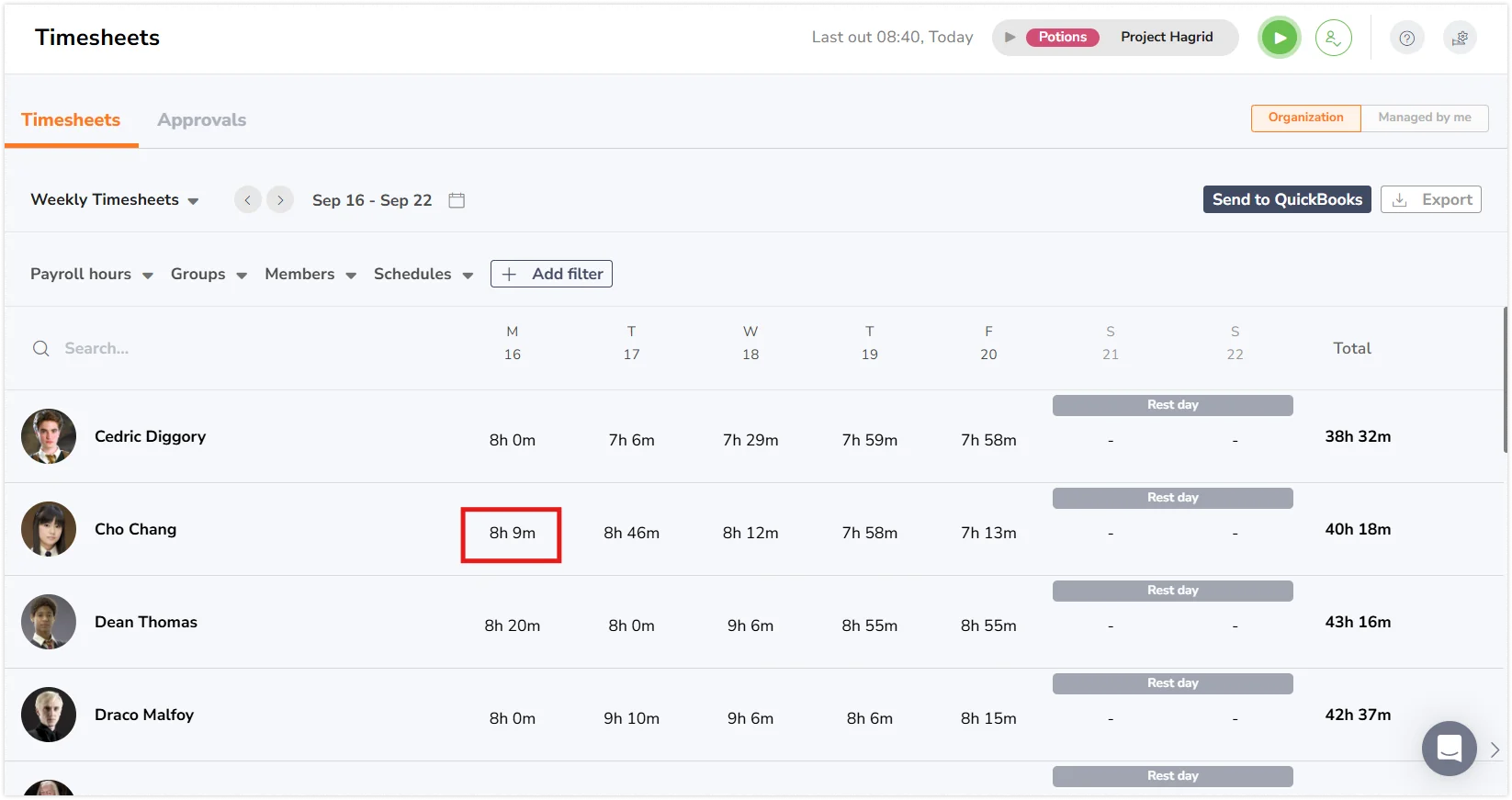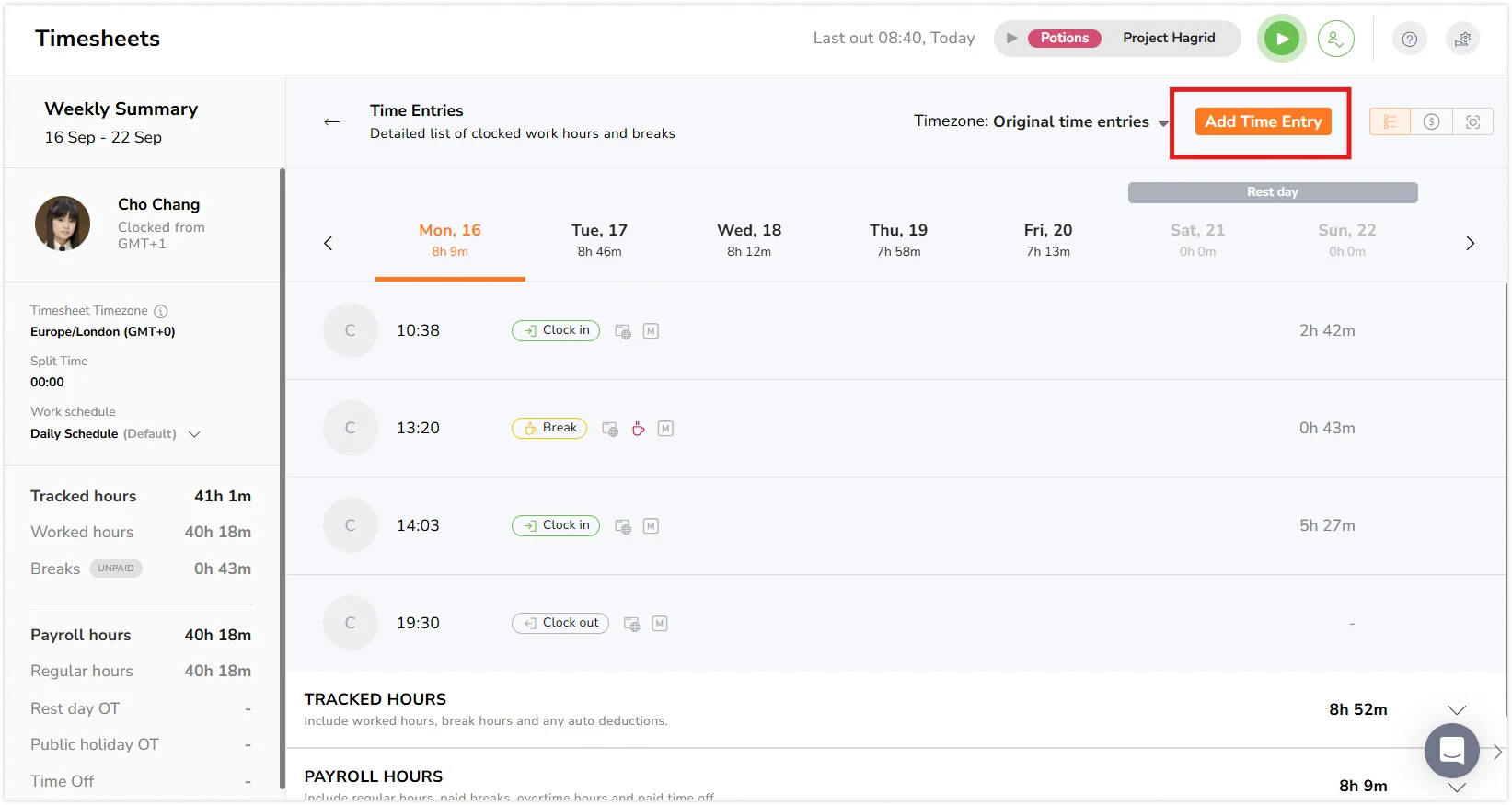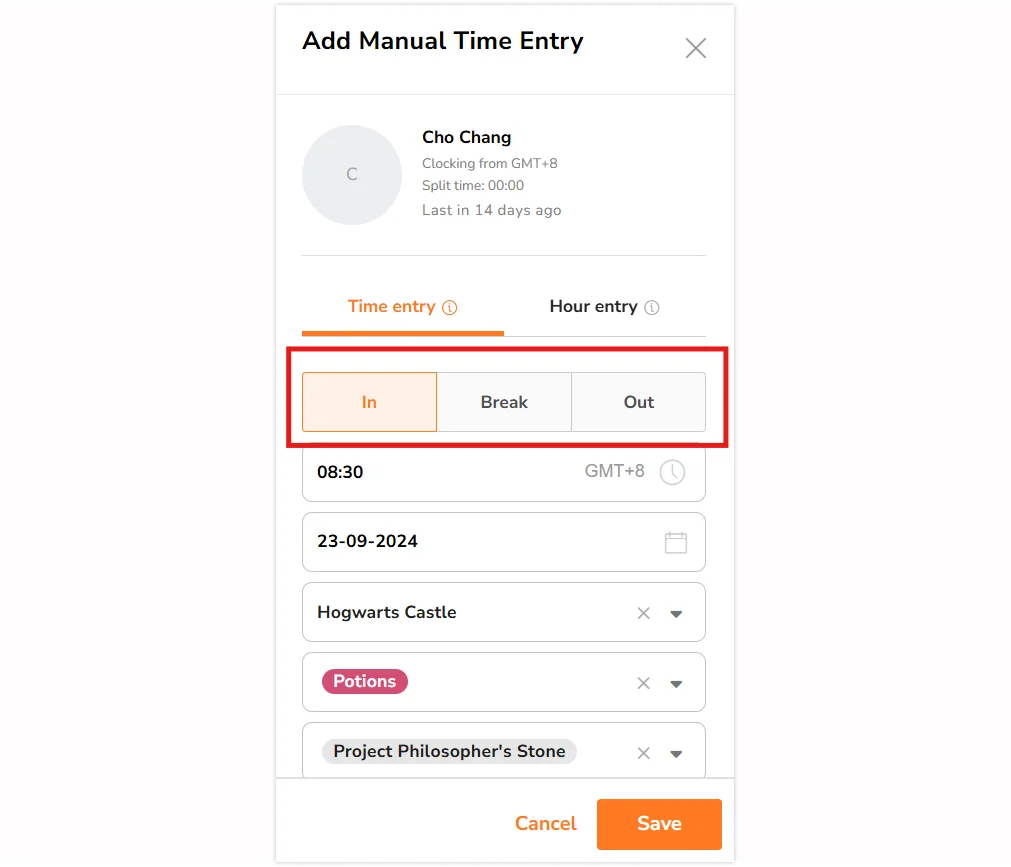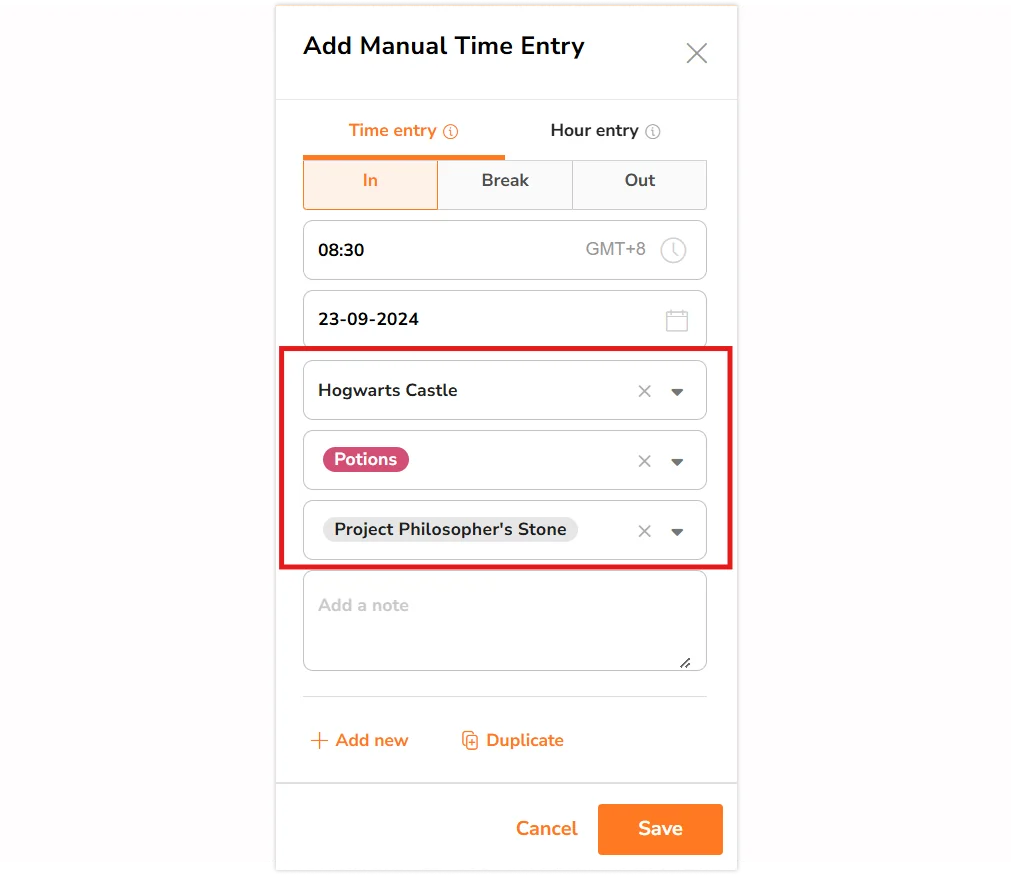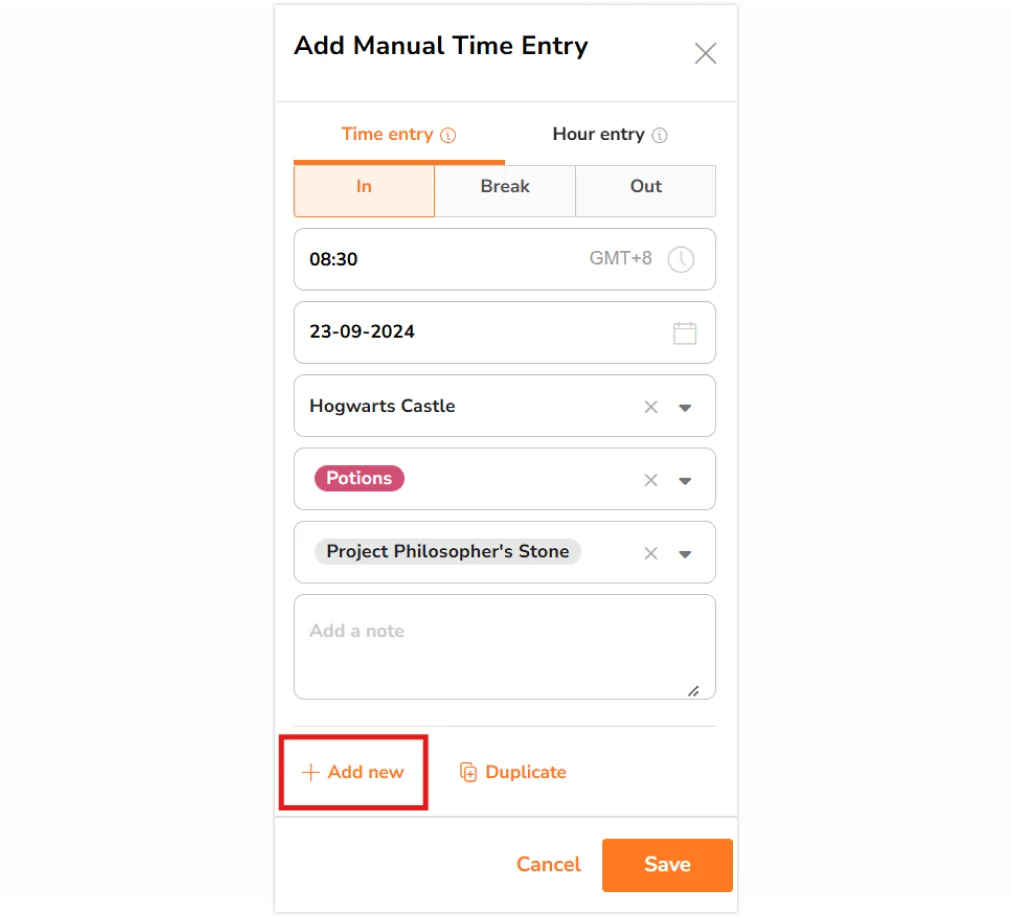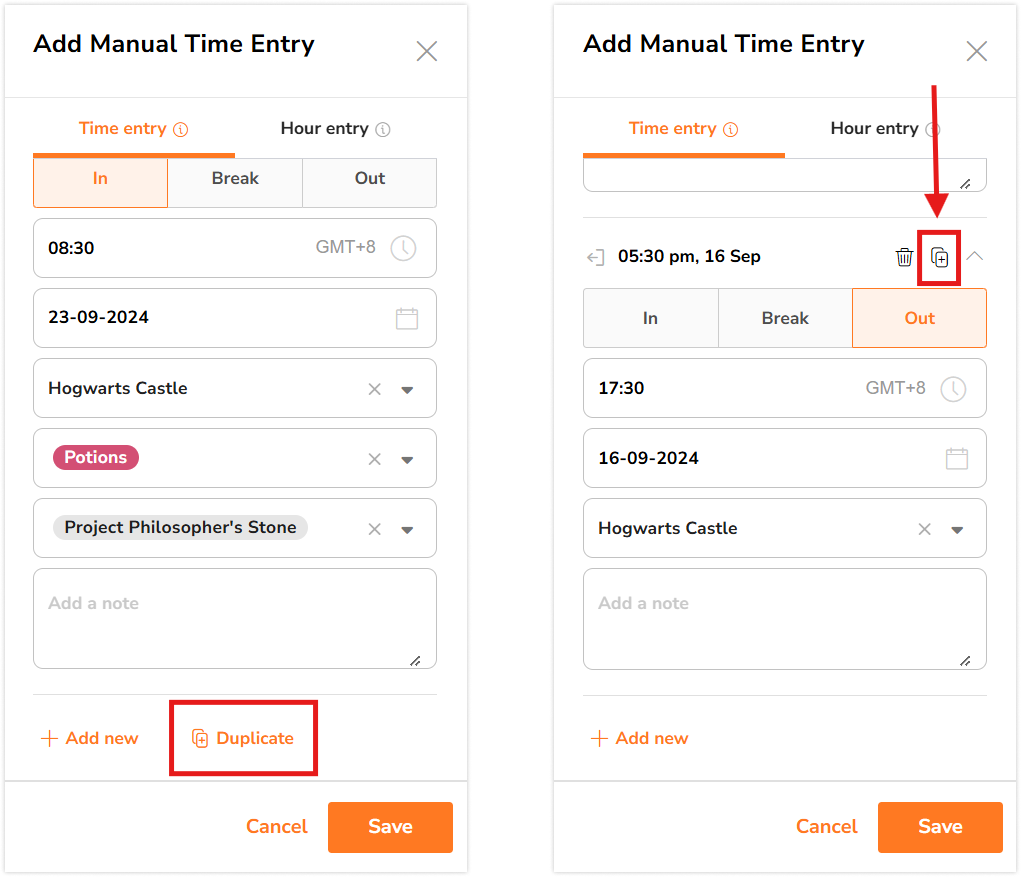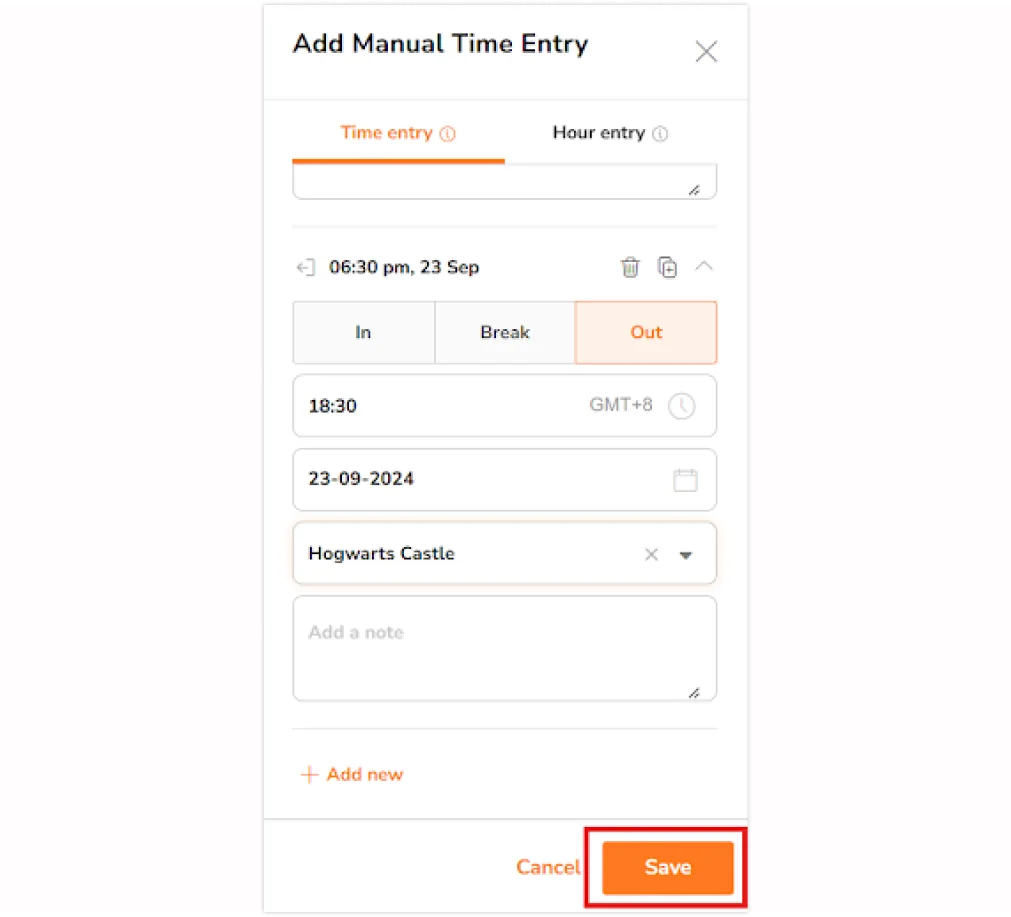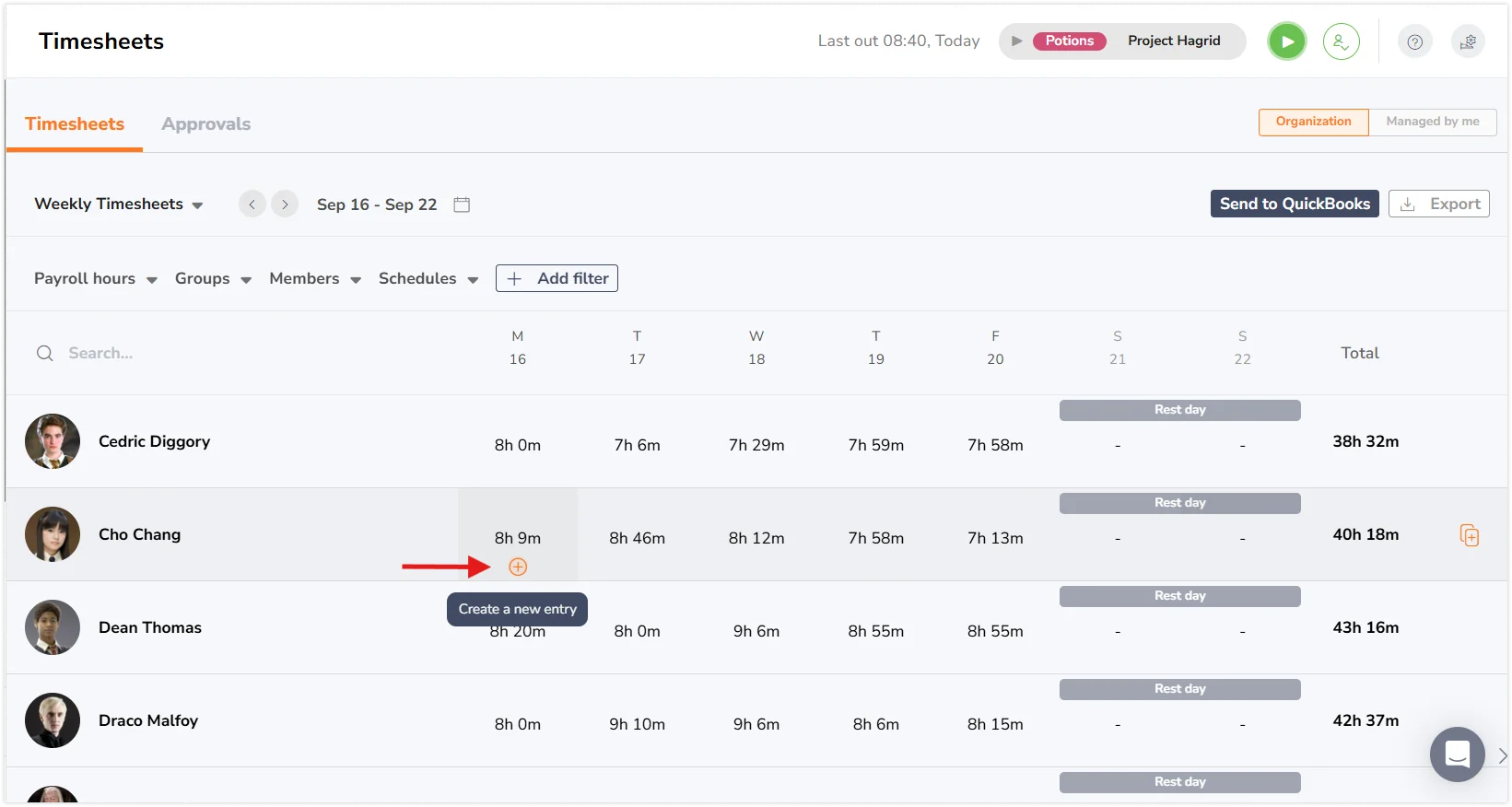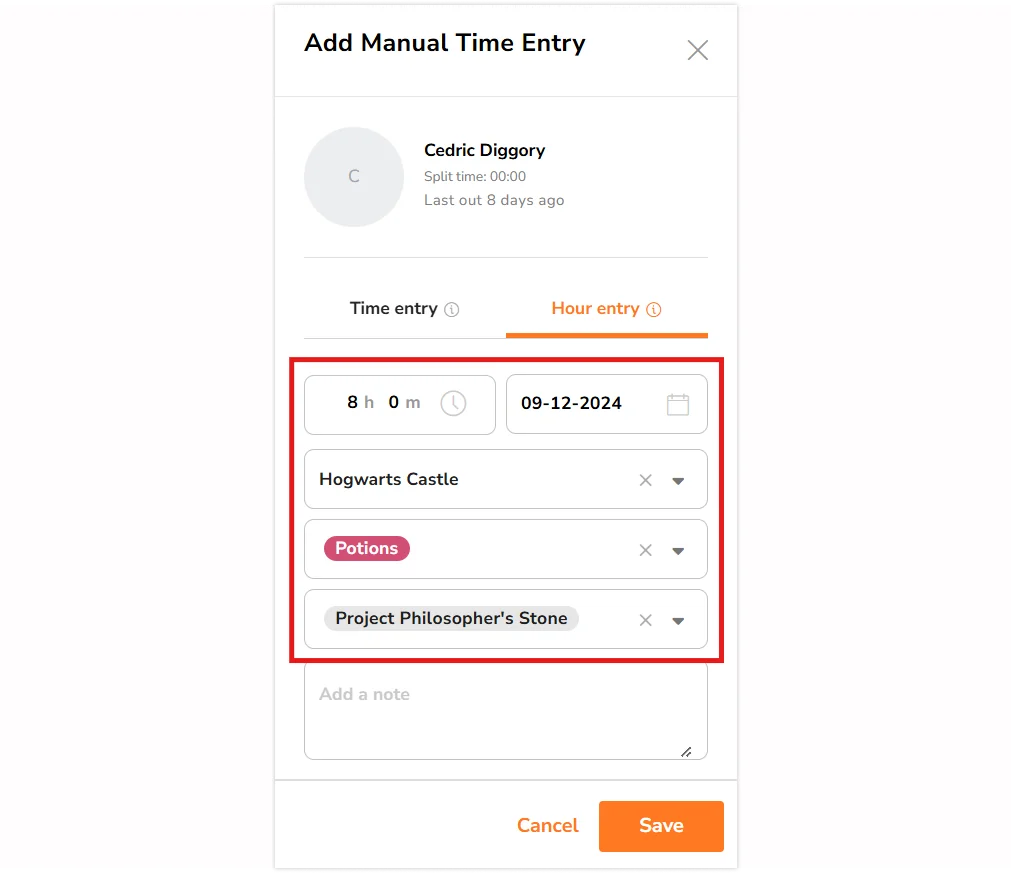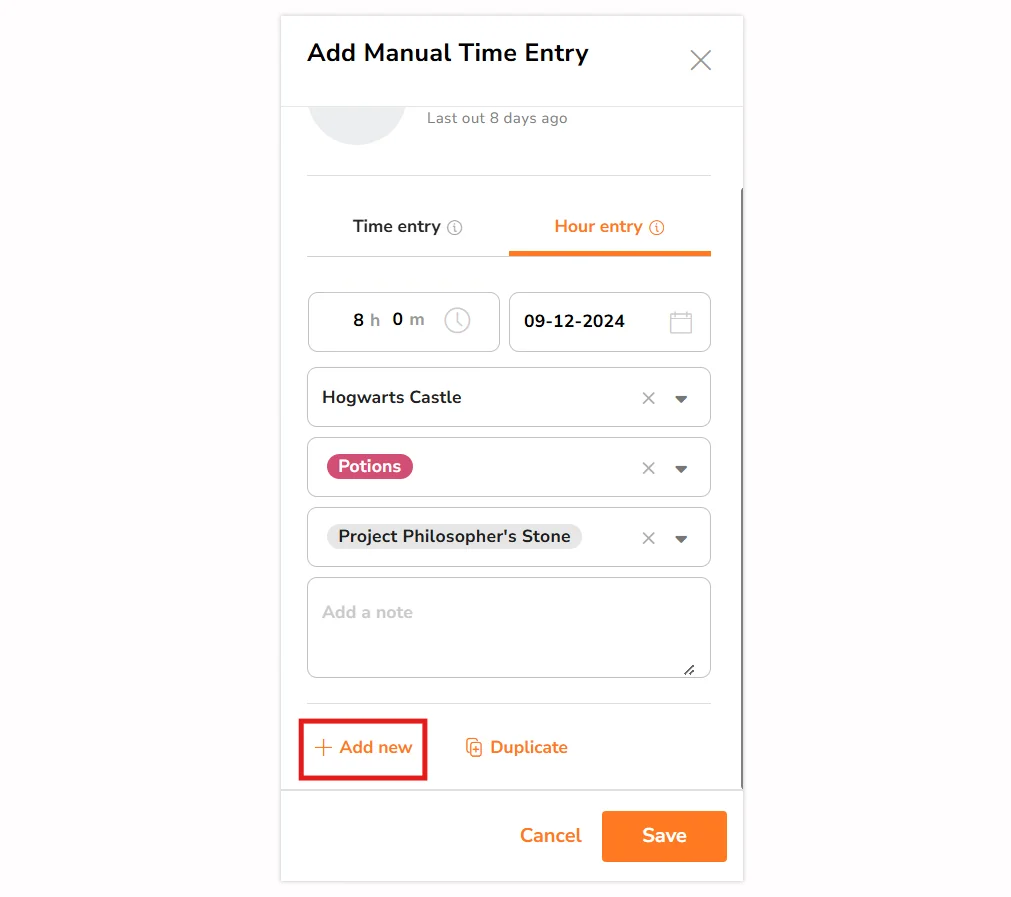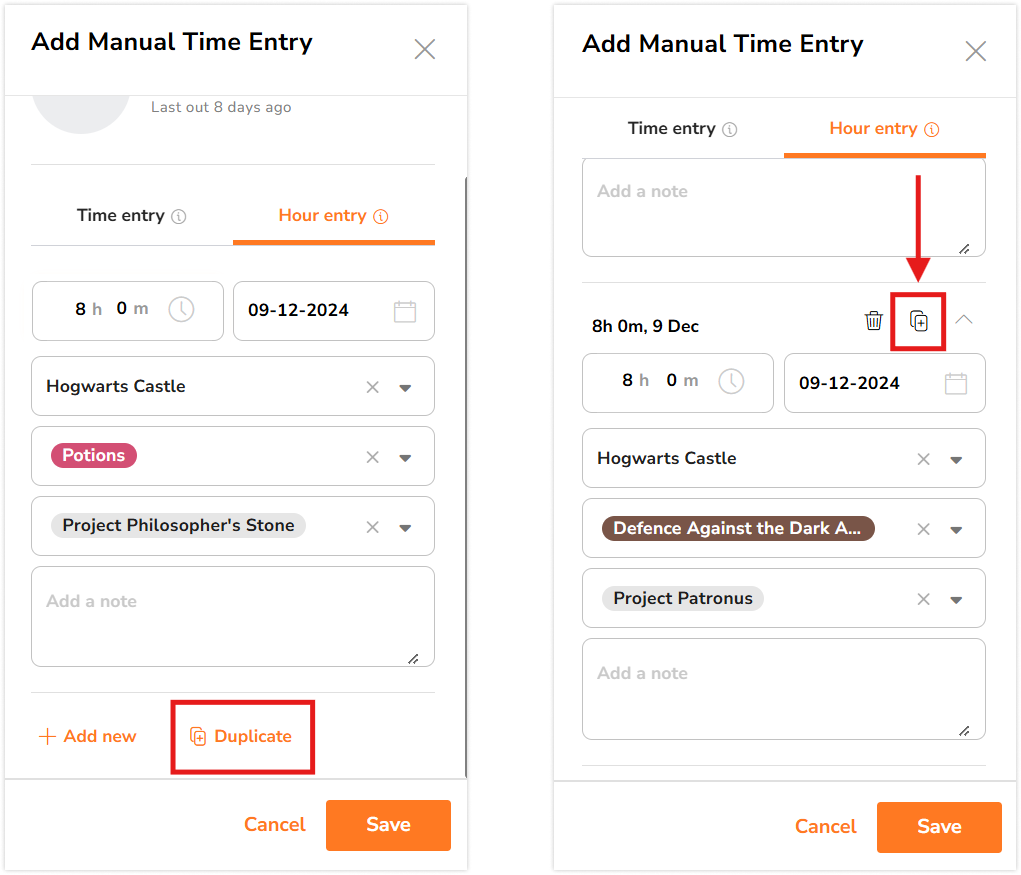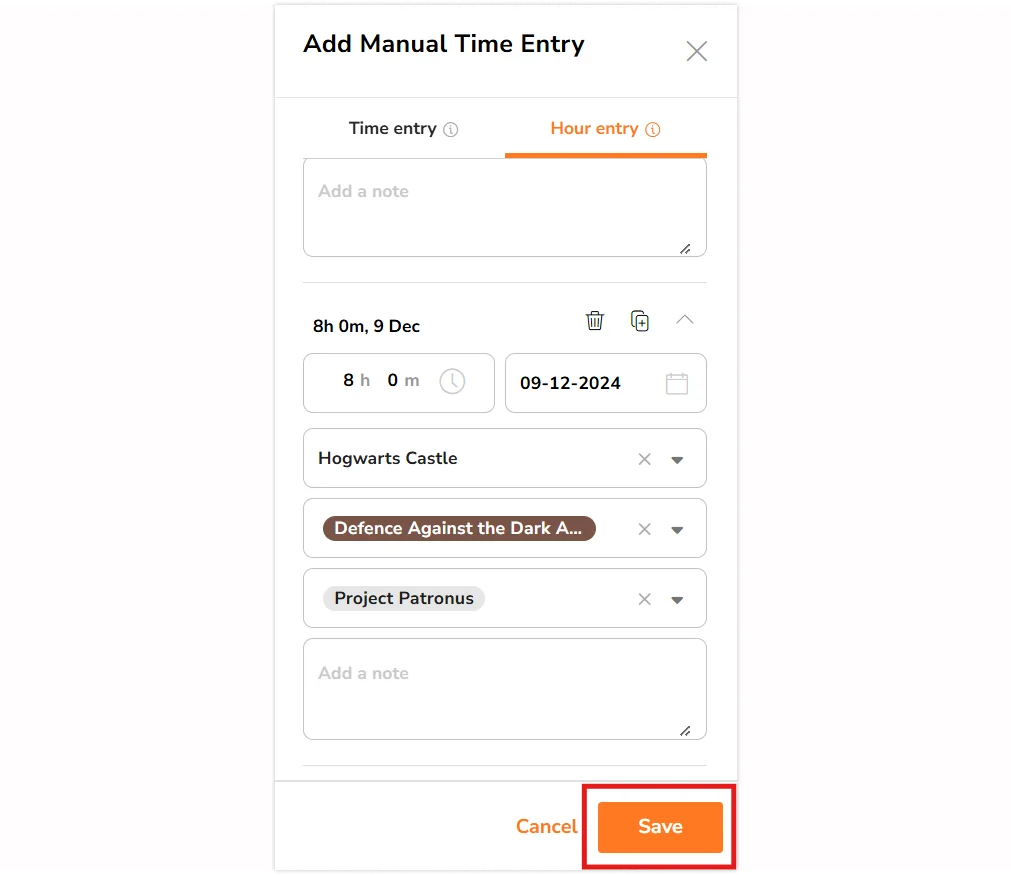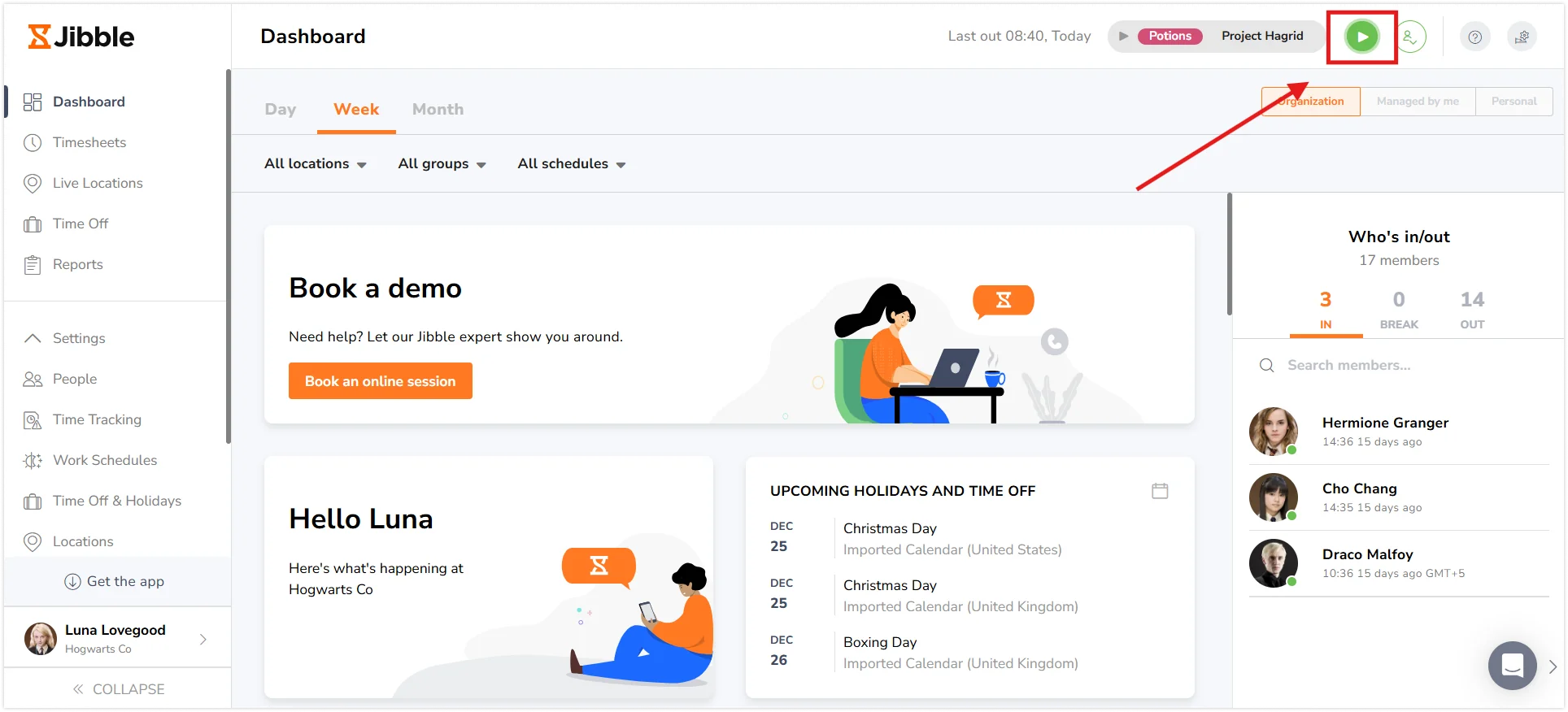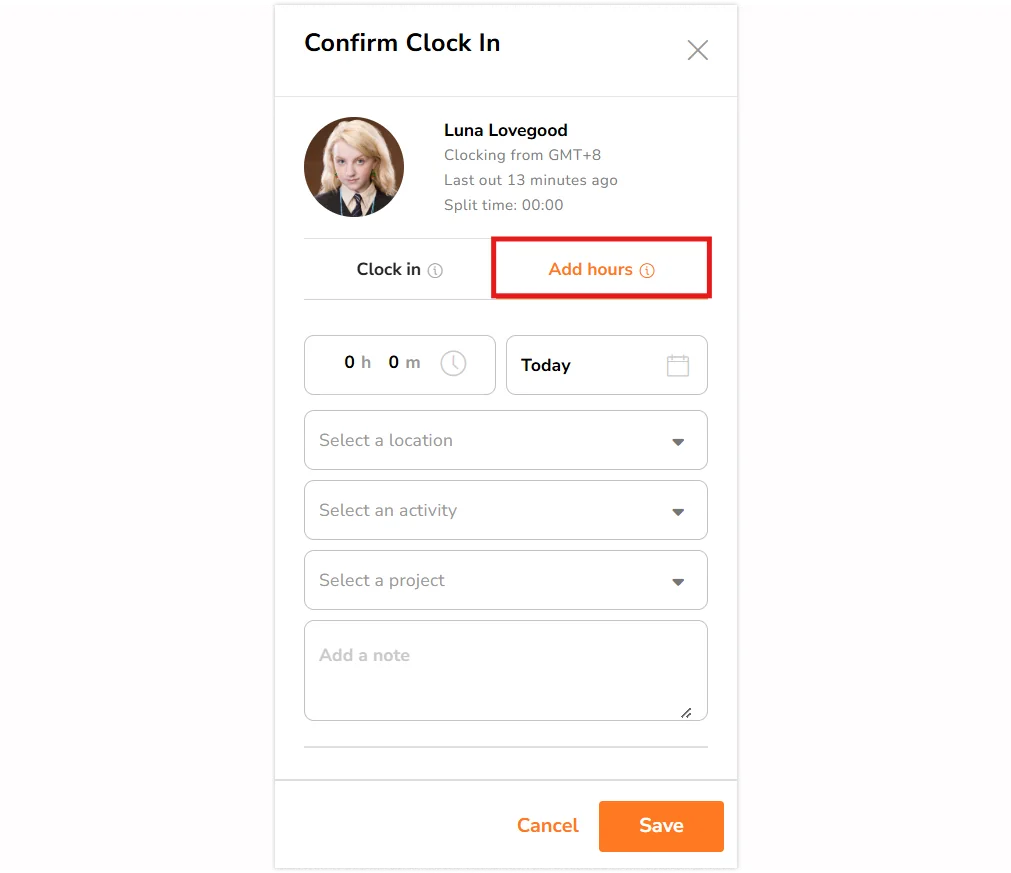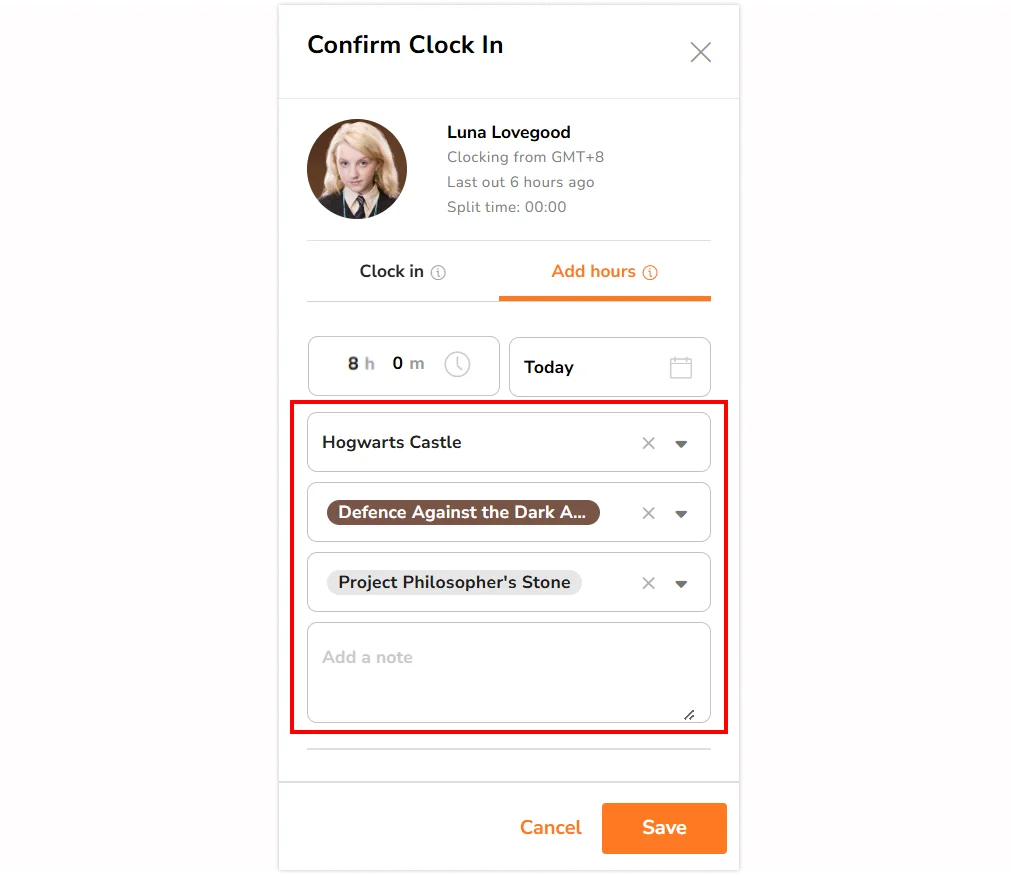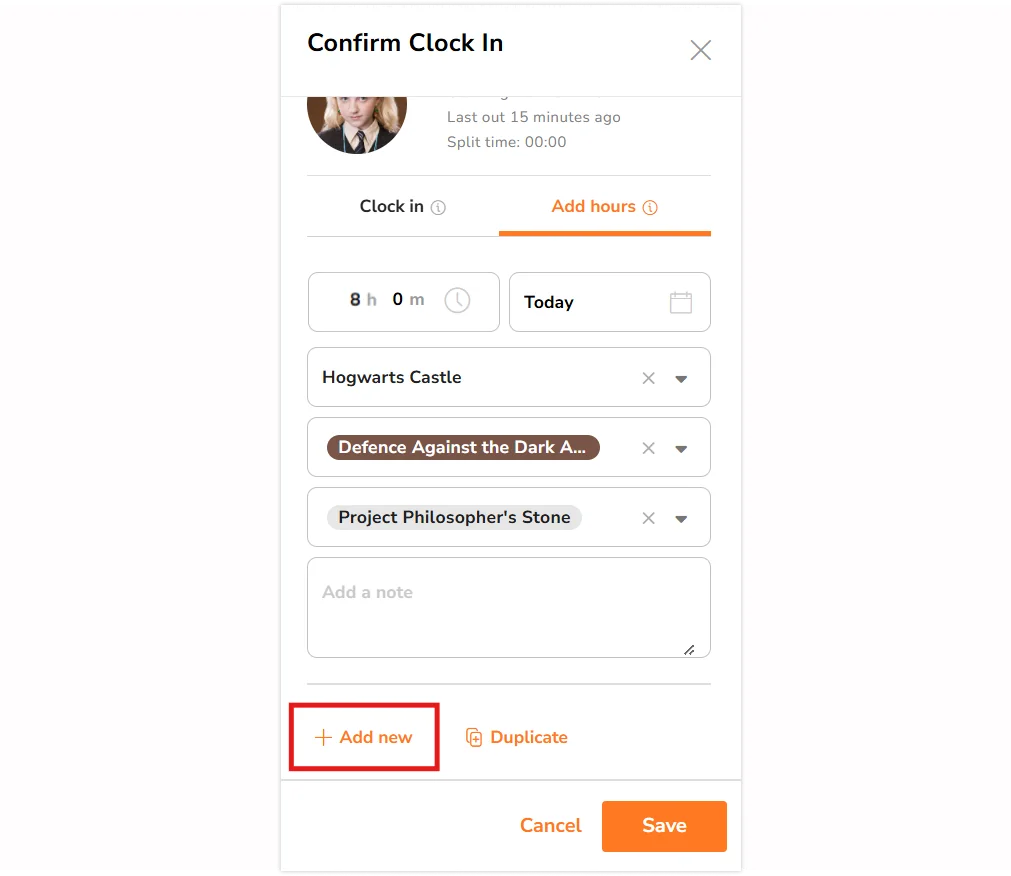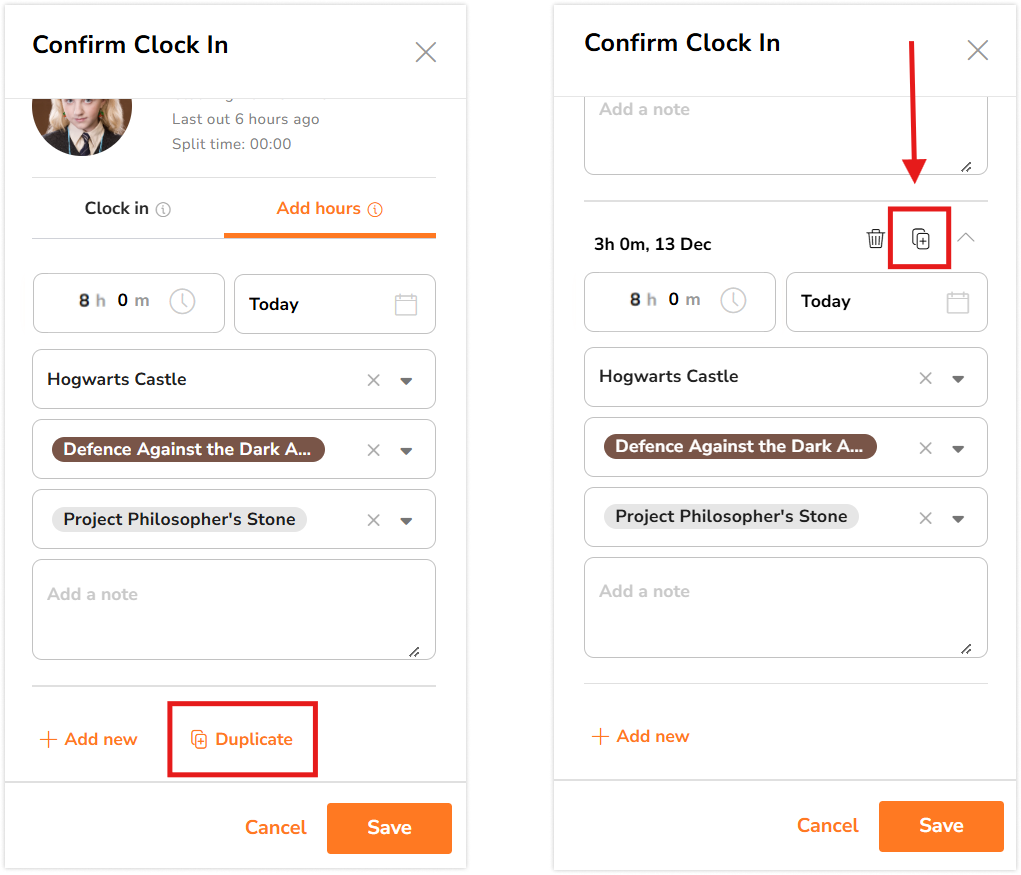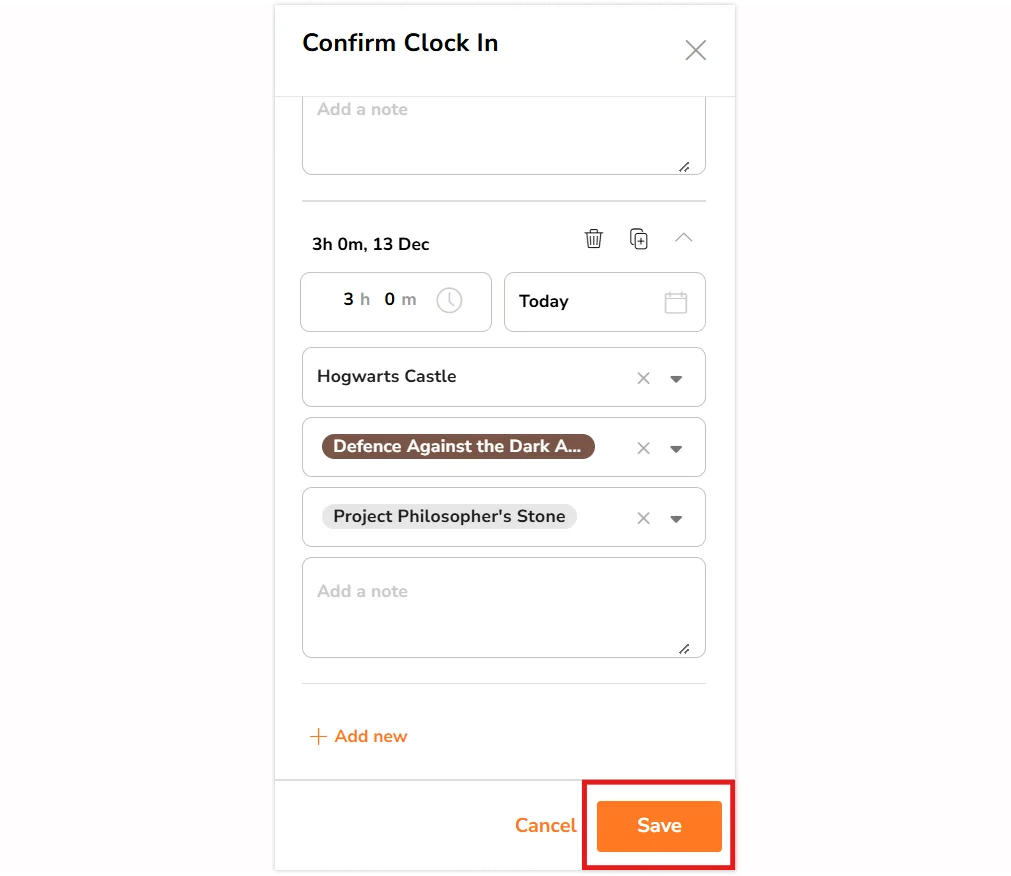Como adicionar registros de horário em massa na web?
Aprenda como adicionar vários registros de horário usando o app web do Jibble
O aplicativo de planilhas de horas do Jibble permite que você adicione registros de horário em massa pelo app web. Quer você esteja lidando com uma longa lista de tarefas ou precise atualizar rapidamente vários registros, nosso recurso de registros em massa foi feito para simplificar o processo.
Confira nosso artigo sobre adicionar e editar registros de horário para saber mais.
Este artigo aborda:
Adicionando registros de horário em massa
- Vá a Planilhas de horas.
- Passe o mouse sobre a data na qual você deseja adicionar um registro de horário e clique para abrir as planilhas de horas detalhadas para o dia.

- Clique em Adicionar Registro de Horário.

- Selecione o tipo de registro: Entrada | Pausa | Saída.

- Preencha os campos necessários, como horário, localização, atividade e projeto.

- Para adicionar outro registro de horário, clique em Adicionar novo.

- Preencha os detalhes do registro conforme necessário.
- Se você deseja copiar um registro existente, clique em Duplicar.

- Edite os detalhes do registro copiado para atender às suas necessidades.
- Continue adicionando e duplicando registros para criar novos registros de horário.
- Assim que todos os registros forem adicionados, clique em Salvar.

Dicas💡:
- Se você possui vários registros de horário com detalhes similares (ex. a mesma atividade e projeto), use o botão de “Duplicar”.
- Após duplicar um registro, você pode modificar o horário, a localização, a atividade, o projeto e outros detalhes para atender às suas necessidades específicas.
- Antes de enviar seus registros de horário em massa, revise a lista para garantir que todos os detalhes estão precisos.
- Se houver registros conflitantes em sua lista, você verá uma mensagem de erro solicitando que você realize ajustes.
Adicionando registros de tempo em massa
-
Pelas planilhas de horas:
- Vá a Planilhas de Horas.
- Passe o mouse por cima da data em que você deseja adicionar um registro de tempo e clique no ícone de +.

- Digite a duração, atividade e projeto de seu registro de tempo. Você também pode adicionar uma localização e nota, se necessários.

- Para adicionar outro registro de tempo, clique em Adicionar novo e repita o processo.

- Preencha os campos necessários, como duração, localização, atividade e projeto, se necessários.
- Para copiar um registro existente, clique em Duplicar.

- Ajuste os detalhes do registro copiado conforme necessário.
- Após criar todos os registros de tempo, clique em Salvar.

-
Pelo botão de registrar entrada:
- Alternativamente, você pode encontrar o botão de registrar entrada no topo do app web, disponível em todas as páginas.

- Clique no botão e selecione Adicionar horas.

- Preencha a duração, atividade, projeto, localização e quaisquer notas relevantes para seu registro de tempo.

- Clique em Adicionar novo para criar outro registro e siga o mesmo processo.

- Certifique-se de que todos os campos necessários, como duração, atividade, projeto e localização estão preenchidos conforme necessário.
- Se você desejar duplicar um registro existente, clique em Duplicar e atualize os detalhes, se for preciso.

- Após todos os seus registros estarem completos, clique em Salvar para finalizar.

Dicas💡:
- Registros de tempo são usados para registrar o total de horas trabalhadas e detalhes relacionados.
- Registros de horário são para registrar os horários específicos de entrada, pausa e saídas.