Começando a usar o app rastreador de horas para Mac do Jibble
Sem esforço algum, rastreie suas horas de trabalho, projetos e tarefas em seu dispositivo macOS
O rastreador de horas para Mac do Jibble foi criado para ajudá-lo a eficientemente rastrear seu tempo, gerenciar suas tarefas e melhorar a produtividade diretamente de seu desktop Mac. Quer você esteja trabalhando de forma independente ou como parte de uma equipe, nosso app de rastreamento de tempo para desktop Mac torna o controle de tempo uma experiência perfeita e produtiva.
O rastreador de tempo do Jibble no macOS é compatível com macOS 10.15 ou posterior. Se você estiver usando um desktop Windows, confira nosso artigo sobre começar com o rastreador de horas para Windows do Jibble.
Este artigo aborda:
Instalando o rastreador de horas para Mac
- Se você ainda não o fez, visite o site do Jibble em https://www.jibble.io/pt-br/ e crie uma conta.
- Siga até a Mac App Store e procure pelo rastreador de horas Jibble.
- Clique em Obter para instalar o app em seu Mac.
- Autorize o processo de instalação e inicie o app.
- Mantenha o app do Jibble em seu dock para fácil acesso.
Usando o rastreador de horas para Mac
-
Registrando entrada e saída
- Após a instalação, inicie o App Rastreador de Horas para Mac do Jibble e faça login em sua conta.
- Depois de fazer login com sucesso, clique no botão verde de Iniciar para registrar entrada.

- Escolha uma localização, atividade e projeto, se necessários, e adicione quaisquer notas adicionais.
Dica: Poupe tempo ao configurar uma atividade, projeto e localização padrão para registros de entrada mais rápidos. - Clique em Salvar para iniciar o cronômetro e começar a acompanhar suas horas de trabalho.

- Depois de começar a rastrear as horas, você terá acesso a várias opções do cronômetro.
- Se desejar alterar para uma diferente atividade ou projeto, basta clicar no botão verde de Alterar Atividade.
- Selecione a atividade e projeto desejados e então clique em Salvar para registrar entrada.
- Quando estiver pronto para finalizar sua sessão de controle de tempo, clique no botão vermelho de Terminar, adicione uma nota, se necessário, e clique no botão de Salvar para registrar saída.

-
Fazendo pausas
Para iniciar uma pausa no rastreador de horas para Mac, você já deve ter registrado entrada. Se você tiver várias opções de pausa configuradas, terá a escolha de selecionar um tipo de pausa específico.
- Comece registrando entrada, como geralmente faria. Você deve ter registrado entrada antes de poder iniciar uma pausa.
- Clique no botão amarelo de Pausa.
- Se você tiver configurado vários tipos de pausa, escolha o tipo de pausa desejado e clique em Salvar para iniciar sua pausa.
Nota: Se você não configurou nenhuma opção de pausa, clicar no botão amarelo de Pausa irá imediatamente iniciar sua sessão de pausa.
- Para terminar sua pausa e voltar ao trabalho, clique no botão amarelo de Terminar Pausa.
- Se necessário, selecione uma localização, atividade e projeto, adicione uma nota e então clique em Salvar para registrar entrada.

-
Painel de controle
Dentro do Painel de Controle, você encontrará suas entradas de tempo, total de horas rastreadas e horas para folha de pagamento para o dia atual. Para maiores informações sobre o que está incluso nas horas rastreadas e para folha de pagamento, confira o artigo sobre a diferença entre horas rastreadas e horas para folha de pagamento.
-
Configurações da conta
Para acessar suas Configurações da Conta, clique em seu nome dentro da aba, localizado na seção inferior.
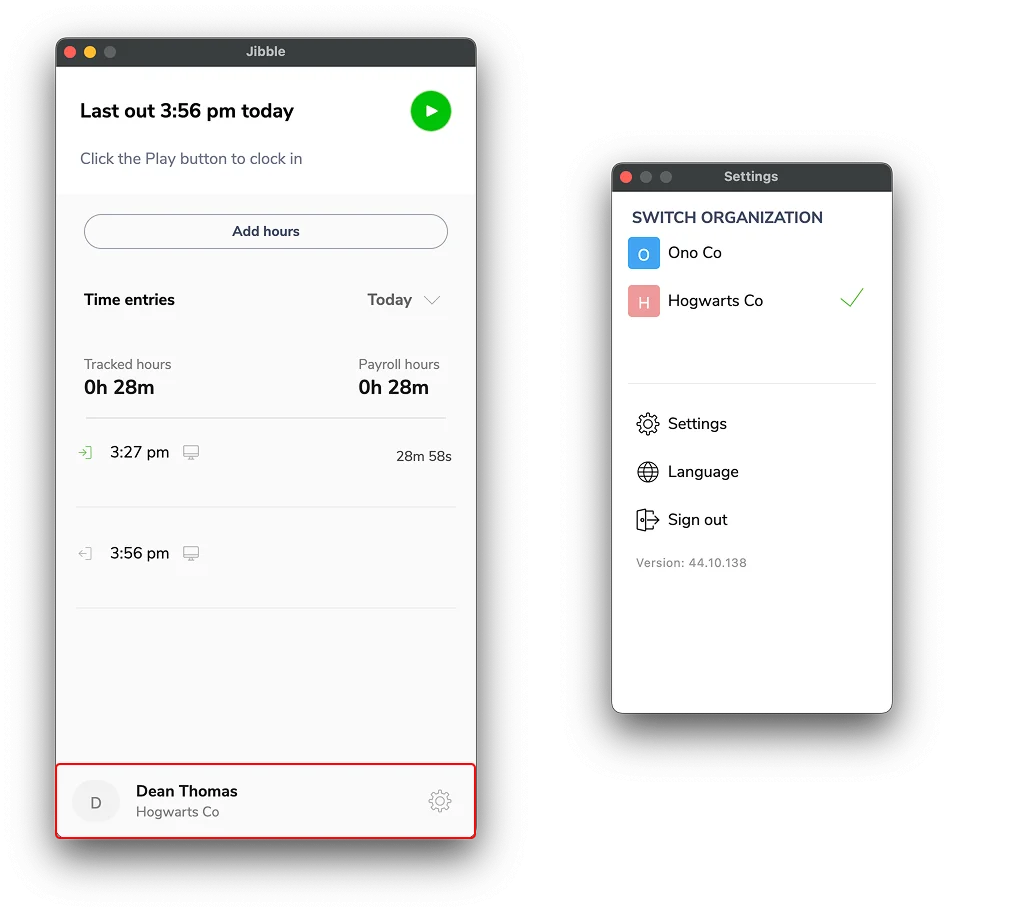
Aqui está uma breve visão geral das opções disponíveis:
1. Detalhes da Organização
Se você pertence a várias organizações, você pode facilmente alternar entre elas. Basta clicar na organização em que deseja trabalhar para realizar a alteração.
2. Configurações
Na aba de Configurações, você poderá ver duas seções: Geral e Privacidade.
- Geral: Personalize sua experiência de controle de horas ao habilitar registros de entrada e saída automáticos e configurar uma atividade, projeto e localização padrão para um controle perfeito.
- Privacidade: É aqui que você pode habilitar Capturas de tela para permitir que seu dispositivo capture imagens da tela enquanto usa o aplicativo de desktop. Observe que se capturas de tela forem obrigatórias para você, não será possível controlar as horas pelo app de desktop até habilitar esta configuração.
3. Idioma
Altere o idioma do aplicativo de desktop para o que preferir ao selecionar de nossa lista de idiomas suportados. Confira nosso artigo sobre os idiomas suportados para mais informações.
4. Encerrar Sessão
Clique em Encerrar Sessão para sair do rastreador de horas para Mac do Jibble.
-
Gerando relatórios
Aproveite o app web do Jibble ao máximo para produzir relatórios aprofundados e obter insights valiosos sobre seu gerenciamento de tempo. Os recursos de relatórios estão disponíveis para proprietários, administradores e gerentes.
Para mais informações sobre os vários tipos de relatórios e como exportá-los usando o app web do Jibble, confira nosso artigo sobre quais são os diferentes tipos de relatórios que podem ser exportados.
