Aplicativo Móvel: Atualização das configurações de sua conta
Modifique as configurações de sua conta, incluindo informações de login, notificações e alertas, privacidade de dados e outros
Todos os usuários do Jibble têm suas próprias configurações de conta para gerenciar suas informações pessoais e preferências. No aplicativo móvel, você pode localizar essas configurações no canto superior direito do painel, onde está seu avatar, ou na página de menu em Configurações Pessoais.
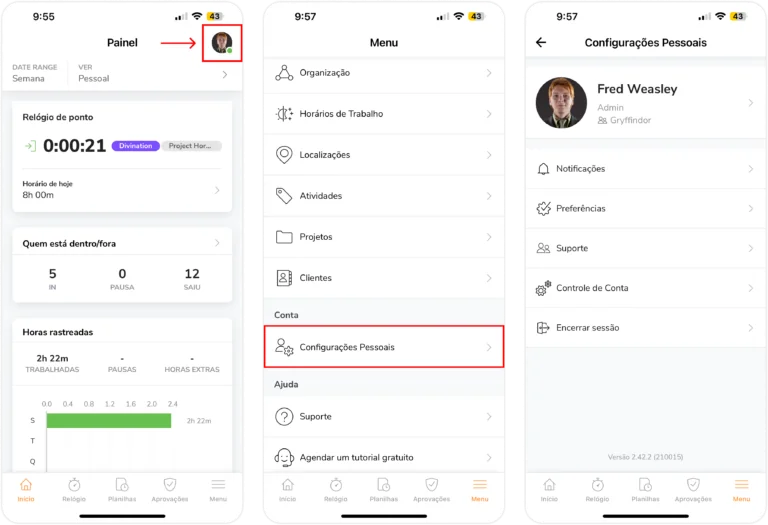
Membros normais não têm acesso ao seu perfil através da página Configurações Pessoais. Em vez disso, podem atualizar suas configurações, detalhes pessoais ou outras preferências em Configurações de Conta.
Nota: Os proprietários podem reenviar a verificação por e-mail através de suas Configurações de Conta.
Este artigo aborda:
- Seus Detalhes e Informações de Trabalho
- Login e Segurança
- Data, Hora e Idioma
- Dados Faciais
- NFC
- Bloqueio de Dispositivo
- Notificações
- Preferências
Seus Detalhes e Informações de Trabalho
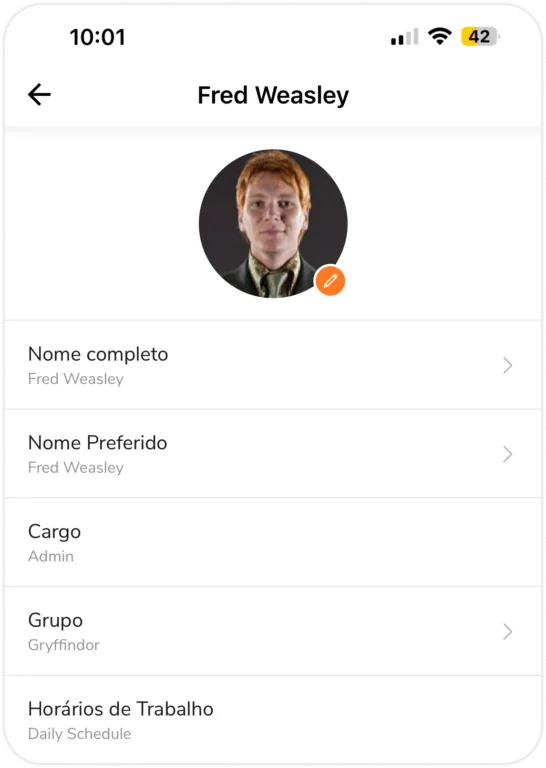
Nas suas configurações de conta, ao clicar no primeiro campo com sua foto de perfil e nome, você será direcionado às suas informações básicas de trabalho, listadas a seguir:
- Sua foto de perfil
- Seu nome completo
- Seu nome preferido (usado em e-mails e mensagens personalizadas)
- Seu cargo
- Seu grupo (você só pode pertencer a um, mas pode gerenciar vários grupos)
- Seu horário de trabalho
Nesta seção, os membros só podem modificar sua foto de perfil, nome completo e nome preferido. Os campos restantes só podem ser editados no perfil individual na página de Configurações Pessoais.
Login e Segurança
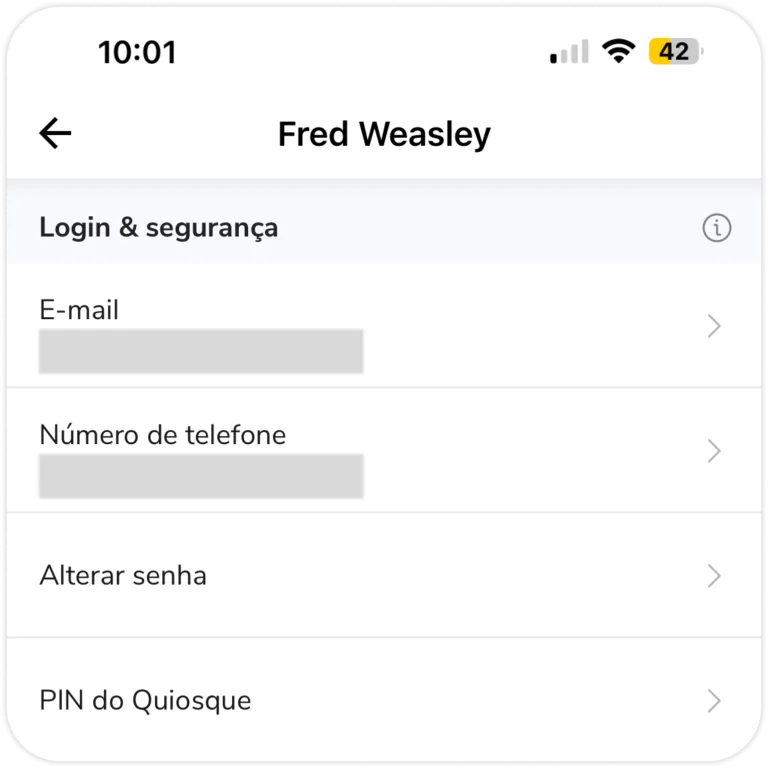
Esta seção permite que você atualize suas credenciais de login:
- E-mail e número de telefone – Estes são usados para acessar o Jibble (dependendo de como você se registrou) ou para contato dentro da organização.
- Senha – Essa é a senha que você usa para fazer login na sua conta Jibble.
- PIN do Quiosque (opcional) – Se sua organização usa o modo Quiosque para rastreamento de tempo e requer um PIN para verificação, você encontrará seu PIN pessoal do Quiosque aqui. Leia mais sobre configuração de restrições personalizadas para registro de horas para permitir a verificação por PIN.
Data, Hora e Idioma
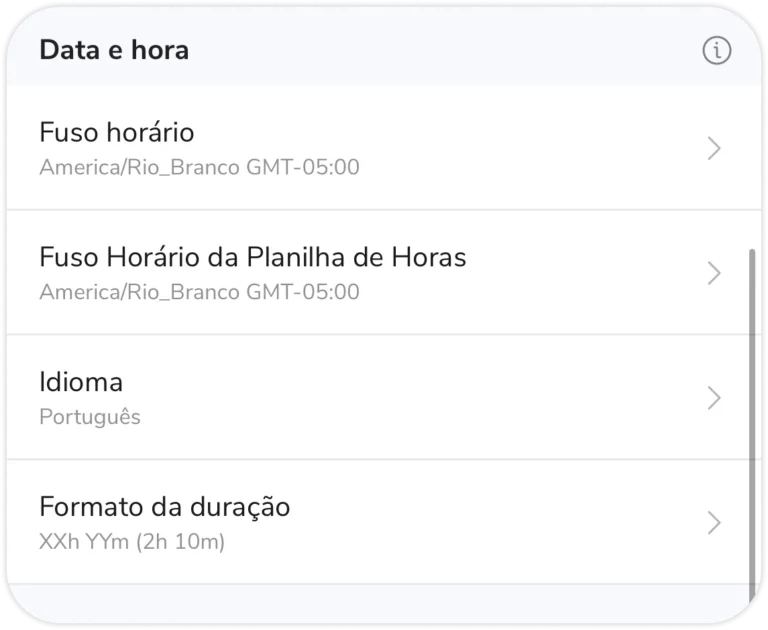
Data e Hora
- Padrão da organização: Por padrão, sua conta Jibble segue o formato de data e hora definido nas configurações da organização.
- Substituir padrão (opcional): Você pode escolher definir seu próprio formato de data e hora nas configurações da sua conta. Isso substituirá o padrão da organização, aplicando-se apenas a você.
Fuso horário e formato de duração
- Fuso horário: Atualize para o seu fuso horário atual.
- Fuso horário da planilha de horas: Se você for um Administrador ou Proprietário, pode definir um fuso horário para a planilha de horas (não disponível para membros comuns).
- Formato de duração: Escolha como deseja exibir as durações nas suas planilhas e relatórios.
Idioma
As configurações de idioma no aplicativo móvel e sua configuração dependem do tipo de dispositivo que você está usando:
- iOS – A configuração de idiomas pode ser feita diretamente no aplicativo móvel para cada organização, afetando apenas as preferências de idioma no Jibble.
- Android – As configurações de idioma só podem ser feitas no nível do dispositivo, a partir das configurações gerais do aparelho, afetando o idioma selecionado em todo o telefone.
Os membros sempre podem alterar para qualquer outro idioma compatível a qualquer momento. Para mais instruções detalhadas sobre como configurar o idioma, consulte nossos guias sobre configuração de idioma na web e configuração de idioma no aplicativo móvel.
Lembre-se 💡: Essas preferências aplicam-se apenas à sua conta e não afetam outros membros da equipe.
Dados Faciais
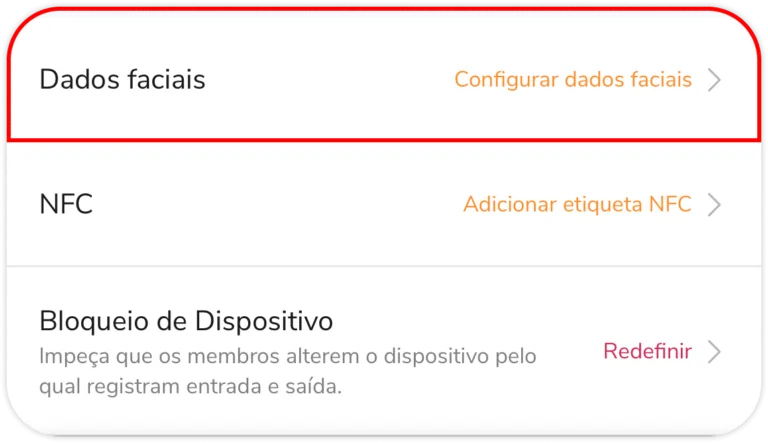
Se sua organização utiliza reconhecimento facial para registrar entradas e saídas, você precisará configurar seus dados faciais usando o aplicativo móvel do Jibble.
Lembre-se de que, embora você possa excluir seus dados faciais pelo aplicativo web, será necessário configurá-los novamente no aplicativo móvel na próxima vez que usar o reconhecimento facial para registrar suas horas.
Para mais informações, visite nosso artigo sobre configuração de dados faciais para reconhecimento facial.
NFC
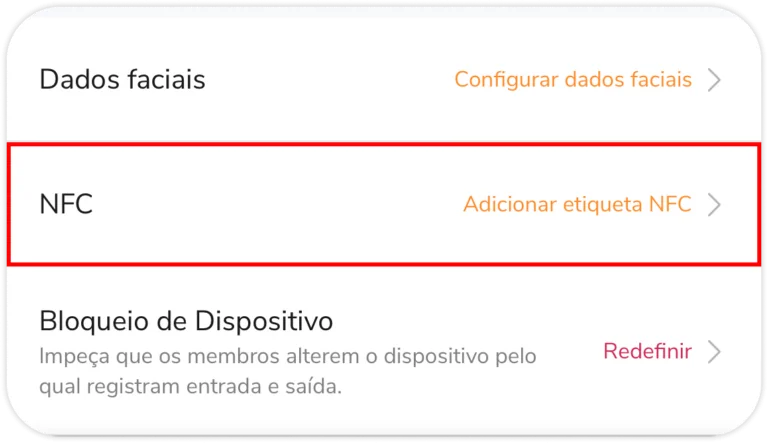
Se sua organização ativar o modo de quiosque NFC no aplicativo móvel do Jibble, você poderá configurar sua etiqueta NFC para registrar entrada e saída mais rapidamente ao chegar ao local de trabalho.
Você pode fazer isso acessando esse recurso pelo aplicativo móvel do Jibble, vinculando uma etiqueta NFC ao seu dispositivo.
Para mais informações, visite nosso artigo sobre o quiosque de controle de horas com NFC do Jibble.
Nota 💡: O recurso NFC do Jibble pode não ser compatível com diversos dispositivos móveis. Confira a lista de dispositivos compatíveis com NFC aqui.
Bloqueio de Dispositivo
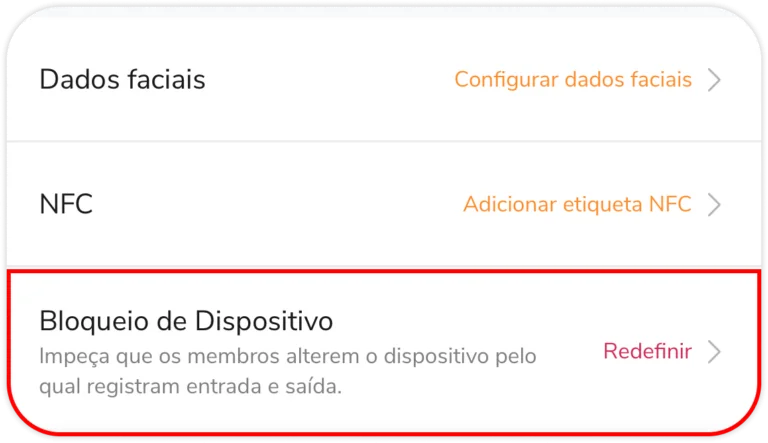
O recurso de bloqueio de dispositivo do Jibble ajuda a garantir que os funcionários registrem suas entradas e saídas apenas em locais de trabalho específicos, dentro do horário correto. Se ativado, esse recurso restringe o rastreamento de tempo a dispositivos móveis autorizados, garantindo que os funcionários só possam registrar suas horas a partir de determinados dispositivos.
Esse recurso só pode ser acessado por Proprietários e Administradores.
Para mais informações, visite nosso artigo sobre como configurar o recurso de bloqueio de dispositivo do Jibble.
Notificações
Você só pode receber notificações se tiver se inscrito e feito login.
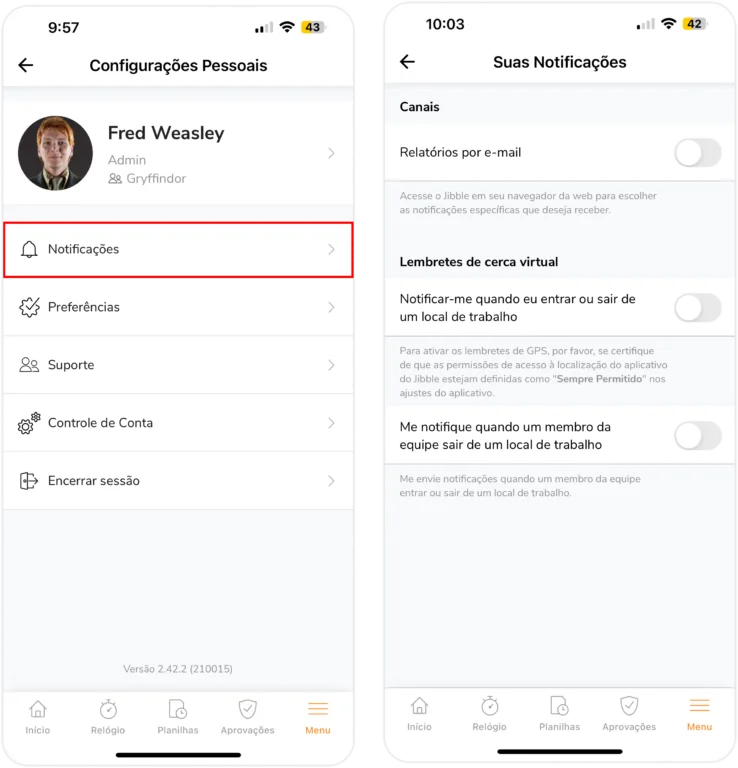
Relatórios
Os relatórios só podem ser enviados por e-mail e podem ser ativados aqui. No entanto, você deve acessar o aplicativo web para escolher quais relatórios específicos gostaria de receber. Como Proprietário, Administrador ou Gerente, você pode receber quatro tipos de relatórios:
- Sua presença diária – Detalhamento das horas registradas no dia anterior.
- Sua atividade semanal – Detalhamento das horas da semana anterior, enviado por padrão no dia escolhido às 8:00 da manhã.
- Presença diária da equipe – Detalhamento das horas registradas por sua equipe no dia anterior.
- Atividade semanal da equipe – Detalhamento das horas registradas por sua equipe na semana anterior, incluindo atividades principais, projetos e quem trabalhou mais/menos horas. Por padrão, será enviado às 8:00 da manhã no dia escolhido.
Quanto aos membros normais, eles só podem receber seus relatórios de presença diária e atividade semanal individual.
Lembretes de Cerca Virtual
- Lembretes de Pessoais de GPS: Notificações push para saber quando você está entrando ou saindo de um local de trabalho específico. Esta configuração é ativada individualmente e pode ser configurada para todos, incluindo Proprietários, Administradores, Gerentes e Membros.
- Lembretes/Alertas de Cerca Virtual: Notificações push para alertar Proprietários, Administradores e Gerentes se um membro da equipe entrar ou sair de seu local de trabalho especificado.
Para mais informações, confira nossos artigos sobre configuração de lembretes de GPS e configuração de lembretes de cercas virtuais.
Nota: Você também pode ativar notificações push para outros Lembretes e Alertas no aplicativo móvel, como lembretes de registro de entrada/saída e comportamentos incomuns de controle de ponto. Para escolher quais lembretes específicos e atualizações em tempo real você gostaria de habilitar, pode configurá-los no aplicativo web. Leia nosso artigo para saber mais sobre habilitação de notificações push.
Preferências
As preferências de conta podem ser definidas para uma experiência mais personalizada ao usar o aplicativo móvel do Jibble.
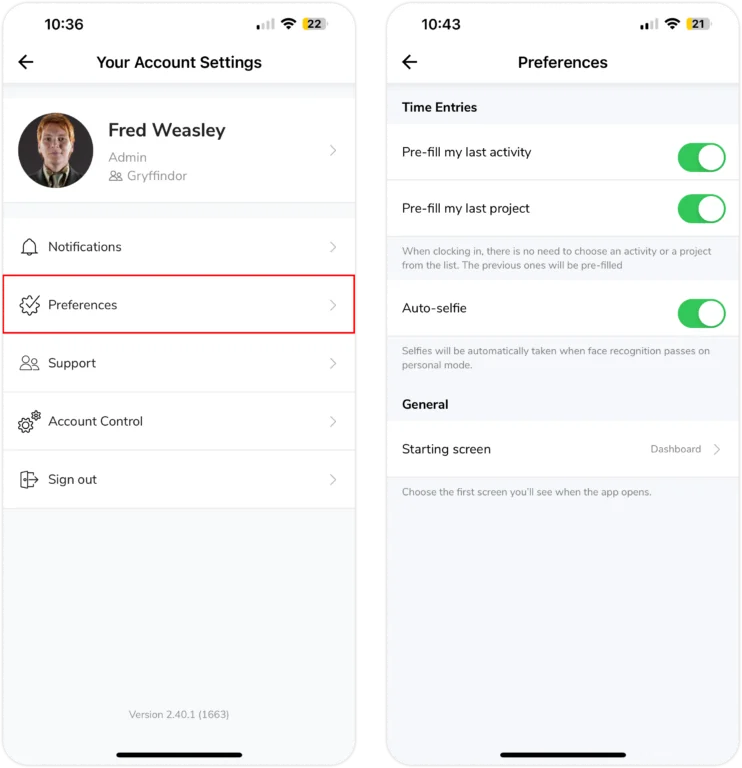
Entradas de Tempo
Para facilitar o registro de entrada, você pode ativar configurações que permitem ao Jibble preencher automaticamente sua última atividade ou projeto do último registro de horas. Isso garante que você não precise escolher uma atividade/projeto da lista se estiver retomando tarefas da última entrada.
Além disso, ativar o recurso de selfie automática facilita ainda mais o processo ao tirar automaticamente uma foto quando o reconhecimento facial é aprovado no modo pessoal.
Geral
Para maior personalização, você pode escolher sua tela inicial ao abrir o aplicativo Jibble. Esta será a primeira tela que aparece assim que você abrir o aplicativo.
