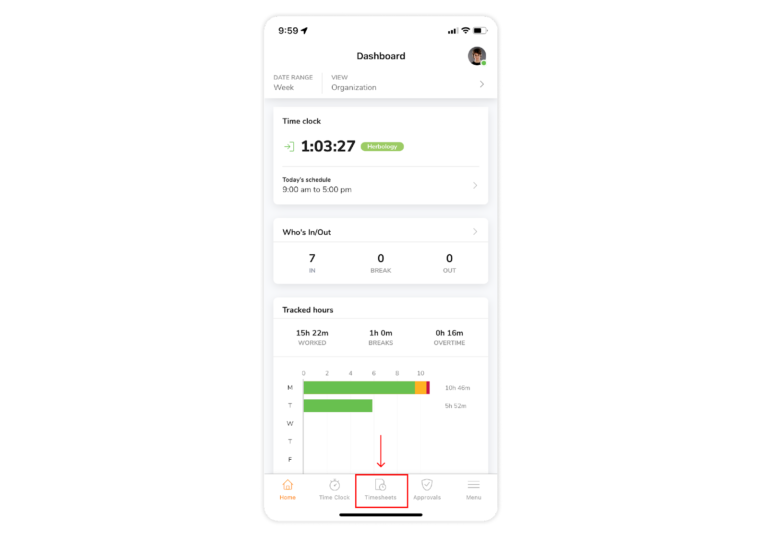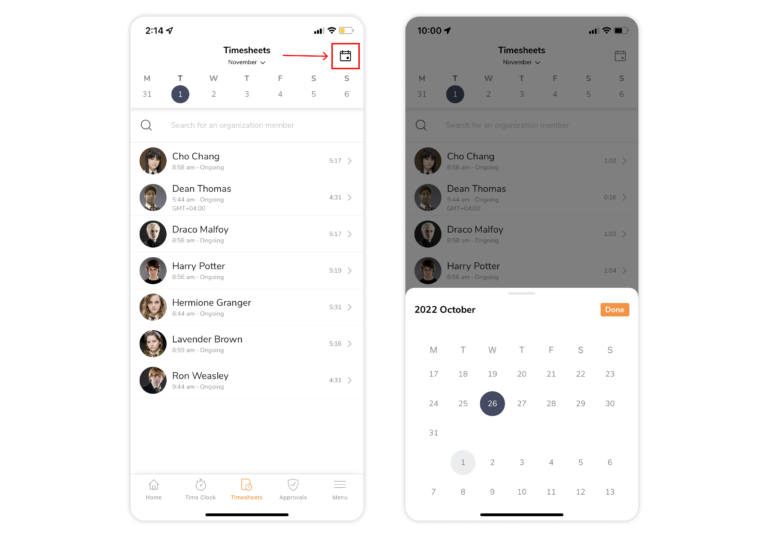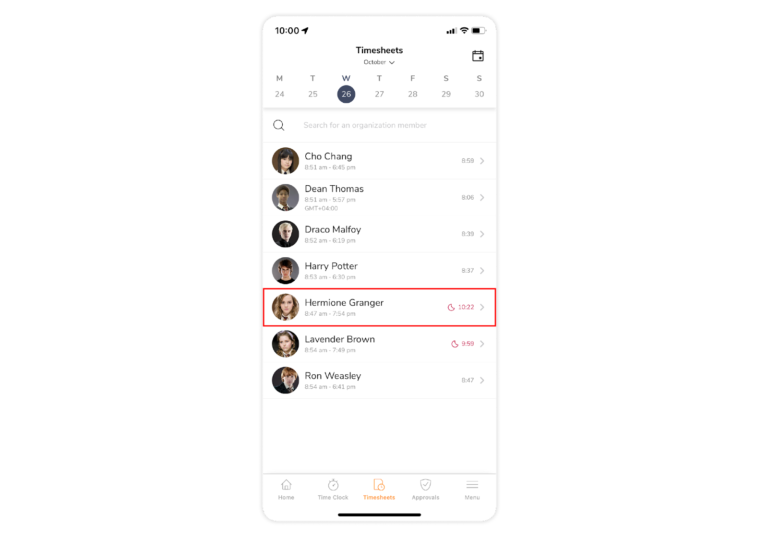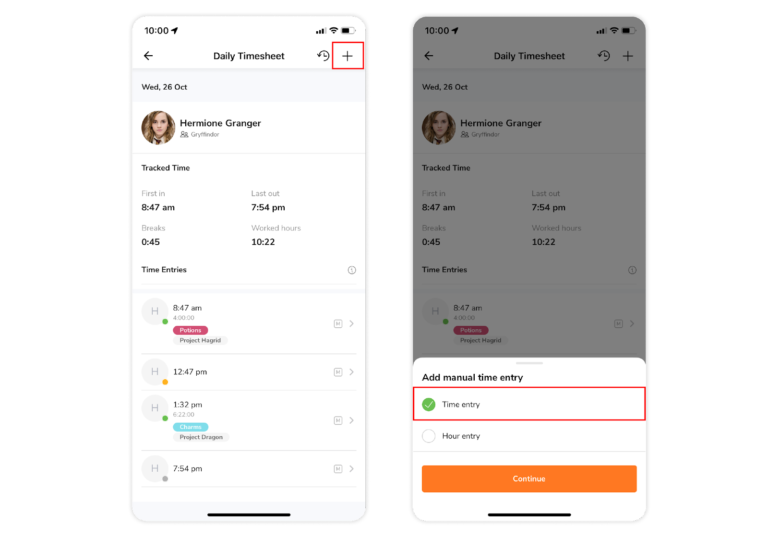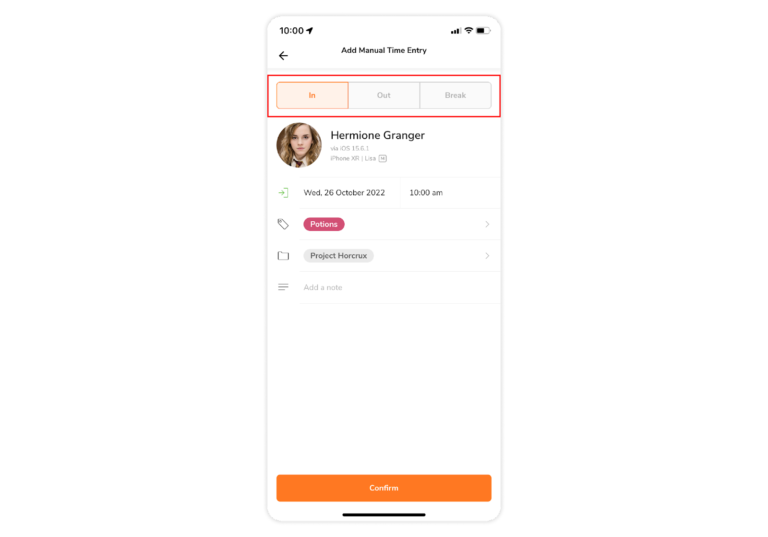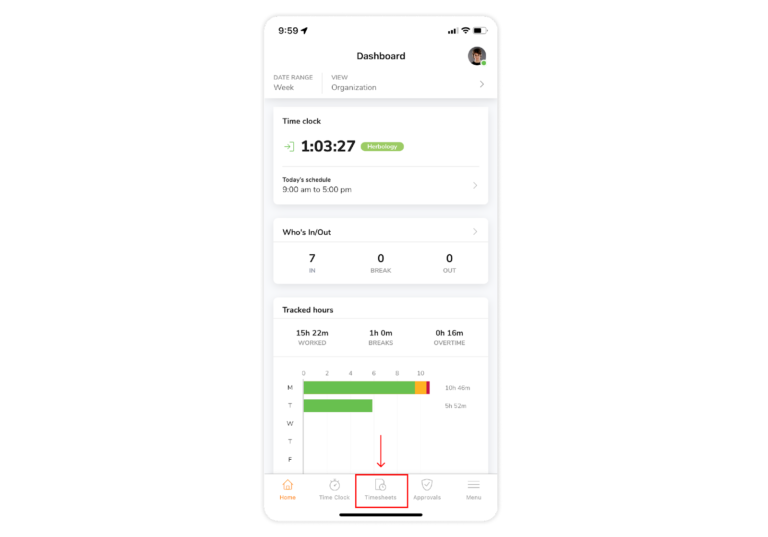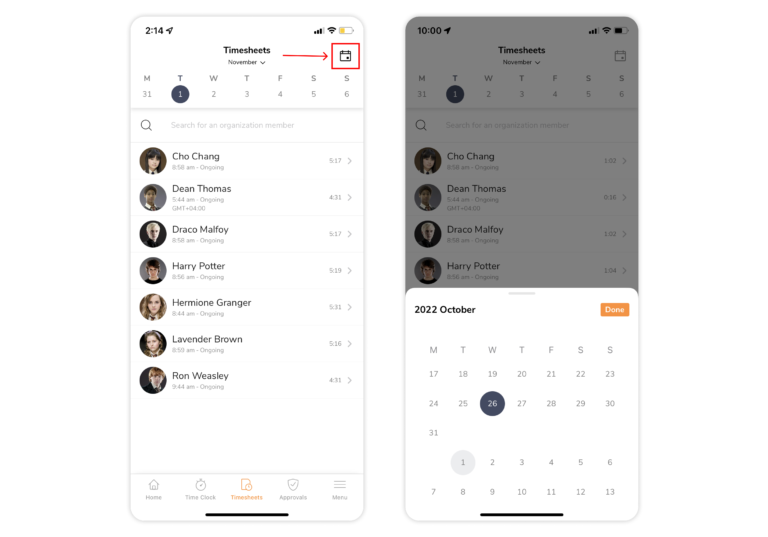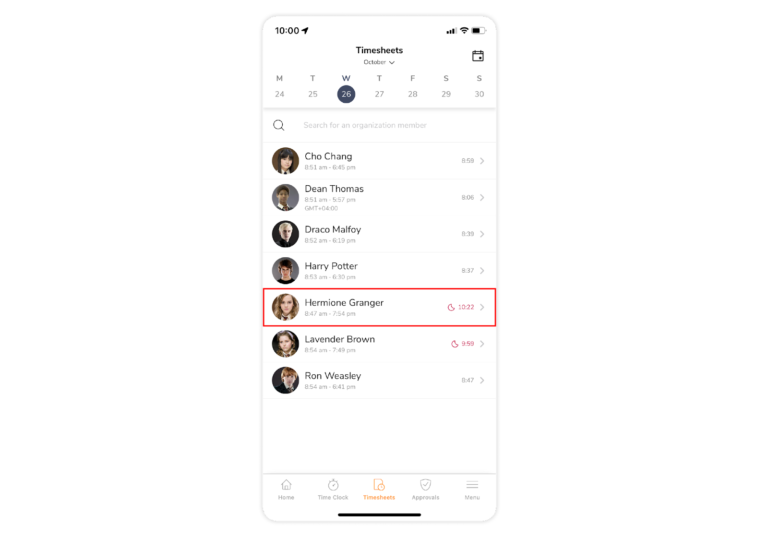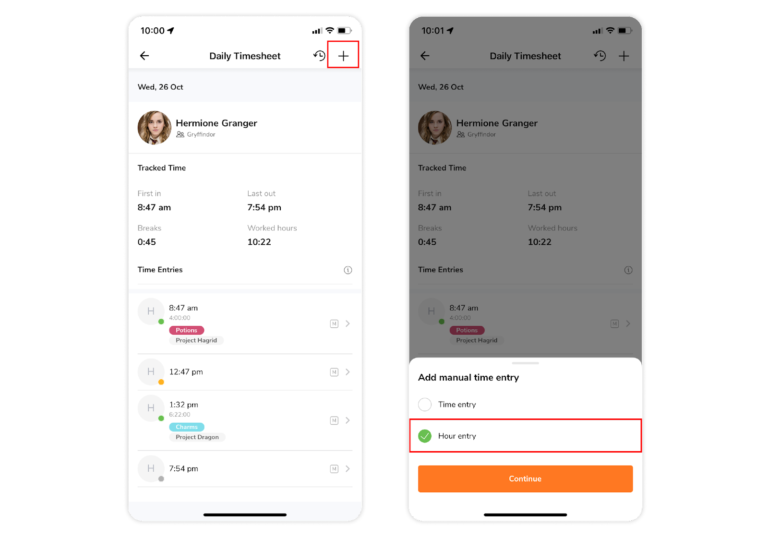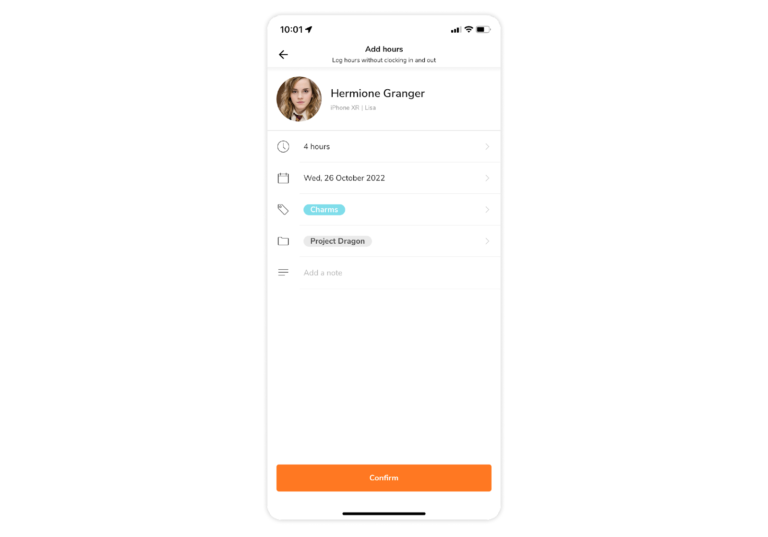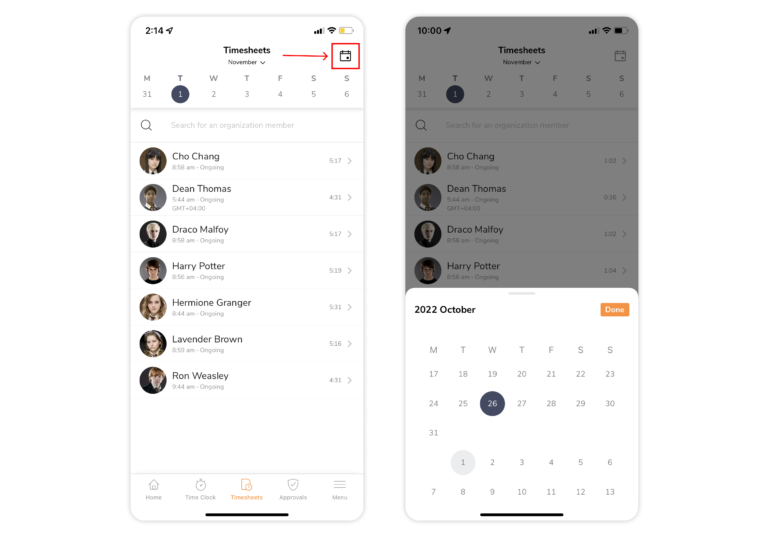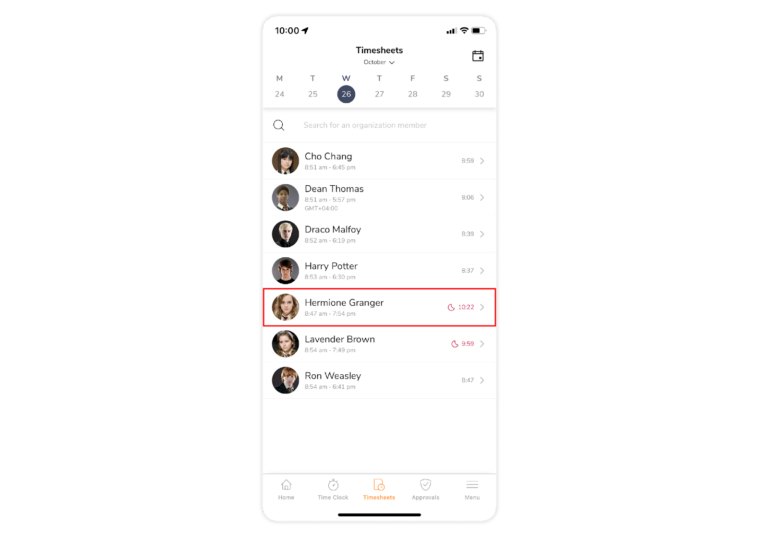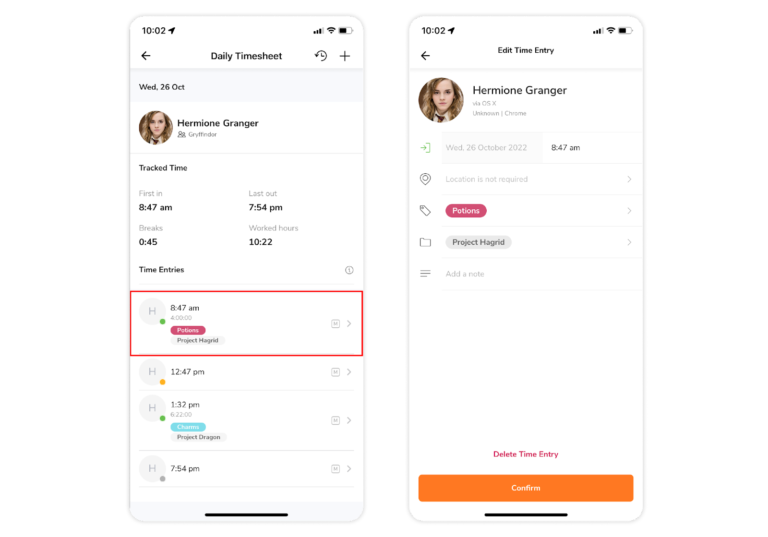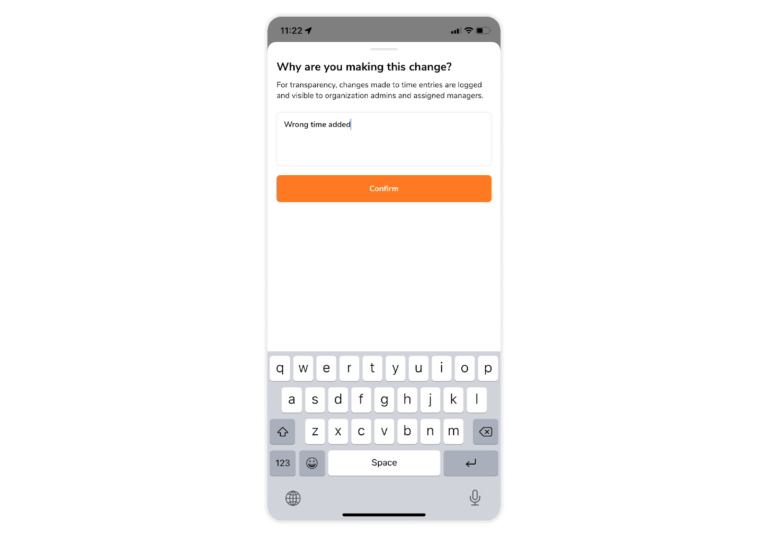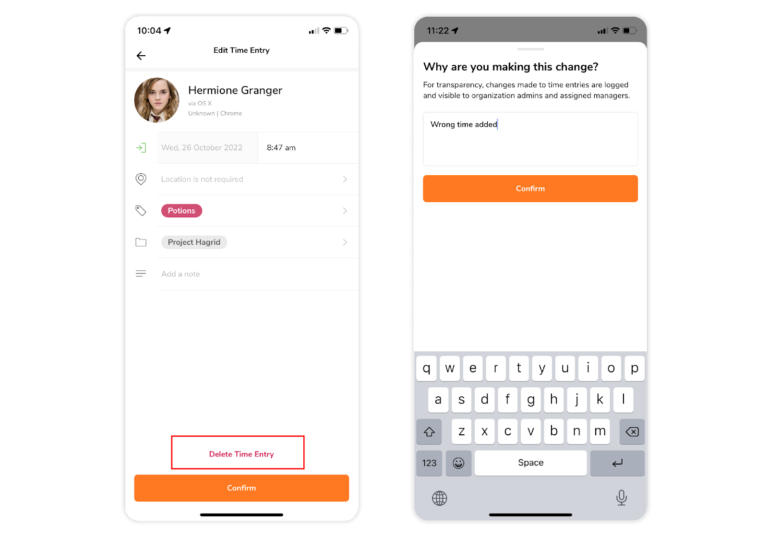Adicionar e editar entradas de tempo no celular
Crie entradas de tempo manuais ou edite entradas já existentes no aplicativo móvel do Jibble
🎩 Este recurso pode ser usado apenas por:
|
Proprietários |
Os proprietários da equipe podem modificar as entradas de tempo de qualquer pessoa. |
|
Administradores |
Por padrão, os administradores podem modificar as entradas de tempo de qualquer pessoa. Essa permissão pode ser desativada. |
|
Gerentes |
Por padrão, os gerentes podem modificar as entradas de tempo de pessoas gerenciadas. Essa permissão pode ser desativada. |
|
Membros |
Os membros podem modificar suas próprias entradas de tempo se a permissão estiver ativada nas configurações de Rastreamento de Tempo. |
Sempre que você registrar entrada, sair para uma pausa ou registrar saída, uma entrada de tempo é criada nas suas planilhas de horas. Continue lendo para saber como você pode gerenciar e fazer modificações em entradas de tempo novas ou existentes no aplicativo de registro de horas do Jibble.
Este artigo aborda:
Adicionando entradas de tempo
Importante ❗️: Recomendamos minimizar as entradas manuais e tornar o rastreamento de tempo um hábito. Entradas adicionadas manualmente são visivelmente marcadas como “Manual”.
Você pode querer adicionar entradas de tempo:
-
Como um gerente para o seu membro da equipe
-
Se você esqueceu de registrar entrada
Passos para adicionar uma entrada de tempo
-
Vá para Planilhas de Horas.

-
Toque no ícone de calendário no canto superior direito para escolher um dia específico para o qual você deseja adicionar uma entrada de tempo.

-
Toque em Concluído.
-
Selecione um membro na lista de Planilhas de Horas.

-
Toque no ícone de mais no canto superior direito.
-
Selecione “Entrada de Tempo” e toque em Continuar.

-
Escolha o tipo de entrada que você deseja adicionar: Entrada | Saída | Pausa.

Nota: Apenas um tipo de entrada é permitido por vez, registros de Entrada e Saída devem ser adicionados subsequentemente.
-
Preencha os detalhes da sua entrada.
-
Toque em Confirmar para registrar o tempo.
Adicionando entradas de horas
Adicione uma entrada de horas se você quiser registrar horas retroativamente sem um horário específico de “Entrada” ou “Saída”.
Passos para adicionar uma entrada de horas
-
Vá para Planilhas de Horas.

-
Toque no ícone de calendário no canto superior direito para escolher um dia específico para o qual você deseja adicionar uma entrada de horas.

-
Toque em Concluído.
-
Selecione um membro na lista de Planilhas de Horas.

-
Toque no ícone de mais no canto superior direito.
-
Selecione “Entrada de Hora” e toque em Continuar.

-
Preencha os detalhes da sua entrada.

-
Toque em Confirmar para registrar o tempo.
Nota: Cada entrada de hora só pode ser adicionada em um intervalo de 0-24 horas e será marcada como entrada manual.
Editando e excluindo entradas de tempo
As entradas de tempo podem ser editadas para ajustar uma data/hora ou para alterar os detalhes incluídos, como atividades, projetos e notas.
Passos para editar uma entrada de tempo
-
Vá para Planilhas de Horas.
-
Toque no ícone de calendário no canto superior direito para escolher um dia específico para o qual você deseja editar uma entrada de tempo.

-
Toque em Concluído.
-
Selecione um membro na lista de Planilhas de Horas.

-
Procure a entrada de tempo que deseja alterar.
-
Na entrada de tempo detalhada, altere os dados conforme necessário.

-
Toque em Confirmar quando terminar.
-
Para controlar as alterações feitas, especifique um motivo para fazer essa mudança.

-
Toque em Confirmar para que a alteração tenha efeito.
Importante ❗️: As alterações feitas nas entradas de tempo serão registradas em “Histórico de Alterações” nas planilhas de horas diárias e são visíveis para seus gerentes.
Passos para excluir uma entrada de tempo
-
Vá para Planilhas de Horas.
-
Toque no ícone de calendário no canto superior direito para escolher um dia específico para o qual você deseja excluir uma entrada de tempo.
-
Toque em Concluído.
-
Selecione um membro na lista de Planilhas de Horas.
-
Procure a entrada de tempo a ser excluída.
-
Toque em Excluir Entrada de Tempo.
-
Para controlar as alterações feitas, especifique um motivo para fazer essa mudança.

-
Toque em Confirmar para que a alteração tenha efeito.
Importante ❗️: Entradas de tempo excluídas não serão incluídas nos cálculos, mas ainda serão visivelmente assinaladas nas planilhas de horas, a menos que um membro seja permanentemente excluído.