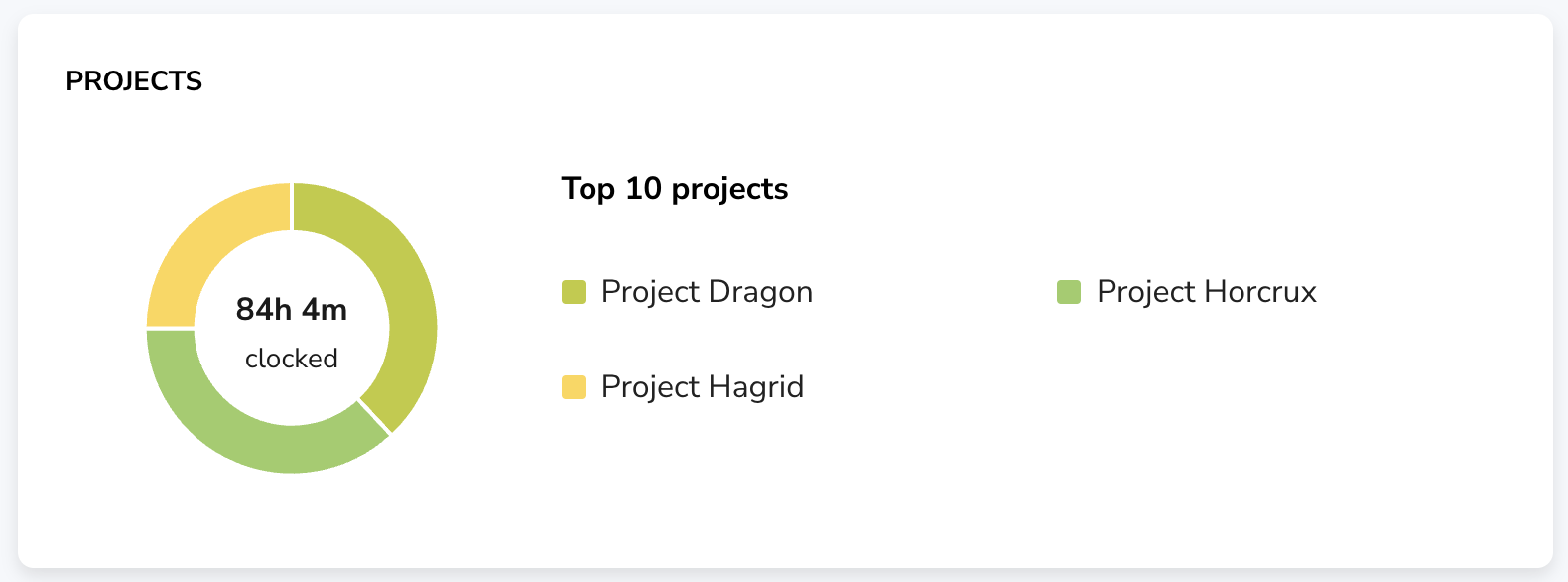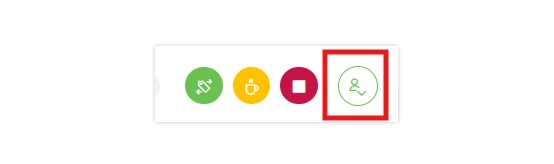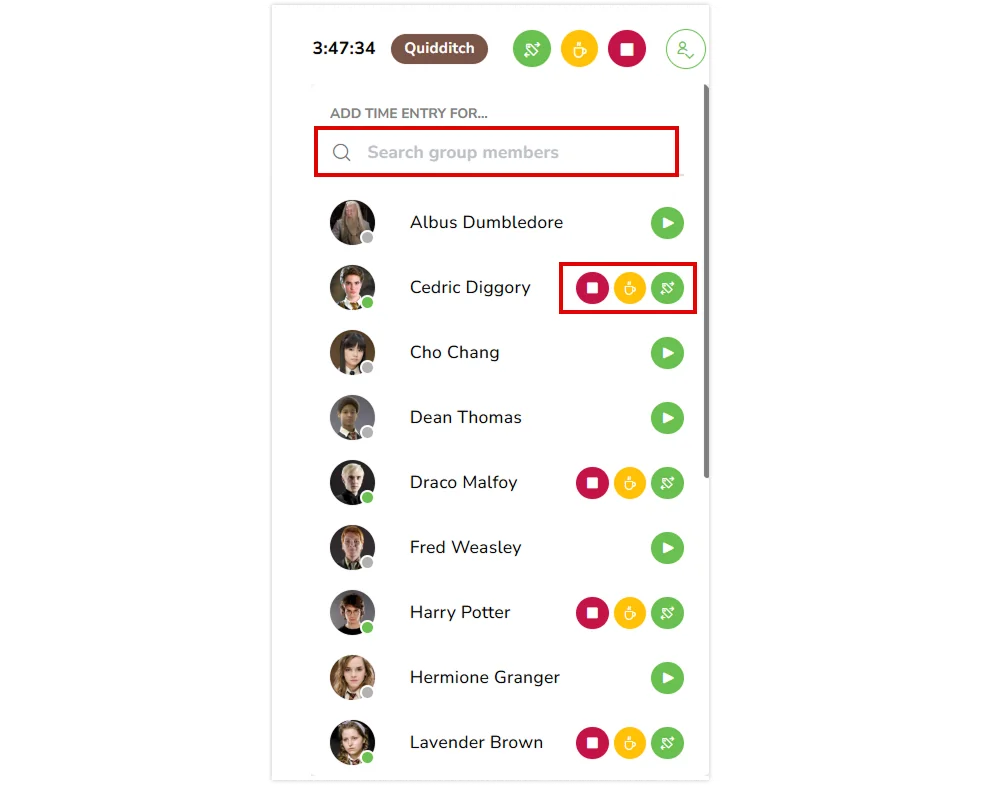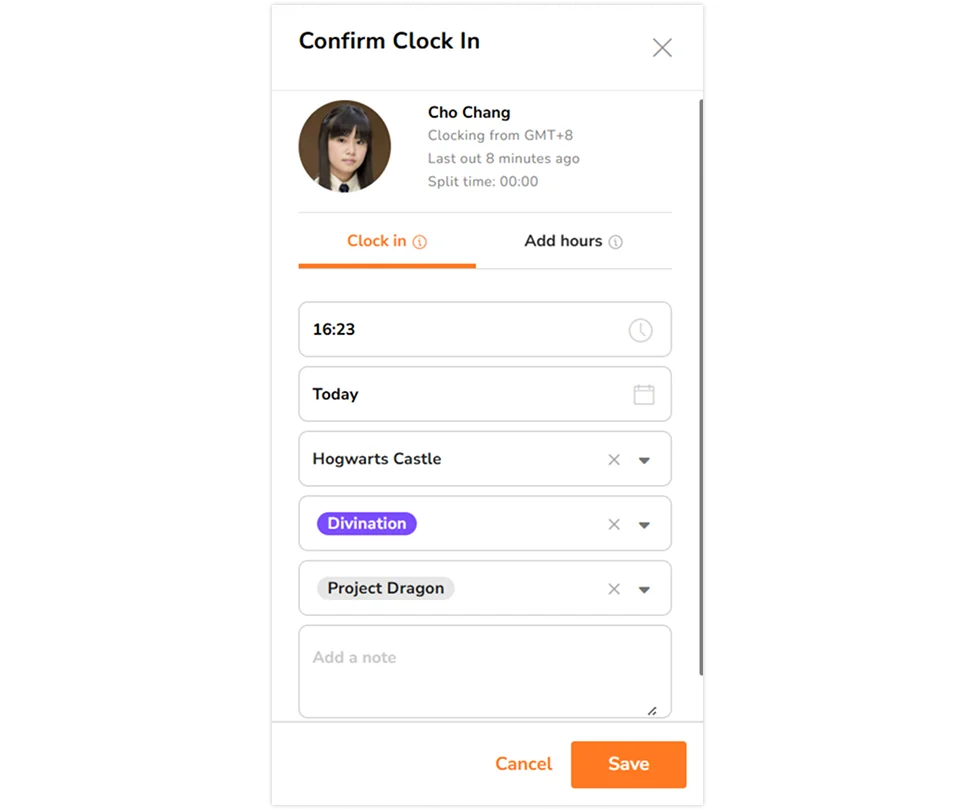Zarządzanie zespołem na pulpicie nawigacyjnym
Nadzoruj i monitoruj działania zespołu na pulpicie nawigacyjnym.
Pulpit nawigacyjny Jibble to miejsce, w którym można uzyskać przegląd zarejestrowanych godzin pracy zespołu, sprawdzić listę obecności i o wiele więcej na przestrzeni dnia, tygodnia lub miesiąca.
Aby uzyskać więcej informacji, możesz sprawdzić, jak działają karty czasu pracy lub jak analizować czas za pomocą raportu zarejestrowanych godzin.
Ten artykuł obejmuje następujące tematy:
Przegląd pulpitu nawigacyjnego
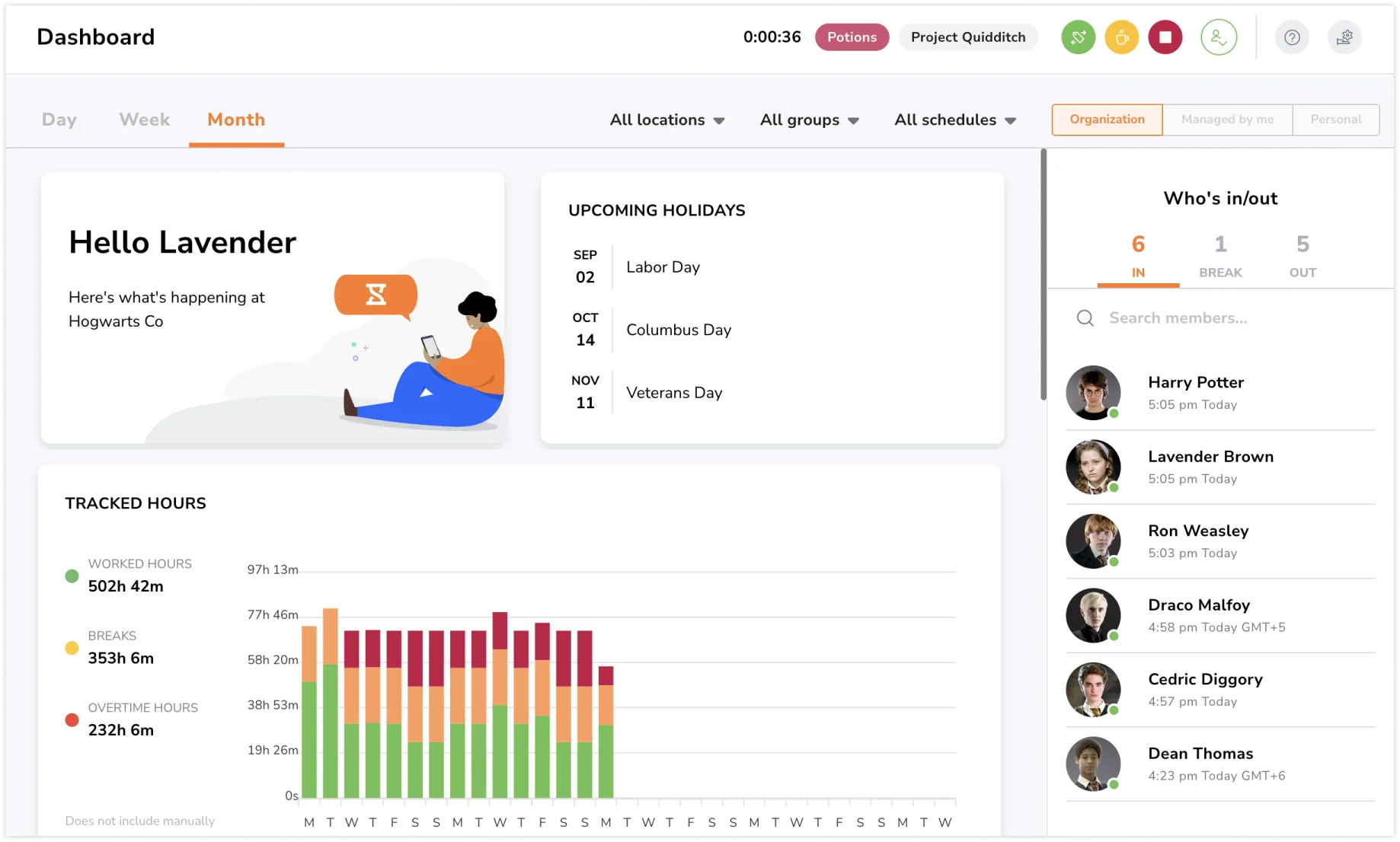
Istnieje kilka głównych elementów pulpitu nawigacyjnego, a mianowicie:
-
Filtry.
-
Nadchodzące święta.
-
Wykresy i widżety pulpitu nawigacyjnego.
-
Widżet listy obecności.
Pulpit nawigacyjny może się nieco różnić w zależności od roli użytkownika. Właściciele, menedżerowie i administratorzy widzą cały zespół, podczas gdy zwykli członkowie mogą zobaczyć tylko swoje godziny pracy.
Wykresy/widżety pulpitu nawigacyjnego
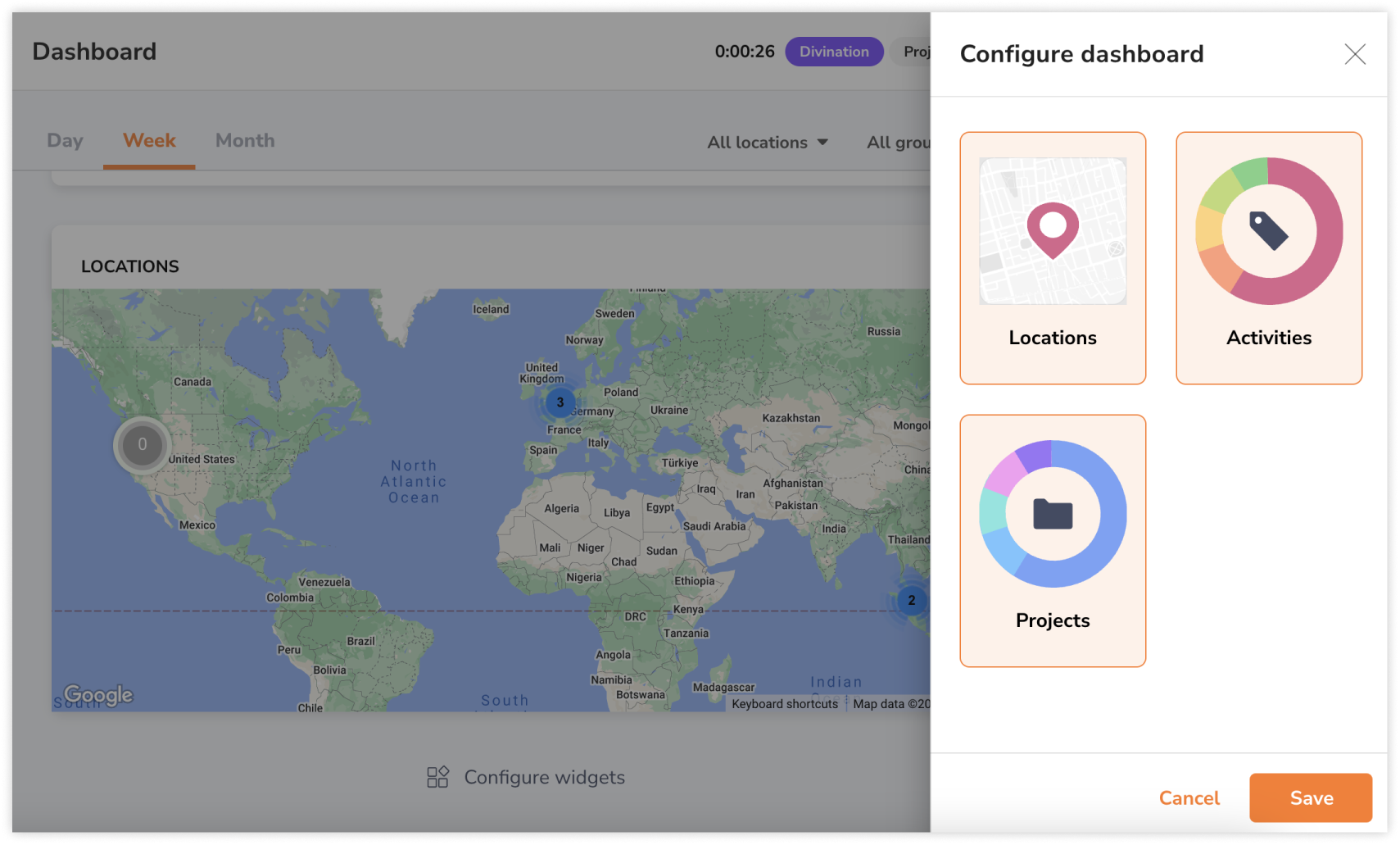
Masz możliwość dostosowania widżetów do swoich upodobań, włączając je lub wyłączając w zależności od potrzeb lub preferencji dotyczących pulpitu nawigacyjnego.
Po prostu kliknij „Skonfiguruj widżety” na dole pulpitu nawigacyjnego, aby wprowadzić pożądane zmiany.
Nadchodzące święta
Zarejestrowane godziny
Godziny na tym wykresie są godzinami zarejestrowanymi, więc nie obejmują ręcznie wprowadzonych godzin rozliczeniowych. Obejmują jednak ręcznie dodane wpisy czasu pracy.
Przepracowane godziny to godziny przepracowane w ciągu dnia. Nadgodziny są ustawione w harmonogramie pracy – jeśli zarejestrowane godziny pracy przekraczają zaplanowane godziny pracy, należy je uznać za nadgodziny. Jeśli nadgodziny nie zostały skonfigurowane, zarejestrowane godziny zostaną uznane za normalne godziny pracy.
Czas przerw to godziny wykorzystane na przerwy.
Przeczytaj więcej o różnicy między zarejestrowanymi godzinami a godzinami rozliczeniowymi.
Działania
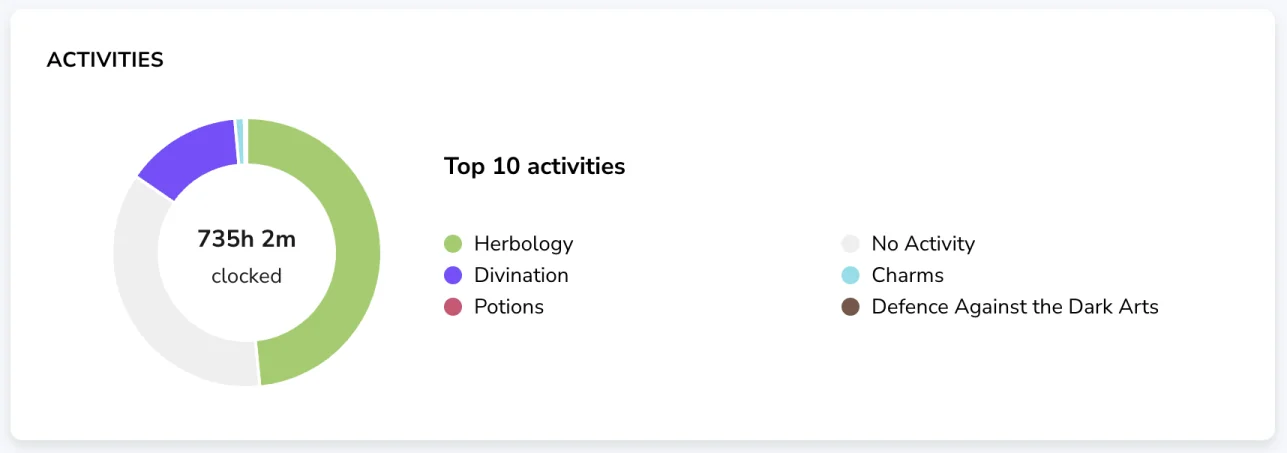
Tutaj możesz zobaczyć top 10 działań swojego zespołu. Najedź kursorem myszy na wykres (lub stuknij, jeśli korzystasz z urządzenia mobilnego), aby zobaczyć zarejestrowane godziny dla każdego działania.
Aby skonfigurować działania, przejdź do sekcji Ustawienia działań. Przeczytaj więcej o konfigurowaniu działań.
Projekty
Projekty są dostępne w planie Ultimate. Będziesz mógł wyświetlić top 10 projektów swojego zespołu i ich łączny przydział czasu. Najedź kursorem myszy na wykres (lub stuknij, jeśli korzystasz z urządzenia mobilnego), aby wyświetlić godziny zarejestrowane dla każdego projektu.
Przeczytaj więcej o konfigurowaniu projektów.
Mapa lokalizacji
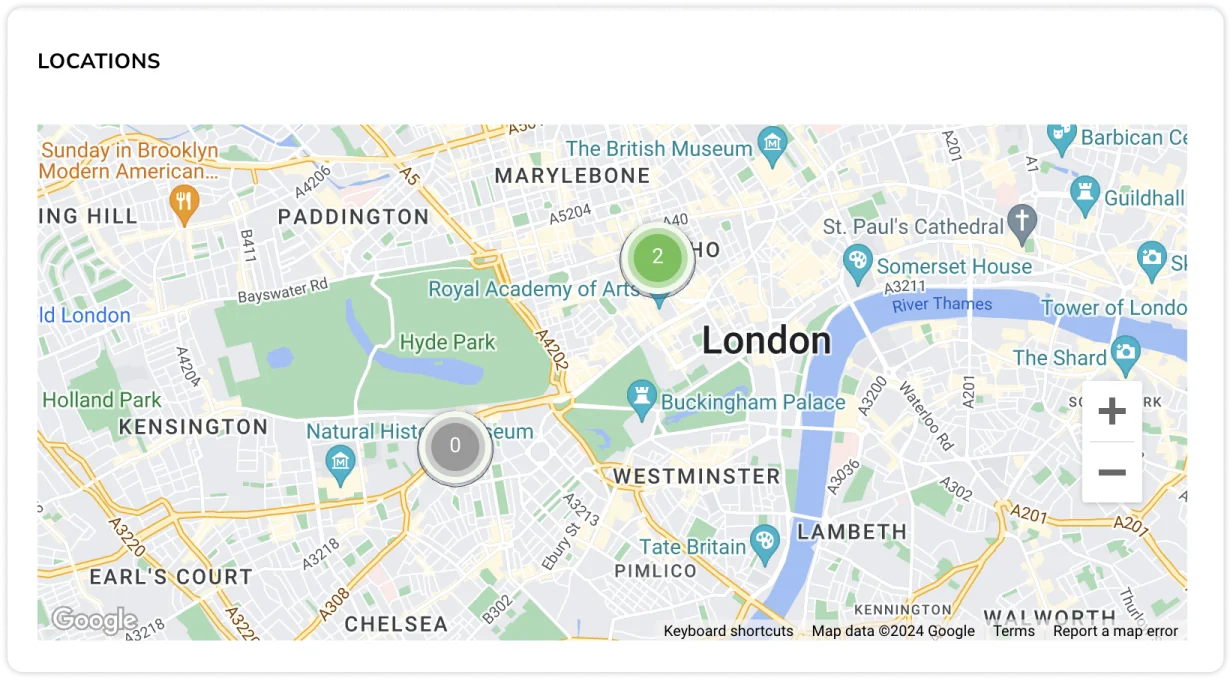
Na tej mapie można zobaczyć utworzone lokalizacje i liczbę osób, które są w nich zarejestrowane w zielonym promieniu.
Jeśli nikt nie jest zarejestrowany w danej lokalizacji, promień będzie wyświetlany w kolorze szarym.
Aby skonfigurować lokalizacje, przejdź do Ustawień lokalizacji. Przeczytaj więcej o konfigurowaniu i zarządzaniu lokalizacjami.
Widżet listy obecności
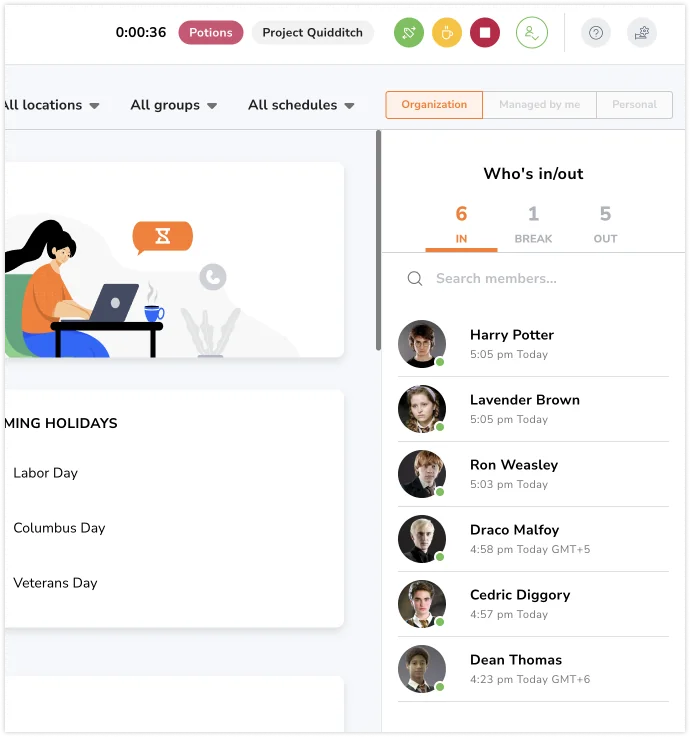
Po prawej stronie pulpitu wyświetlany jest widżet listy obecności.
Na tym widżecie możesz zobaczyć, kto w Twoim zespole jest aktualnie w pracy, ma przerwę lub jest nieobecny. Kliknięcie jednego z członków zespołu przeniesie Cię bezpośrednio do jego osobistej szczegółowej karty czasu pracy, w której znajdziesz więcej informacji.
Widok pulpitu nawigacyjnego jest oparty na Twojej lokalnej strefie czasowej, ale można łatwo zidentyfikować strefę czasową osoby pracującej z innej lokalizacji za pomocą widżetu listy obecności.
Przykład:
Dean Thomas zarejestrował początek pracy o godzinie 14:23 GMT+6. W Singapurze byłaby to godzina 16:23 GMT+8.
Jestem właścicielem tej organizacji i znajduję się w Singapurze. Na moim pulpicie godzina rozpoczęcia Deana jest więc wyświetlana jako 16:23 GMT+6.
Rejestrowanie czasu za członków zespołu
Administratorzy i menedżerowie mogą rejestrować początek pracy, przerwę i koniec pracy w imieniu członków swojego zespołu bezpośrednio z poziomu aplikacji internetowej. Jest to przydatne do korygowania pominiętych wpisów, zapewniania dokładnej ewidencji czasu lub dokonywania szybkich korekt w razie potrzeby.
Jak rejestrować czas za członków zespołu:
- Na karcie Pulpit lub Karty czasu pracy kliknij ikonę ludzika ze strzałką znajdującą się obok ikon timera.

- Wyszukaj członka, dla którego chcesz zarejestrować czas.
- Wybierz rodzaj wpisu: Rozpocznij, Przerwa lub Zakończ.

- Wypełnij niezbędne dane i potwierdź wpis czasu.

- Po pomyślnym zarejestrowaniu wpisu pojawi się komunikat z potwierdzeniem.
Uwaga: menedżerowie widzą tylko członków, którymi zarządzają.
Jakie filtry można zastosować na pulpicie nawigacyjnym

Filtry dnia/tygodnia/miesiąca
Wykresy na pulpicie nawigacyjnym można filtrować według dnia, bieżącego tygodnia lub całego bieżącego miesiąca. Oznacza to na przykład, że jeśli chcesz wyświetlić łączną liczbę zarejestrowanych godzin zespołu w tym tygodniu, możesz to zrobić, zmieniając filtr dnia na filtr tygodnia.
Filtry te nie mają wpływu na nadchodzące święta, mapę lokalizacji i widżet listy obecności.
Filtry lokalizacji, grup i harmonogramów
Jeśli masz określoną lokalizację, grupę lub harmonogram pracy, które chcesz sprawdzić, możesz je łatwo odfiltrować pod warunkiem, że zostały już skonfigurowane.
W przeciwnym wypadku domyślnie widoczne będą wszystkie lokalizacje, grupy i harmonogramy pracy.
Filtry te nie mają wpływu na nadchodzące święta. Zwykli użytkownicy nie widzą tych filtrów.
Filtry widoku osobistego/organizacji
Jeśli zarządzasz zespołem lub grupą, Twój pulpit nawigacyjny będzie oferował przegląd działań Twojego zespołu lub grupy.
Filtr „Organizacja” wyświetla szczegółowe informacje o wszystkich członkach organizacji, podczas gdy filtr „Moi podwładni” wyświetla szczegółowe informacje tylko o członkach, którymi zarządzasz.
Jeśli chcesz wyświetlać tylko własne działania, możesz przełączyć na widok „Osobisty”.
W przypadku zwykłych członków widzą oni tylko swoje dane na pulpicie nawigacyjnym.