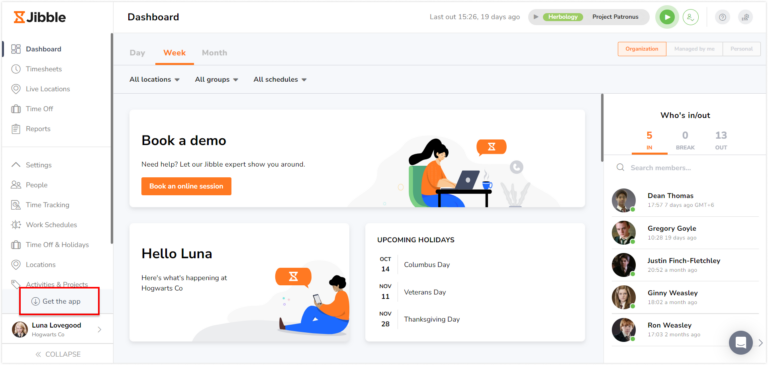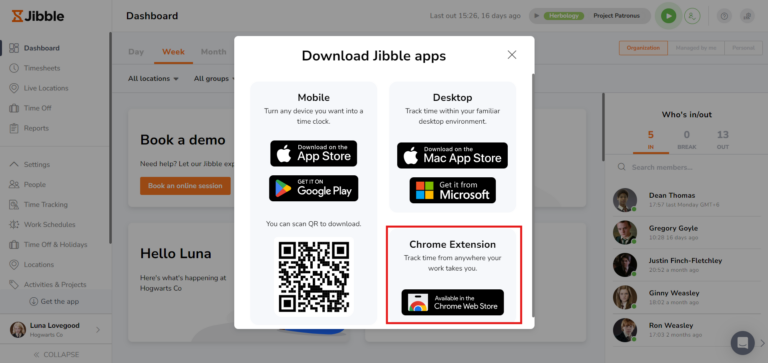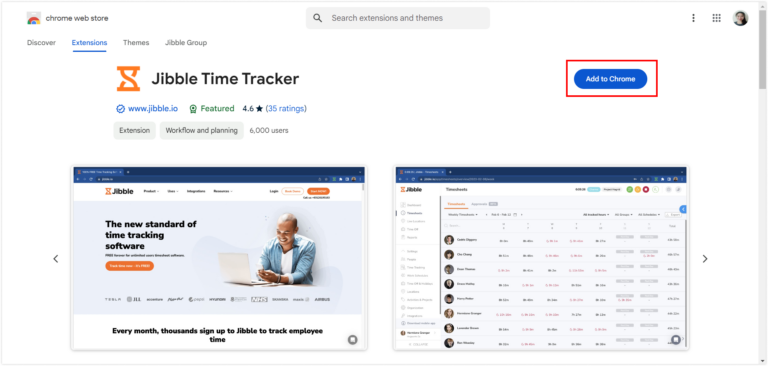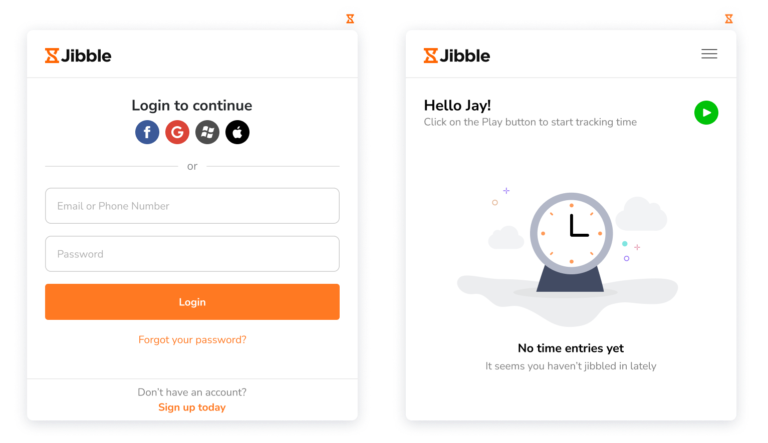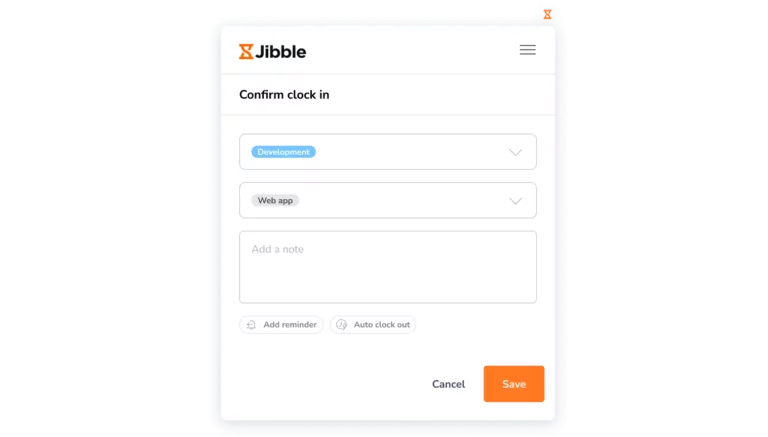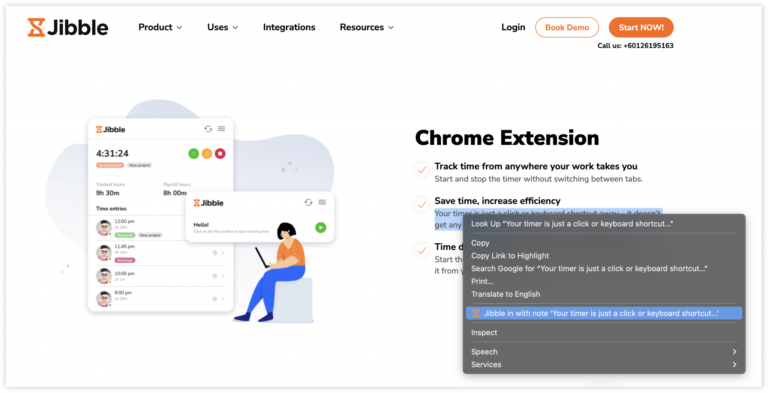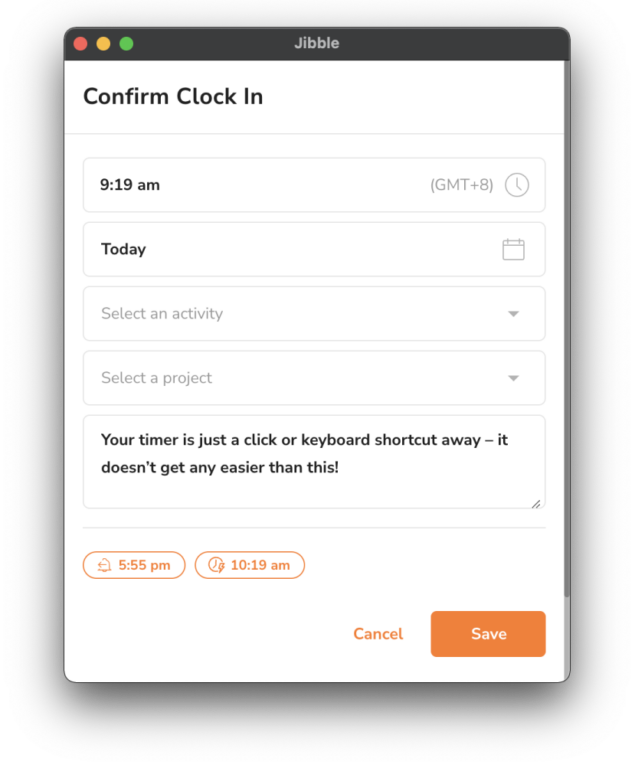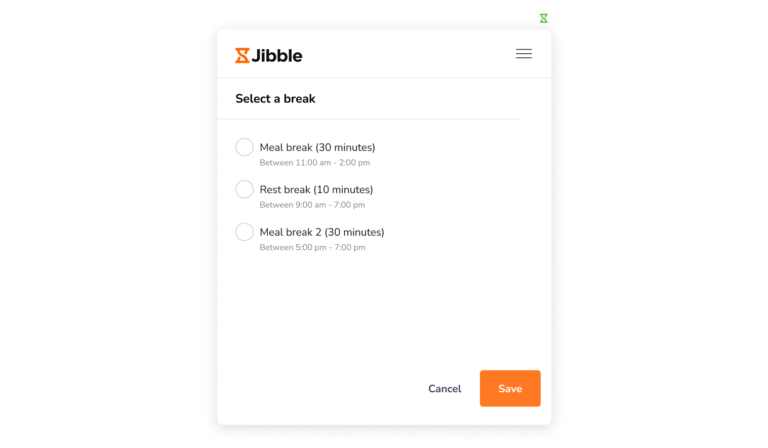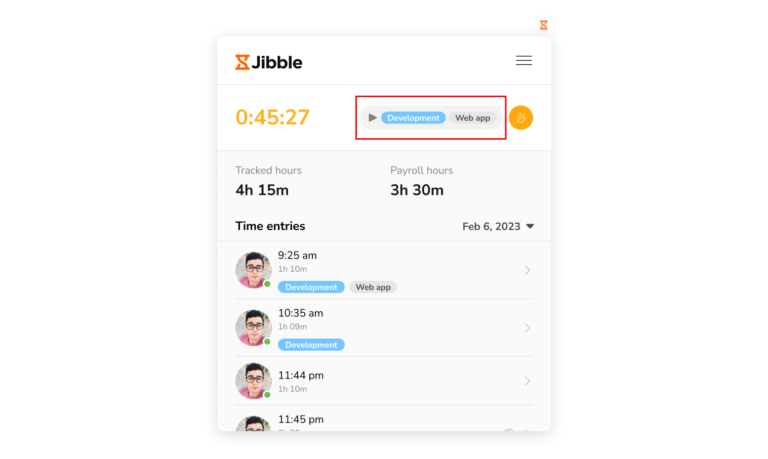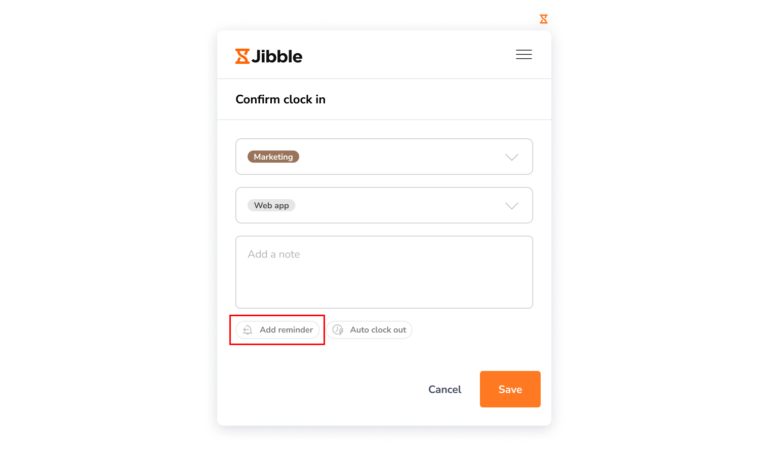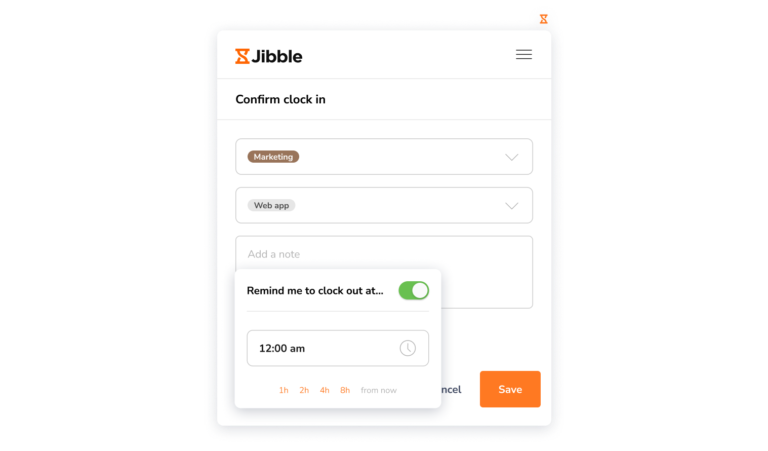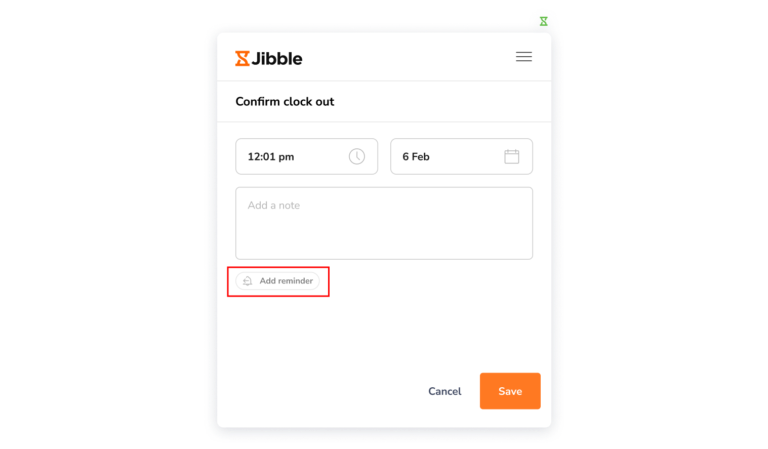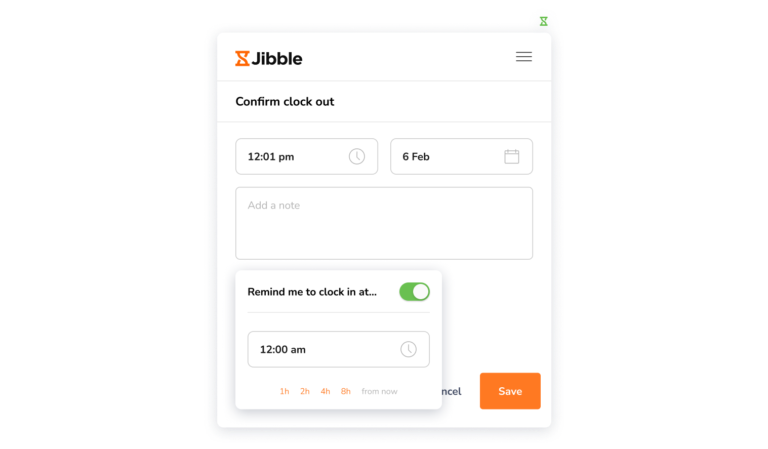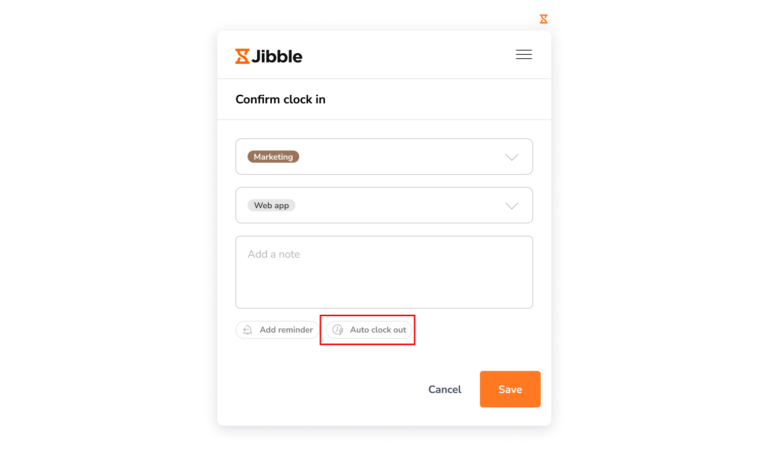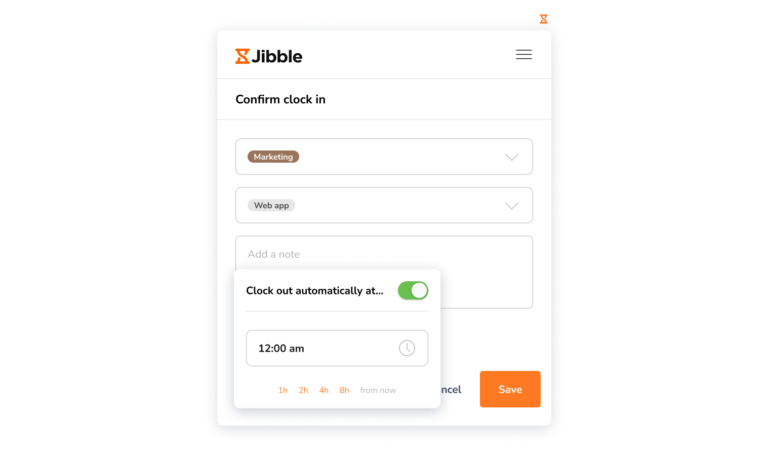Używanie rozszerzenia Jibble do mierzenia czasu w Chrome
Korzystaj z rozszerzenia Jibble do Chrome w dowolnym miejscu w sieci, bez opuszczania przeglądarki.
Rozszerzenie Jibble do mierzenia czasu w Chrome umożliwia łatwe rejestrowanie czasu w przeglądarce Google Chrome, niezależnie od tego, na jakiej stronie pracujesz.
Ten artykuł obejmuje następujące tematy:
Instalowanie rozszerzenia
- Rozszerzenie Jibble można zainstalować na następujące sposoby:
- Za pośrednictwem aplikacji internetowej Jibble:
- Zaloguj się na swoje konto w Jibble i kliknij przycisk Pobierz aplikację na pulpicie nawigacyjnym.

- W wyskakującym okienku wybierz Rozszerzenie do Chrome, aby przejść do strony Chrome Web Store.

- Zaloguj się na swoje konto w Jibble i kliknij przycisk Pobierz aplikację na pulpicie nawigacyjnym.
- Bezpośrednio z Chrome Web Store:
- Odwiedź Chrome Web Store i wyszukaj rozszerzenie Jibble do mierzenia czasu.
- Za pośrednictwem aplikacji internetowej Jibble:
- Kliknij Dodaj do Chrome, aby zainstalować rozszerzenie.

- Po instalacji na pasku narzędzi przeglądarki pojawi się ikona.
- Kliknij ikonę puzzla po prawej stronie paska narzędzi Chrome, aby uzyskać dostęp do rozszerzenia.
- Kliknij małą ikonę pinezki obok rozszerzenia Jibble, aby przypiąć je do przeglądarki w celu łatwego dostępu.

Używanie rozszerzenia
Zapoznaj się ze wszystkimi elementami i metodami korzystania z rozszerzenia Jibble do Chrome.
Ikony
Po zainstalowaniu rozszerzenia ikona Jibble zostanie dodana po prawej stronie paska adresu. Gdy przycisk jest pomarańczowy, oznacza to, że aktualnie nie rejestrujesz czasu.
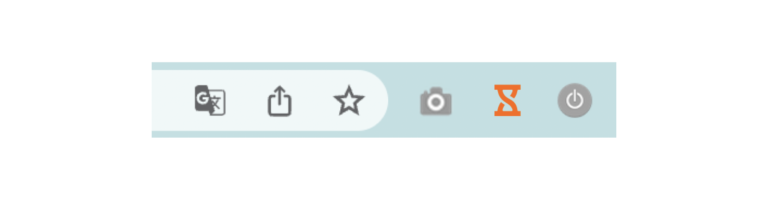
Gdy przycisk jest zielony, oznacza to, że timer jest włączony i rejestruje czas.
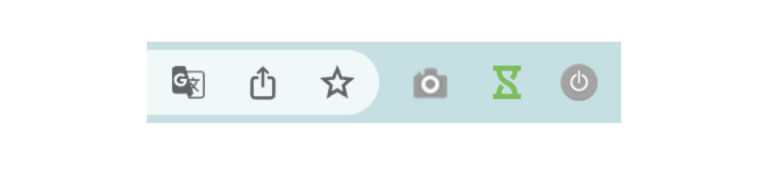
Rejestrowanie czasu
- Kliknij ikonę Jibble na pasku narzędzi Chrome, aby otworzyć okno dialogowe timera.
- Jeśli nie jesteś zalogowany do Jibble, zostaniesz poproszony o zalogowanie.
- Po zalogowaniu kliknij zielony przycisk Play, aby rozpocząć rejestrowanie czasu.

- Wybierz działanie, projekt i w razie potrzeby dodaj notatkę.
- Kliknij Zapisz.

- Aby automatycznie dodać notatkę, zaznacz dowolny tekst w przeglądarce Chrome, kliknij prawym przyciskiem myszy i wybierz Jibble.

- Zostanie wyświetlony ekran potwierdzania wpisu z automatycznie dołączonymi notatkami.
- W razie potrzeby wybierz działanie i projekt, a następnie naciśnij Zapisz.

- Po zarejestrowaniu początku pracy zobaczysz różne przyciski timera.

- Aby przełączyć na inne działanie lub projekt, kliknij zielony przycisk Przełącz aktywność, wybierz działanie i projekt, a następnie wciśnij Zapisz.
- Aby rozpocząć przerwę, kliknij żółty przycisk Przerwa, wybierz rodzaj przerwy (jeśli ustawiono wiele przerw) i wciśnij Zapisz.

- Aby zakończyć przerwę i zacząć ponownie rejestrować czas pracy, kliknij żółty przycisk Zakończ przerwę, wybierz działanie i projekt, a następnie wciśnij Zapisz.
- Alternatywnie można kliknąć przycisk Wznów, aby ponownie wystartować timer z poprzednio wybranym działaniem i projektem.

- Aby zarejestrować koniec pracy, kliknij czerwony przycisk Stop, a następnie Zapisz.
Przypomnienia i automatyczny koniec pracy
Aby otrzymywać przypomnienia i alerty za pośrednictwem wiadomości e-mail lub mobilnych powiadomień push, należy włączyć kanały powiadomień w ustawieniach konta. Przeczytaj więcej o przypomnieniach i automatycznym końcu pracy.
Aby ustawić przypomnienie o zarejestrowaniu końca pracy:
- Podczas rejestrowania początku pracy w lewym dolnym rogu ekranu potwierdzenia pojawi się przycisk Przypomnienia.

- Kliknij Dodaj przypomnienie.
Uwaga: jeśli masz już skonfigurowane przypomnienia, zobaczysz czas, w którym przypomnienie zostanie uruchomione. Nadal możesz dokonać zmian w tym czasie. - Włącz przełącznik, aby włączyć przypomnienie o końcu pracy.
- Wybierz konkretną godzinę (np. 17:30) lub liczbę godzin (np. 8 godzin od teraz), aby ustawić, kiedy chcesz otrzymać przypomnienie.
- Po dokonaniu wyboru kliknij przycisk Zapisz, aby włączyć timer.

Aby ustawić przypomnienie o zarejestrowaniu początku pracy:
- Podczas rejestrowania końca pracy kliknij przycisk Przypomnienia w lewym dolnym rogu ekranu potwierdzenia.

- Kliknij Dodaj przypomnienie.
Uwaga: jeśli masz już skonfigurowane przypomnienia, zobaczysz czas, w którym przypomnienie zostanie uruchomione. Nadal możesz dokonać zmian w tym czasie. - Włącz przełącznik, aby włączyć przypomnienie o początku pracy.
- Wybierz konkretną godzinę (np. 17:30) lub liczbę godzin (np. 8 godzin od teraz), aby ustawić, kiedy chcesz otrzymać przypomnienie.
- Po dokonaniu wyboru kliknij przycisk Zapisz, aby wyłączyć timer.

Aby ustawić automatyczny koniec pracy:
- Podczas rejestrowania początku pracy w dolnej części ekranu potwierdzenia pojawi się przycisk Automatyczny koniec pracy.

- Kliknij Automatyczny koniec pracy.
Uwaga: jeśli masz już skonfigurowany automatyczny koniec pracy, zobaczysz ustawiony czas, ale nadal możesz wprowadzić zmiany w tym miejscu. - Włącz przełącznik, aby włączyć automatyczny koniec pracy.
- Wybierz konkretną godzinę (np. 17:30) lub liczbę godzin (np. 8 godzin od teraz), aby ustawić automatyczny koniec pracy.
- Po dokonaniu wyboru kliknij przycisk Zapisz, aby włączyć timer.

Pulpit
Na pulpicie nawigacyjnym rozszerzenia będziesz mógł zobaczyć swoje wpisy czasu, zarejestrowane godziny i godziny rozliczeniowe na dany dzień. Aby wyświetlić dzienniki aktywności dla innych dni, kliknij datę i wybierz konkretny dzień z kalendarza.
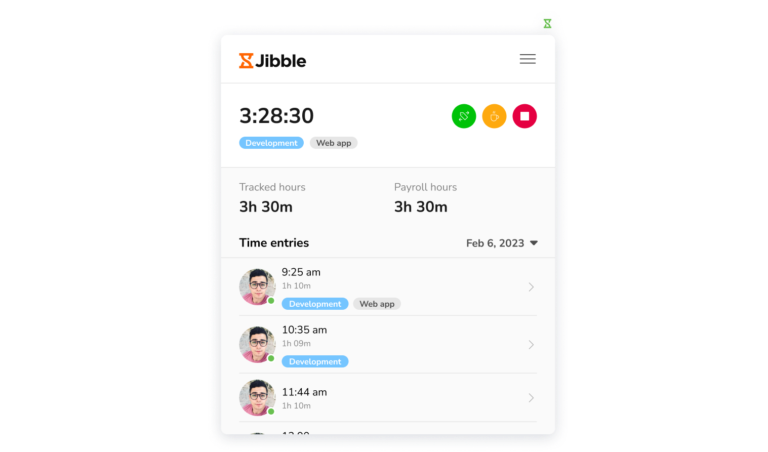
Ustawienia konta
Aby uzyskać dostęp do Ustawień konta, kliknij trzy poziome linie w prawym górnym rogu okna dialogowego timera.
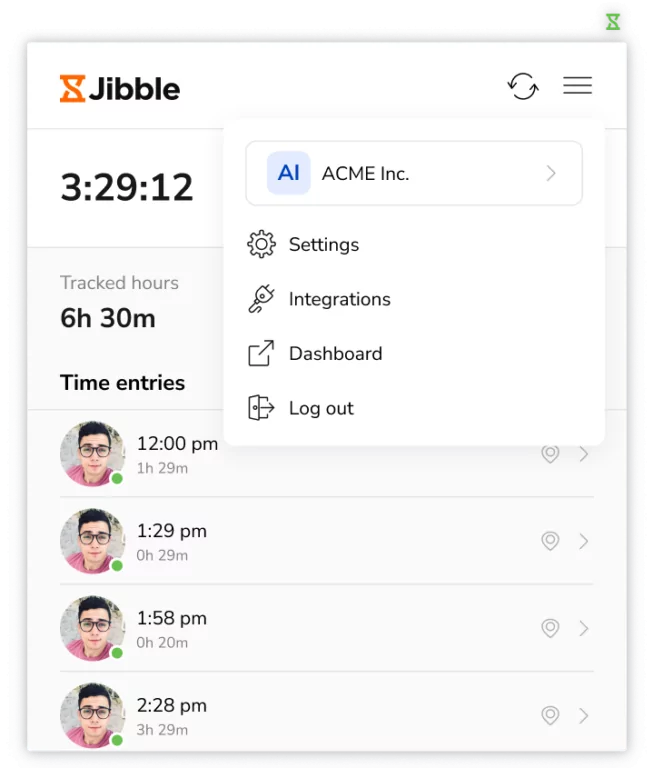
Oto krótka lista dostępnych opcji:
- Dane konta i organizacji,
- Ustawienia,
- Integracje,
- Pulpit,
- Wyloguj się.
Dane konta i organizacji
Jeśli należysz do więcej niż jednej organizacji, możesz przełączać się między nimi w dowolnym momencie. Kliknij organizację, w której chcesz zarejestrować czas.
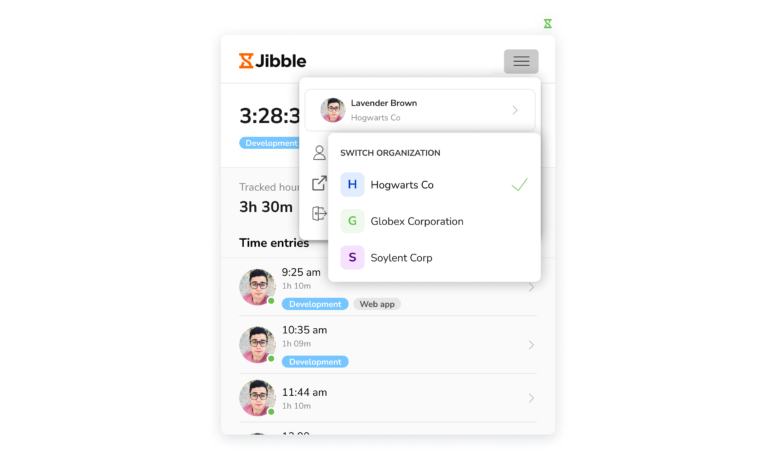
Ustawienia
W sekcji Ustawienia można włączyć Skróty klawiszowe. Gdy Skróty klawiszowe są włączone, możesz użyć skrótu (Ctrl+Shift+s) z klawiatury, aby włączyć timer. Po zarejestrowaniu początku pracy użyj tego samego polecenia (Ctrl+Shift+s), aby zakończyć rejestrację czasu.
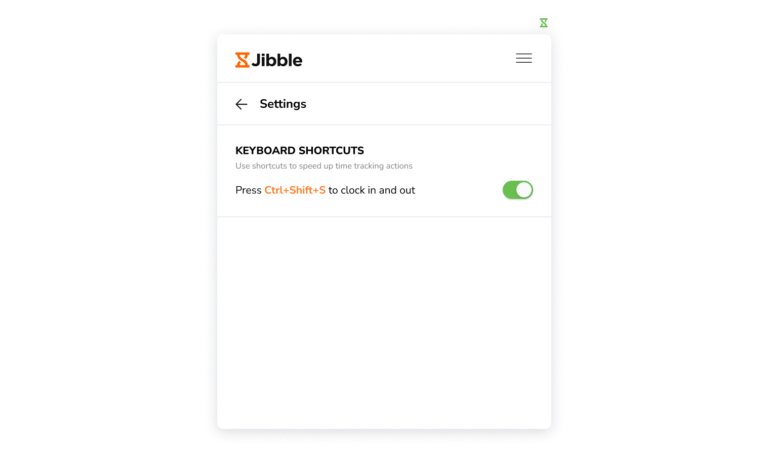
Alternatywnie można użyć prawego przycisku myszy, aby przyspieszyć włączanie i wyłączanie timera. Wystarczy kliknąć prawym przyciskiem myszy i wybrać opcję Jibble. Po włączeniu timera użyj tego samego prawego przycisku myszy i wybierz opcję Jibble, aby zakończyć pracę.
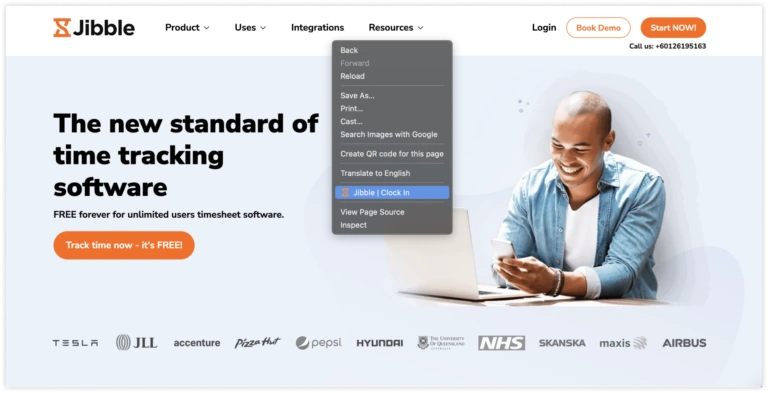
Uwaga: poprzednio używane działanie i projekt (jeśli istnieją) zostaną wybrane podczas rejestrowania czasu za pomocą skrótów klawiszowych lub opcji pod prawym przyciskiem myszy. Nie będzie można dodać żadnych notatek.
Integracje
W sekcji Integracje będziesz mógł włączyć lub wyłączyć integracje z Airtable, Asaną, Jirą, Evernote, Gmailem, Kalendarzem Google, Dokumentami Google, HubSpotem i Notion.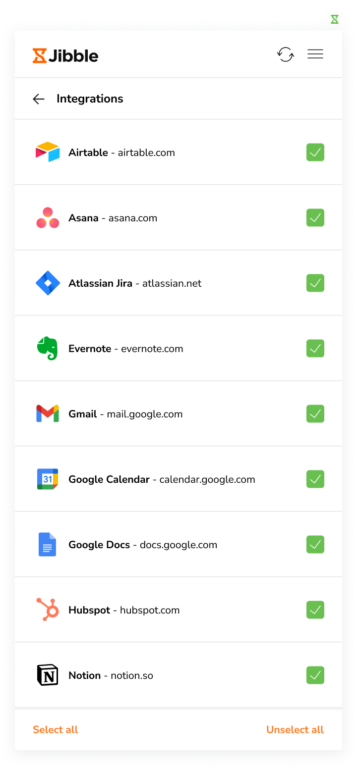
Po włączeniu tej funkcji można używać wbudowanego timera Jibble do rejestrowania czasu bezpośrednio w tych aplikacjach. Po zarejestrowaniu początku lub końca pracy notatki zostaną wstępnie wypełnione na podstawie tytułów stron, zgłoszeń lub zadań.
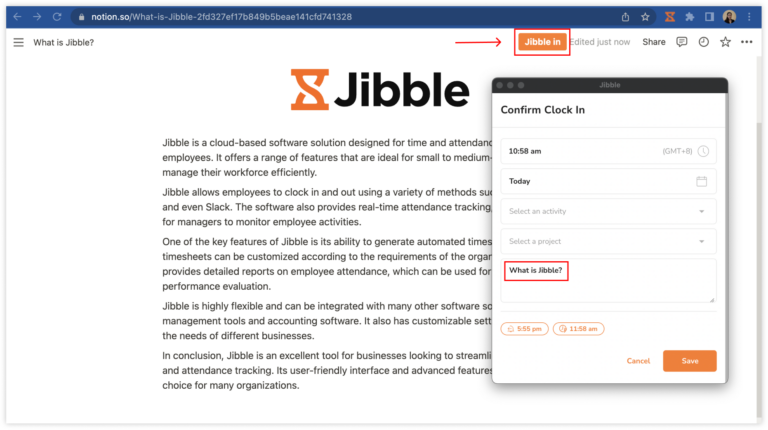
Pulpit
Aby uzyskać dostęp do większej liczby funkcji za pośrednictwem aplikacji internetowej Jibble, kliknij Pulpit, aby przejść do pulpitu nawigacyjnego aplikacji internetowej Jibble.
Wyloguj się
Kliknij Wyloguj się, aby wylogować się z rozszerzenia Jibble do rejestrowania czasu w Chrome.