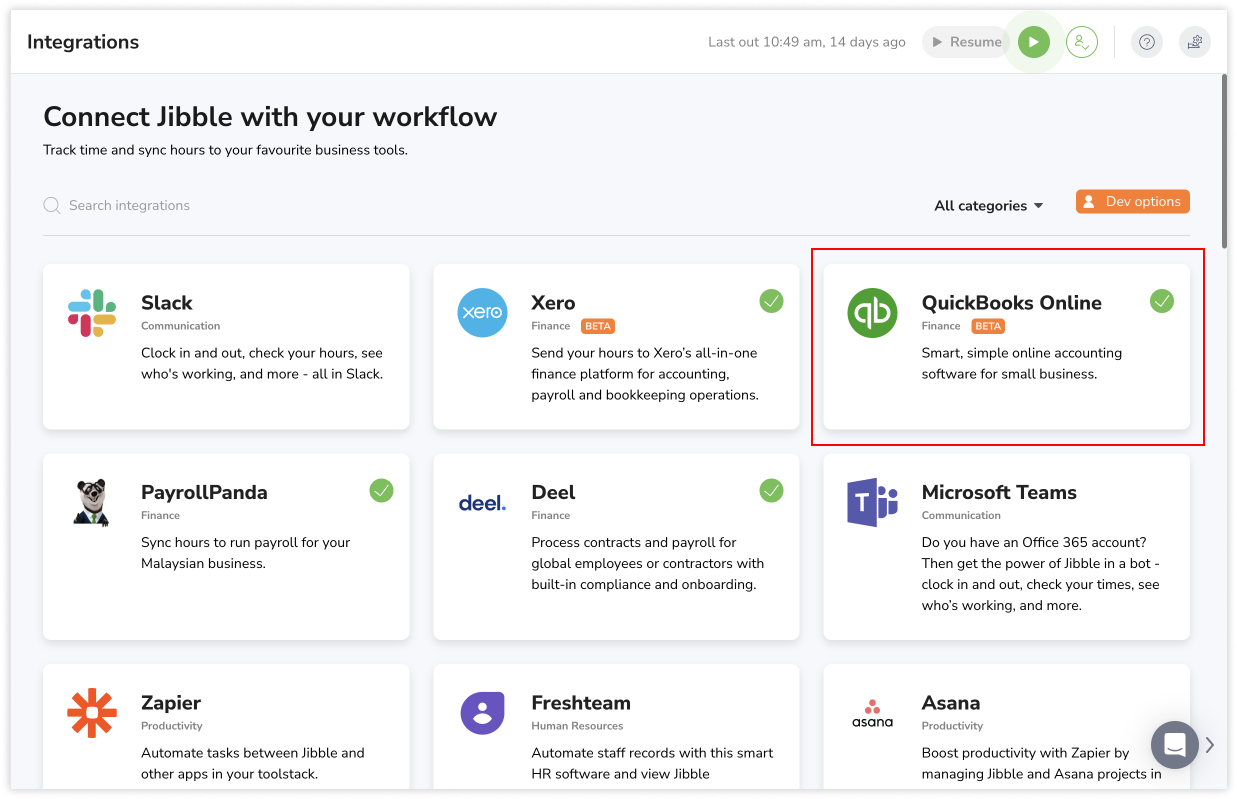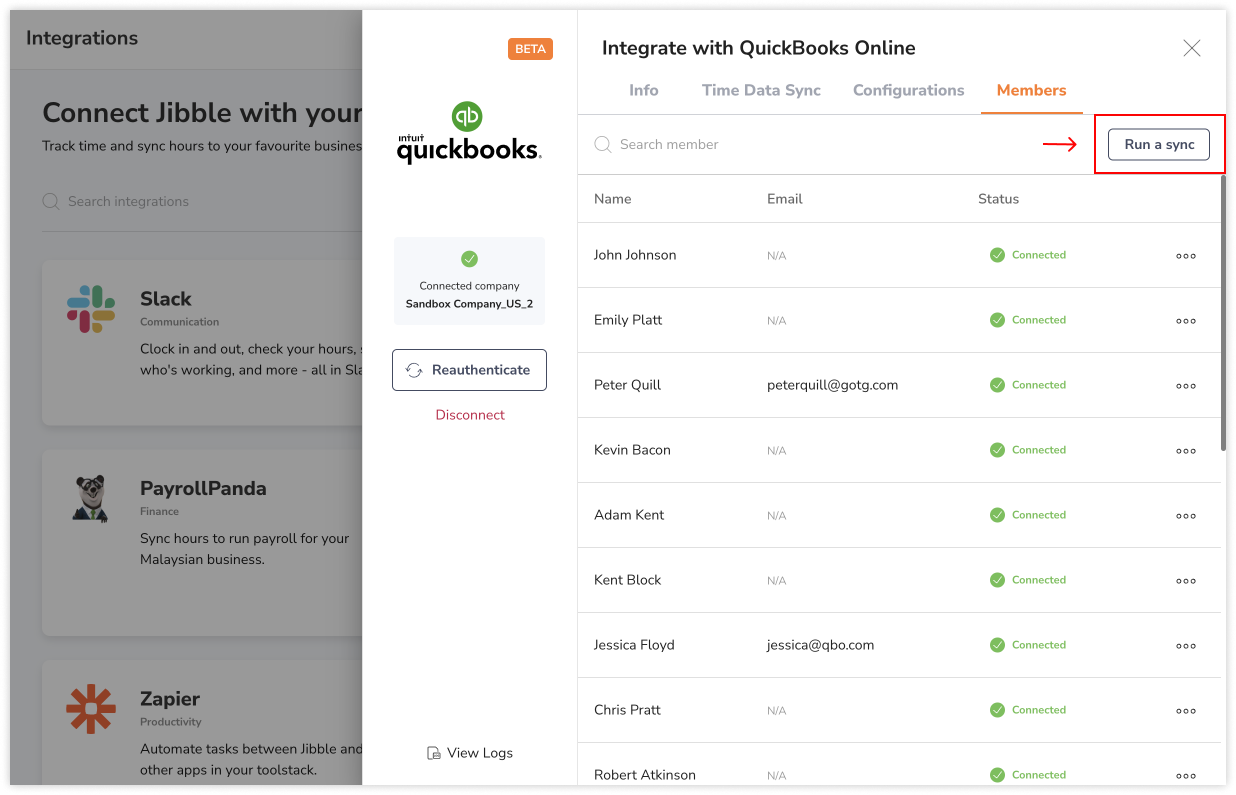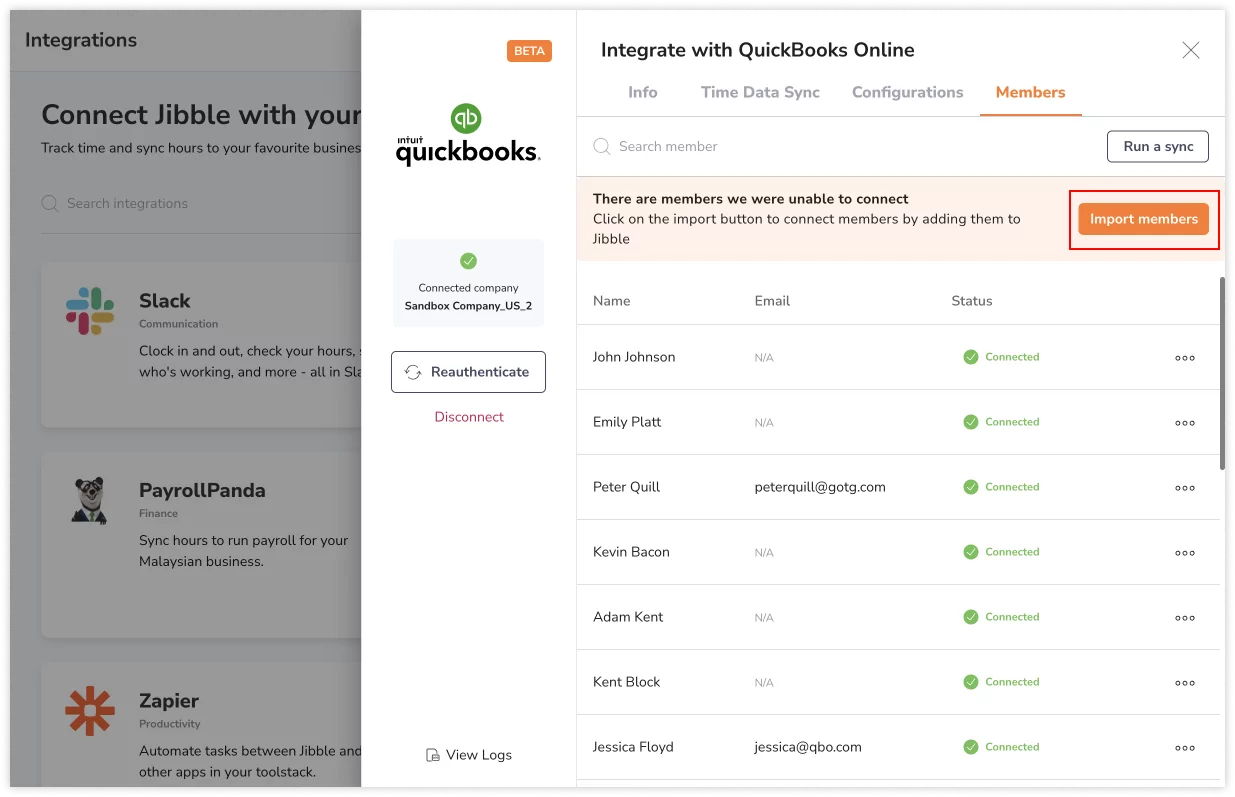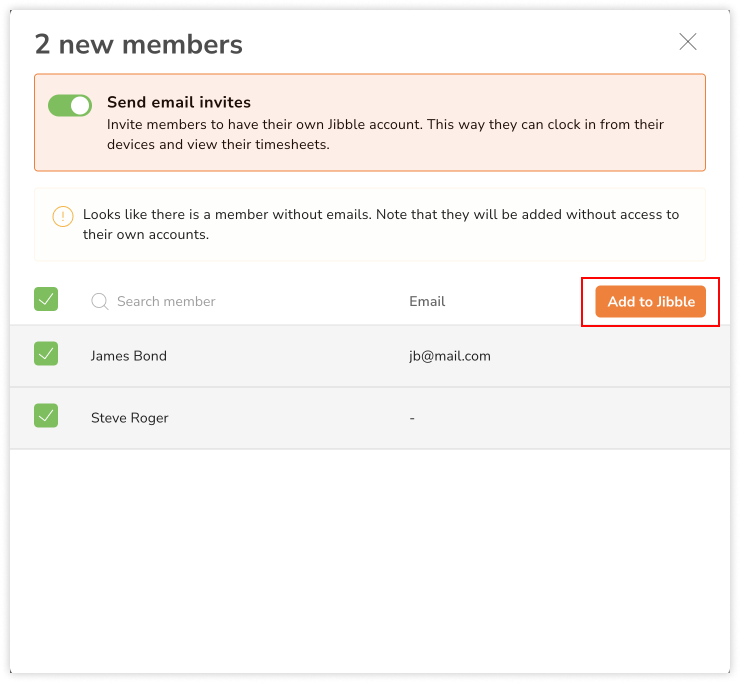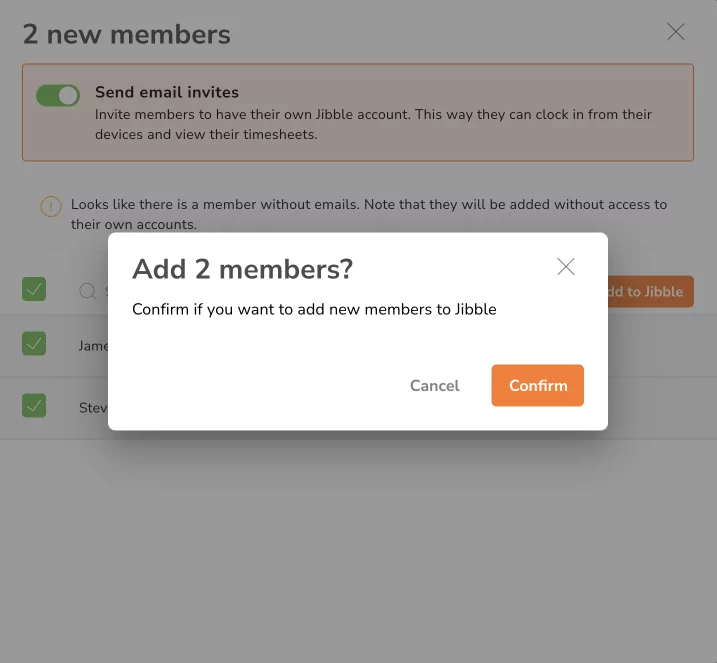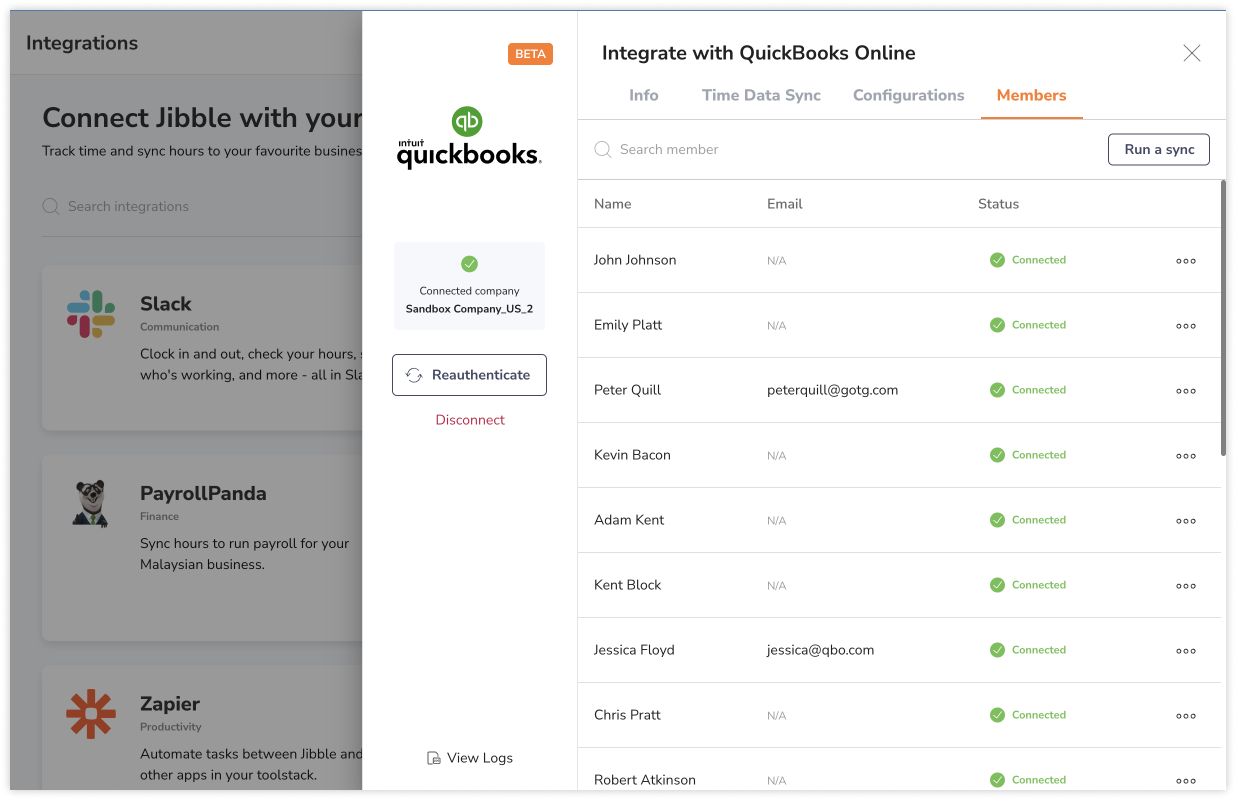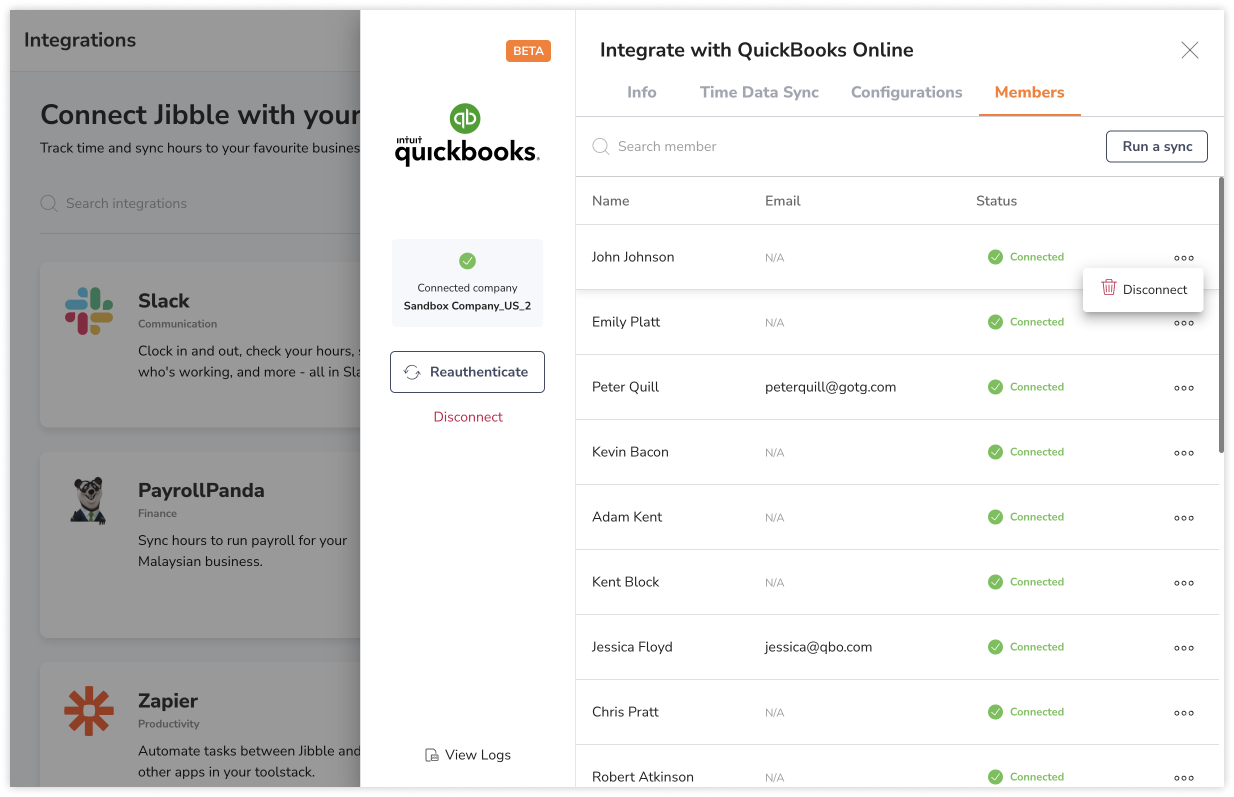Synchronizowanie członków między QuickBooks Online i Jibble
Zsynchronizuj użytkowników w QuickBooks Online i Jibble, aby zapewnić dokładne spasowanie danych i usprawnione zarządzanie.
Bez wysiłku zsynchronizuj członków z QuickBooks Online i Jibble, aby zapewnić płynne udostępnianie danych i usprawnione zarządzanie. Dzięki integracji Jibble do mierzenia czasu w QuickBooks możesz płynnie importować pracowników z QuickBooks Online do Jibble i z łatwością wysyłać karty czasu pracy do QuickBooks Online.
Jeśli jeszcze tego nie zrobiłeś, zapoznaj się z naszym artykułem na temat łączenia QuickBooks Online z Jibble.
Ten artykuł obejmuje następujące tematy:
Importowanie członków z QuickBooks Online do Jibble
Jeśli masz użytkowników w QuickBooks Online bez pasujących imion i nazwisk lub adresów e-mail w Jibble, będziesz mógł zaimportować tych użytkowników do swojej organizacji Jibble.
Uwaga: importowanie użytkowników ma zastosowanie tylko do importowania pracowników z QuickBooks Online do Jibble i nie ma zastosowania do importowania użytkowników z Jibble do QuickBooks Online.
- Przejdź do zakładki Integracje.
- Wybierz QuickBooks Online.

- Kliknij zakładkę Członkowie w bocznym panelu integracji.
Uwaga: zakładka Członkowie zostanie wyświetlona dopiero po zakończeniu integracji. Imiona i nazwiska członków wyświetlane na liście będą pobierane z pracowników w QuickBooks Online. - Kliknij Zsynchronizuj, aby sprawdzić, czy masz nowych członków w QuickBooks Online, którzy nie mają pasujących imion i nazwisk lub adresów e-mail w Jibble.

- Jeśli wszyscy członkowie mają już konta połączone z Jibble, zostanie wyświetlony komunikat Nie wykryto żadnych nowych członków do synchronizacji.
- Jeśli masz członków, których konta nie są połączone z Jibble, zobaczysz komunikat Wykryto nowych członków do synchronizacji.
- Gdy system wykryje nowych członków, pojawi się przycisk Importuj członków.

- Kliknij Importuj członków.
Uwaga: jeśli korzystasz z płatnego planu, upewnij się, że masz wystarczającą liczbę miejsc, zanim dodasz członków do swojej organizacji. Będziesz mógł kupić dodatkowe miejsca za pomocą płatności z góry. Aby uzyskać więcej informacji, sprawdź, jak obliczany jest Twój rachunek/faktura. - Wyświetlona zostanie lista członków, których imiona i nazwiska lub adresy e-mail nie są sparowane w Jibble.
- Jeśli chcesz wysłać do tych członków e-mail z zaproszeniem do organizacji w Jibble, włącz przełącznik Wyślij zaproszenia e-mailem.
Uwaga: członkowie, którzy nie mają adresów e-mail, nie otrzymają zaproszenia i zostaną dodani do Jibble bez dostępu do swoich kont. - Zaznacz pola wyboru dla członków, których chcesz zaimportować do Jibble.
- Po dokonaniu wyboru kliknij przycisk Dodaj do Jibble.

- Kliknij przycisk Potwierdź w komunikacie.

Łączenie i rozłączanie członków
Dane kart czasu pracy będą wysyłane do QuickBooks Online tylko wtedy, gdy członkowie są zsynchronizowani na obu platformach. Imiona i nazwiska lub adresy e-mail użytkowników w QuickBooks Online i Jibble muszą być zgodne, aby synchronizacja zakończyła się powodzeniem.
- Przejdź do zakładki Integracje.
- Wybierz QuickBooks Online.

- Kliknij zakładkę Członkowie w panelu bocznym integracji.
 Uwaga: zakładka Członkowie zostanie wyświetlona dopiero po zakończeniu integracji. Imiona i nazwiska członków wyświetlane na liście będą pobierane z Pracowników w QuickBooks Online.
Uwaga: zakładka Członkowie zostanie wyświetlona dopiero po zakończeniu integracji. Imiona i nazwiska członków wyświetlane na liście będą pobierane z Pracowników w QuickBooks Online. - Status Połączono zostanie wyświetlony dla członków, którzy zostali pomyślnie zsynchronizowani między QuickBooks Online i Jibble.
- Aby rozłączyć członków, kliknij przycisk wielokropka na prawym końcu wiersza danego użytkownika.
- Kliknij Rozłącz.

- W razie potrzeby możesz ponownie połączyć członków w dowolnym momencie.
Uwagi:
- Członkowie, którzy zostali rozłączeni, nie będą brani pod uwagę podczas synchronizacji kart czasu pracy, ale nadal będą obecni na obu platformach.
- Członkowie z niepasującymi imionami i nazwiskami lub adresami e-mail nie zostaną zsynchronizowani i będą oznaczeni statusem Nie udało się nawiązać połączenia.