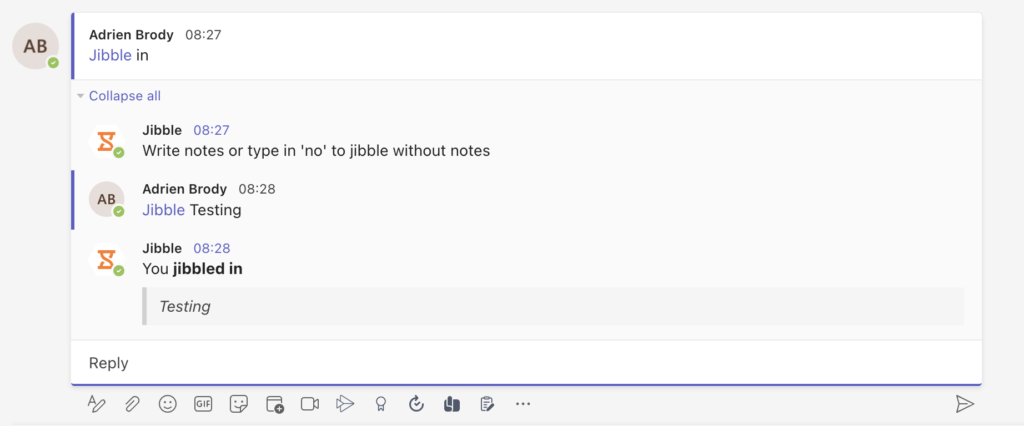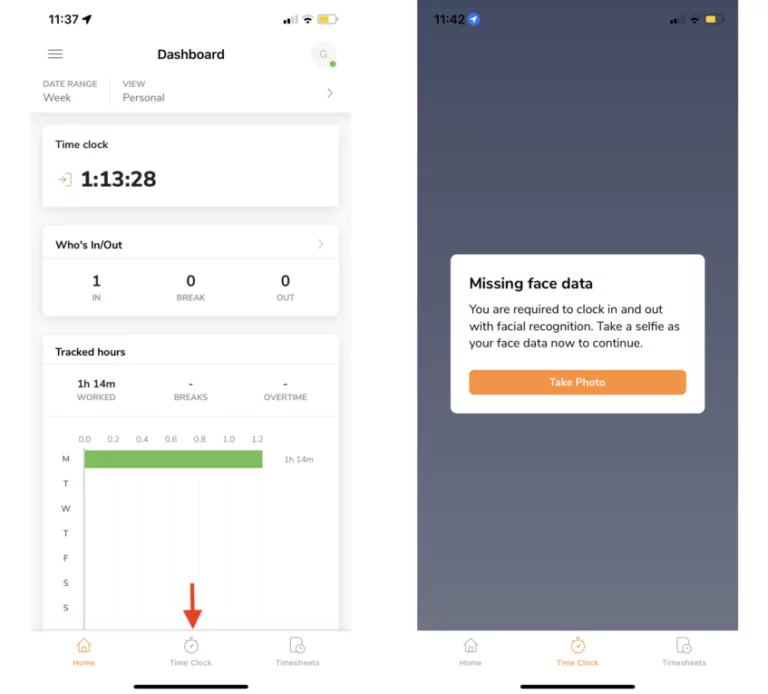Jakie są sposoby rejestrowania czasu?
Poznaj różne sposoby rejestrowania czasu w Jibble, od komputerów, telefonów komórkowych i tabletów, po aplikacje do przesyłania wiadomości.
Istnieje kilka sposobów rejestracji czasu za pomocą programu do ewidencji czasu pracy Jibble.
W tym artykule opiszemy, jak można mierzyć czas za pomocą następujących platform:
- Aplikacja internetowa
- Aplikacja mobilna
- Kiosk
- Aplikacja komputerowa
- Rozszerzenie do Chrome
- Slack
- Microsoft Teams
Aplikacja internetowa
Jeśli korzystasz z aplikacji internetowej, zobaczysz przyciski włączania i wyłączania timera po prawej stronie górnego paska menu.

- Zielony przycisk Play: włącz timer.
- Zielony przycisk z tagiem: zmień działanie.
- Żółty przycisk: rozpocznij i zakończ przerwę.
- Czerwony przycisk Stop: wyłącz timer.
Jak rozpocząć rejestrowanie czasu
Aby rozpocząć, wystarczy nacisnąć zielony przycisk Play, wybrać działanie i projekt (w razie potrzeby), a następnie kliknąć przycisk Zapisz.
Jak zmienić działanie
Aby zmienić działanie, wystarczy nacisnąć zielony przycisk z tagiem, wybrać działanie i projekt (w razie potrzeby), a następnie kliknąć przycisk Zapisz.
Jak rozpocząć i zakończyć przerwę
Aby zrobić sobie przerwę, kliknij żółty przycisk. Aby zakończyć przerwę i powrócić do pracy, ponownie kliknij żółty przycisk oraz wybierz działanie i projekt do ponownego rozpoczęcia pracy.
Jak zakończyć rejestrowanie czasu
Aby zakończyć, kliknij czerwony przycisk Stop, a następnie Zapisz. Zapisałeś koniec pracy!
Aplikacja mobilna na iPhone’y i Androida
Możesz także rejestrować czas w podróży za pomocą telefonu komórkowego, pobierając aplikację mobilną.
- iPhone: Jibble na iOS
- Android: Jibble na Androida
Aby rozpocząć rejestrowanie czasu w aplikacji mobilnej:
- Przejdź do ekranu Rejestratora czasu.
- Skonfiguruj dane twarzy, jeśli rozpoznawanie twarzy jest włączone w Twojej organizacji.

Po skonfigurowaniu danych twarzy będziesz mógł rejestrować czas za pomocą tych samych przycisków, co w przeglądarce. Przeczytaj więcej o tym, jak skonfigurować dane twarzy.
Aplikacja komputerowa na Maca i Windowsa
Możesz także rejestrować czas bezpośrednio na komputerze, pobierając aplikację komputerową Jibble.
- Mac: Jibble dla macOS
- Windows: Jibble dla systemu Windows
Aby rozpocząć rejestrowanie czasu w aplikacji komputerowej:
- Zainstaluj aplikację komputerową Jibble na swoim komputerze lub laptopie.
- Uruchom aplikację komputerową i zaloguj się na swoje konto Jibble.

- Rejestruj czas bezpośrednio z pulpitu przy użyciu tych samych ikon, co w przeglądarce.
- Jeśli przechwytywanie zrzutów ekranu jest włączone, zostaniesz poproszony o zezwolenie na wykonywanie zrzutów ekranu na Twoim urządzeniu.
Przeczytaj więcej na temat rozpoczynania pracy z narzędziem do rejestrowania czasu na komputerze z systemem Mac lub narzędziem do rejestrowania czasu na komputerze z systemem Windows.
Kiosk na iPady i tablety z Androidem
Istnieje kilka sposobów na rozpoczęcie rejestracji czasu w trybie kiosku, w zależności od ograniczeń ustawionych w Twojej organizacji.
Uwaga: konfiguracja trybu kiosku i ustawienia kiosku są dostępne tylko dla menedżerów, administratorów i właścicieli. Członkowie nie mają do nich dostępu.
Rejestrowanie czasu bez rozpoznawania twarzy lub weryfikacji kodem PIN:
- Wyszukaj swoje imię i nazwisko na liście członków.
- Kliknij swoje imię i nazwisko, a następnie zielony przycisk.
- Potwierdź wpis czasu.
Rejestrowanie czasu z weryfikacją kodem PIN: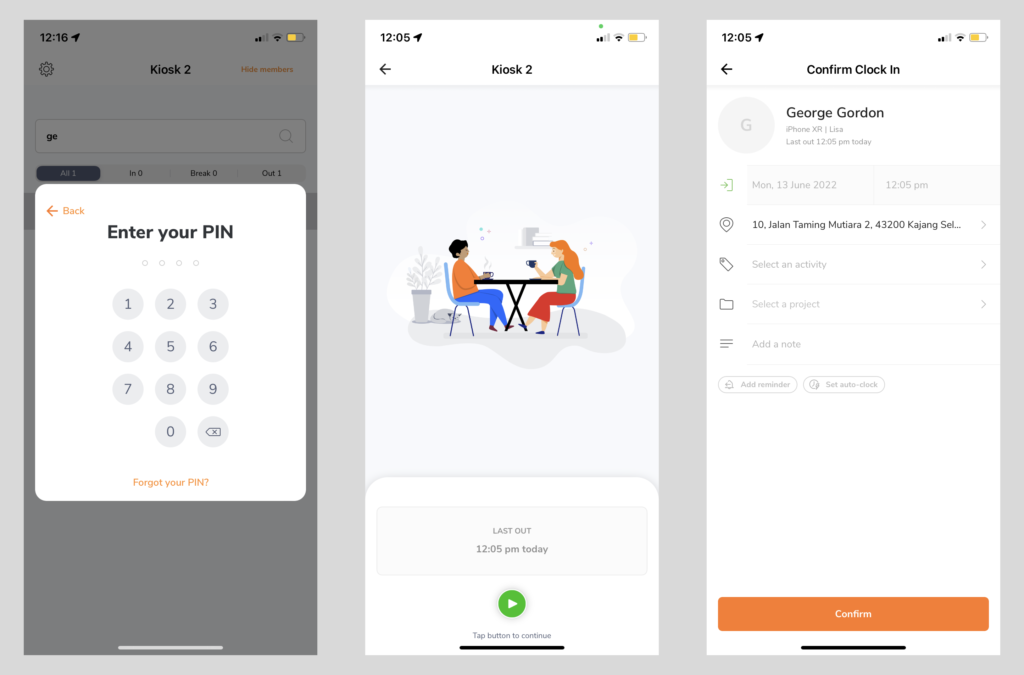
- Wyszukaj swoje imię i nazwisko na liście członków.
- Kliknij swoje imię i nazwisko oraz wprowadź swój PIN.
- Kliknij zielony przycisk i potwierdź wpis czasu.
Rejestrowanie czasu z rozpoznawaniem twarzy:
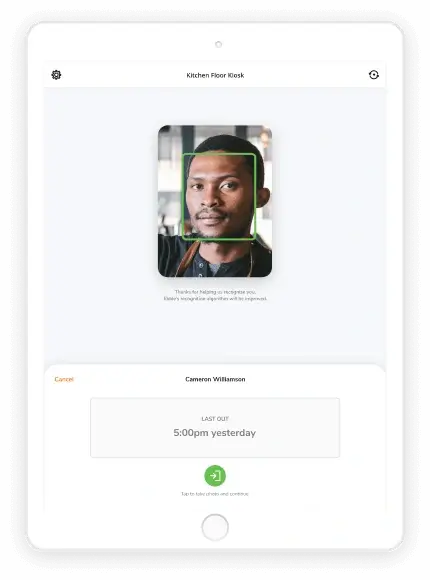
- Umieść twarz w ramce.
- Kliknij zielony przycisk i potwierdź wpis czasu.
Uwaga: jeśli rozpoznawanie twarzy jest włączone wraz z weryfikacją PIN, członkowie muszą rejestrować czas za pomocą rozpoznawania twarzy. Jeśli jednak weryfikacja przy użyciu rozpoznawania twarzy zakończy się niepowodzeniem, mogą zarejestrować czas przy użyciu kodu PIN.
Przeczytaj więcej o konfigurowaniu Jibble jako współdzielonego rejestratora czasu.
Rozszerzenie do Chrome
Możesz także rejestrować czas bezpośrednio w przeglądarce Chrome bez konieczności przełączania się między kartami, instalując rozszerzenie Jibble.
Aby rozpocząć rejestrowanie czasu za pomocą rozszerzenia Jibble do Chrome:
- Zainstaluj rozszerzenie i kliknij ikonę Jibble na pasku narzędzi Chrome, aby otworzyć okno dialogowe timera.
- Kliknij zielony przycisk Play, aby rozpocząć rejestrację czasu, żółty przycisk Przerwa, aby rozpocząć przerwę i czerwony przycisk Stop, aby zakończyć odliczanie bezpośrednio z przeglądarki.

- Aby automatycznie dodawać notatki, zaznacz dowolny tekst w przeglądarce Chrome, kliknij prawym przyciskiem myszy i wybierz opcję Jibble.
- Aby jeszcze szybciej włączać i wyłączać timer, włącz skróty klawiszowe.
- Alternatywnie, kliknij prawym przyciskiem myszy w przeglądarce i wybierz opcję Jibble, aby włączyć timer.
- Usprawnij swój przepływ pracy, włączając integrację z wbudowanym timerem Jibble bezpośrednio w ulubionych aplikacjach.
Zapoznaj się z naszym artykułem na temat korzystania z rozszerzenia Jibble do mierzenia czasu w Chrome, aby dowiedzieć się więcej o tym, jak to działa i jakie integracje obecnie oferujemy.
Slack
Aby zacząć rejestrować czas na Slacku:
- Zintegruj Jibble ze Slackiem na stronie Integracje.
- Rejestruj czas za pomocą poleceń Jibble z ukośnikiem.
- Oto kilka przykładowych poleceń, których można użyć.
- Wpisz in – rozpocznij rejestrowanie czasu.
- Wpisz out – zakończ rejestrowanie czasu.
- Wpisz break – rozpocznij przerwę.
- Wpisz log – sprawdź dzienniki/karty czasu pracy.
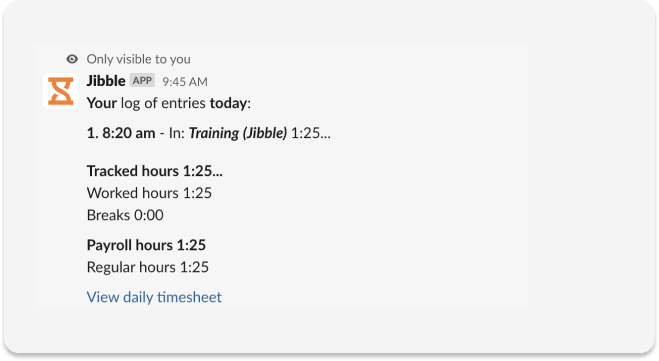
Czytaj dalej o poleceniach Jibble na Slacku.
Microsoft Teams
Aby zacząć rejestrować czas w Jibble za pośrednictwem Microsoft Teams:
- Zintegruj Jibble z Microsoft Teams na stronie Integracje.
- Rejestruj czas za pomocą poleceń @Jibble.
- Oto kilka przykładowych poleceń, których można użyć.
- Wpisz in – rozpocznij rejestrowanie czasu.
- Wpisz out – zakończ rejestrowanie czasu.
- Wpisz break – rozpocznij przerwę.
- Wpisz all – zobacz, kto pracuje.