Skonfiguruj tryb kiosku i używaj tabletu jako rejestratora czasu
Wystarczy skonfigurować tryb kiosku, aby szybko i dokładnie rejestrować czas.
Kiosk online Jibble to świetny sposób na rejestrowanie pracowników w fizycznej siedzibie firmy. W połączeniu z automatycznym rozpoznawaniem twarzy jest szczególnie skuteczny do szybkiego „odbijania” karty czasu pracy.
1. Zainstaluj Jibble na swoim urządzeniu mobilnym
Możesz pobrać Jibble na iPada lub Androida z Apple App Store lub Google Play i założyć konto. Jeśli już posiadasz naszą aplikację, zaloguj się za pomocą swojej nazwy użytkownika i hasła.
Dowiedz się więcej o konfigurowaniu Jibble po raz pierwszy.
2. Skonfiguruj tryb kiosku
Po zalogowaniu naciśnij ikonę menu w prawym dolnym rogu ekranu, aby otworzyć ustawienia, i przewiń do samego dołu.
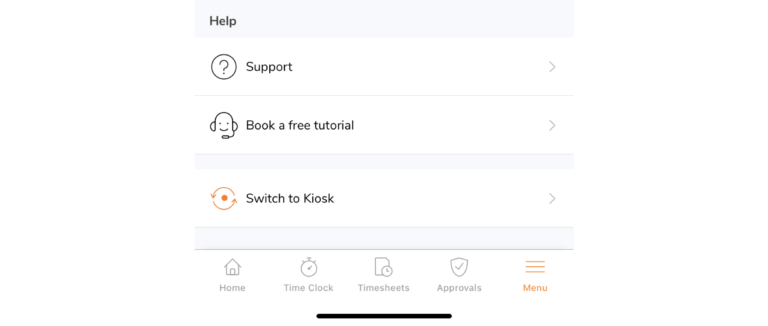
Jeśli nie skonfigurowałeś trybu kiosku z listy onboardingowej, zobaczysz przycisk „Skonfiguruj tryb kiosku”. Jeśli skonfigurowałeś już tryb kiosku, zobaczysz zamiast tego przycisk „Przełącz na kiosk”.
Aby wykonać początkową konfigurację:
-
Kliknij przycisk „Skonfiguruj tryb kiosku”.
-
Wybierz osoby/grupy, które będą korzystały z kiosku.
-
Nadaj swojemu kioskowi nazwę.
-
Skonfiguruj kod PIN – będzie to Twój kod PIN, który w razie potrzeby pomoże obejść wymagania i zarejestrować czas dla członków oraz pozwoli uzyskać dostęp do ustawień kiosku.
-
Gotowe! Kliknij „Zaczynajmy”, aby otworzyć swój kiosk.
Uwaga: tylko właściciele, administratorzy i menedżerowie mogą rejestrować czas za innych członków i uzyskiwać dostęp do ustawień kiosku za pomocą swoich kodów PIN. Kod PIN można znaleźć na swoim profilu w sekcji Logowanie i bezpieczeństwo, przechodząc do sekcji Osoby i klikając swoje imię i nazwisko.
Jeśli potrzebujesz więcej niż jednego kiosku dla swojej organizacji, sprawdź, jak korzystać z wielu kiosków.
3. Skonfiguruj ustawienia kiosku
Po skonfigurowaniu kiosku pojawi się pulpit nawigacyjny kiosku. Możesz przejść do zarządzania ograniczeniami i ustawieniami swojego kiosku, klikając ikonę koła zębatego w lewym górnym rogu pulpitu nawigacyjnego i wprowadzając kod PIN.
Uwaga: tylko właściciele, administratorzy i menedżerowie mogą uzyskać dostęp do ustawień kiosku za pomocą swoich kodów PIN.
Ustawienia kiosku są konfigurowane zgodnie z wybranym trybem kiosku. W zależności od tego, w jaki sposób pracownicy powinni rejestrować czas, można wybrać jeden z 4 trybów kiosku:
- Tryb rozpoznawania twarzy – rejestrowanie czasu za pomocą rozpoznawania twarzy.
- Tryb szybkiego rozpoznawania twarzy – bezdotykowe rejestrowanie czasu za pomocą rozpoznawania twarzy.
- Tryb NFC – rejestrowanie czasu za pomocą tagów NFC.
- Tryb podstawowy – rejestrowanie czasu za pomocą wybrania imienia i nazwiska z listy.
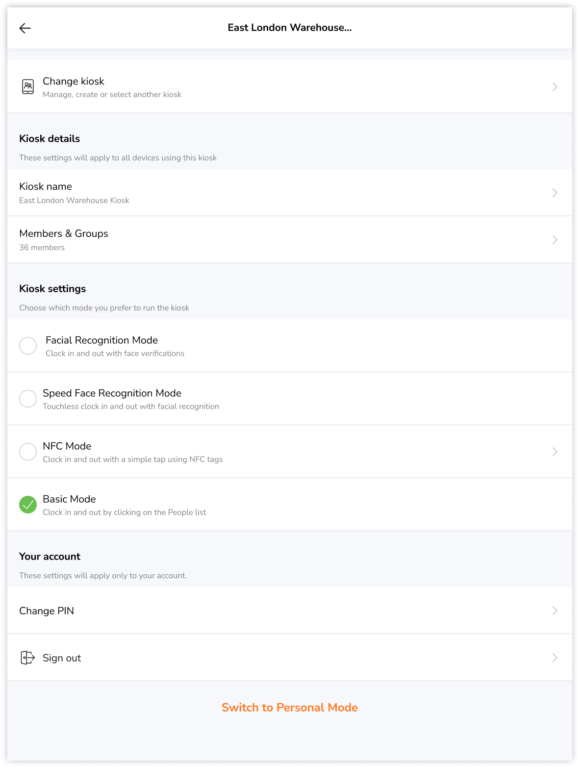
Aby uzyskać więcej informacji, sprawdź artykuł o zarządzaniu ustawieniami kiosku.
4. Zacznij rejestrować czas
Gdy wszystko jest już skonfigurowane, pracownicy mogą zacząć łatwo rejestrować początek i koniec pracy za pomocą rozpoznawania twarzy, zdjęcia lub weryfikacji kodem PIN.
Wskazówka💡: włącz Dostęp nadzorowany na iOS/iPadOS, aby uniemożliwić użytkownikom opuszczenie kiosku Jibble lub przejście do nieistotnych aplikacji. Więcej informacji znajdziesz w artykule jak używać kiosku Jibble z Dostępem nadzorowanym.
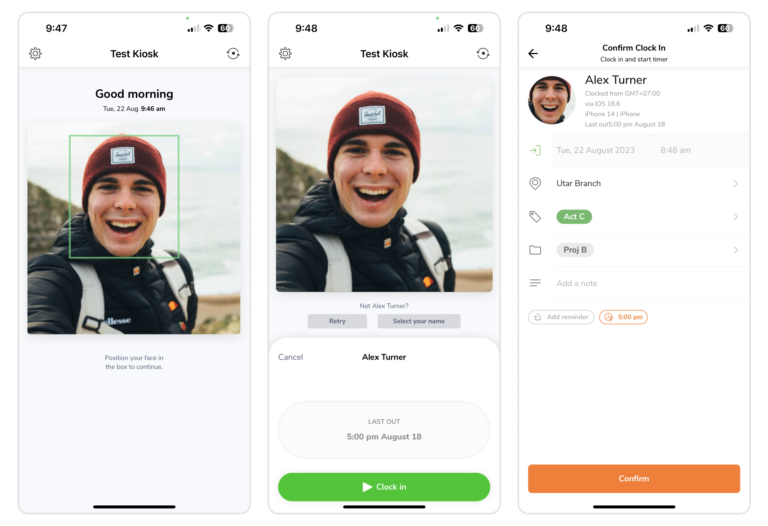
5. Zweryfikuj dane w kartach czasu pracy
Jako właściciel, administrator lub menedżer, w zależności od uprawnień, będziesz mieć dostęp do wszystkich wpisów czasu w kartach czasu pracy zespołu.
Na przykład w szczegółowej dziennej karcie czasu pracy Alexa widać, że zarejestrował kilka wpisów czasu. Na podstawie zdjęć, które zostały zrobione podczas rejestrowania początku i końca pracy, możesz zweryfikować, czy to rzeczywiście Alex utworzył te wpisy.
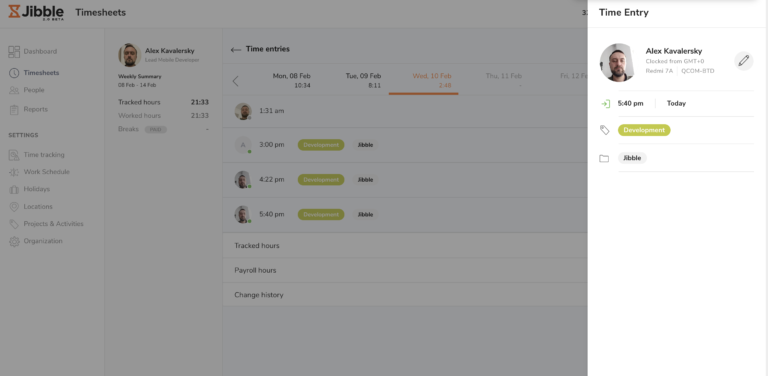
Dzięki funkcji rozpoznawania twarzy wszystkie wpisy czasu pracy są automatycznie kontrolowane i weryfikowane przez oprogramowanie. Gdy nierozpoznany użytkownik zarejestruje początek lub koniec pracy, otrzymasz wiadomość e-mail z informacją, że wystąpił błąd w rozpoznawaniu twarzy.
To świetny sposób na przeciwdziałanie odbijaniu kart za kolegów!
