Aplikacja mobilna: rejestrowanie czasu przerw
Rejestruj zwykłe i niestandardowe przerwy w aplikacji mobilnej.
Jibble oferuje więcej niż tylko rejestrowanie godzin pracy. Nasza aplikacja mobilna pomaga również w rejestrowaniu przerw, zapewniając dokładną ewidencję czasu pracy i listę płac.
Aby uzyskać szczegółowe informacje o ustawianiu przerw, zapoznaj się z naszym artykułem na temat zarządzania harmonogramami pracy.
Ten artykuł obejmuje następujące tematy:
- Różnice między zwykłymi i niestandardowymi przerwami
- Rejestrowanie czasu zwykłych przerw
- Rejestrowanie czasu niestandardowych przerw
- Sprawdzanie wpisów przerw w kartach czasu pracy
Różnice między zwykłymi i niestandardowymi przerwami
| Zwykła przerwa | Niestandardowa przerwa | |
| Dostępność | Wszystkie plany | Tylko płatne plany |
| Wykorzystanie | W dowolnym momencie | Po skonfigurowaniu przerwy w harmonogramie |
| Ograniczenia | Brak | Oparte na czasie trwania i przedziale czasowym w harmonogramie pracy |
Uwaga: jeśli w harmonogramie pracy skonfigurowano niestandardową przerwę, zespół nie będzie mógł już korzystać ze zwykłej przerwy.
Rejestrowanie czasu zwykłych przerw
Rozpoczynanie przerwy:
- Rozpocznij pracę. Aby zrobić przerwę, musisz mieć włączony timer.
- Stuknij żółty przycisk Rozpocznij przerwę.

- Twoja przerwa rozpocznie się natychmiast.
Kończenie przerwy:
- Kliknij żółty przycisk Zakończ przerwę (z przekreśloną filiżanką), aby zakończyć przerwę.

- Pojawi się ekran rejestrowania początku pracy.
- Jeśli chcesz, możesz w tym miejscu wybrać działanie lub projekt i dodać notatkę.
- Kliknij Potwierdź.
- Spowoduje to zakończenie przerwy i wznowienie naliczania czasu.
Rejestrowanie czasu niestandardowych przerw
Po skonfigurowaniu niestandardowych przerw w harmonogramie pracy możesz wybrać, którą przerwę chcesz zarejestrować.
Możesz przydzielić przerwie określony czas trwania oraz przedział czasowy zgodne z Twoimi wymaganiami.
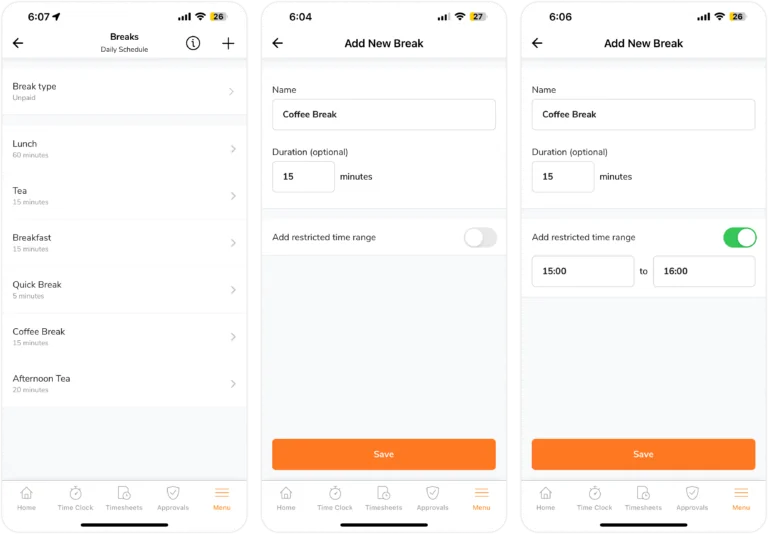
Przykład:
- Przerwa obiadowa: godzinna przerwa na lunch w dowolnym momencie między 12:00 a 14:00.
- Przerwa na kawę: ciesz się 15-minutową przerwą na kawę o dowolnej porze, kiedy tylko zapragniesz.
- Przerwa wypoczynkowa: zrób 10-minutową przerwę na odpoczynek między 16:00 i 17:00.
Aby uzyskać więcej informacji, zapoznaj się z naszym artykułem na temat zarządzania harmonogramami pracy.
Rozpoczynanie niestandardowej przerwy:
- Rozpocznij pracę. Aby zrobić przerwę, musisz mieć włączony timer.
- Stuknij żółty przycisk Rozpocznij przerwę.

- Jeśli masz ustawiony więcej niż jeden rodzaj przerwy, wybierz, którą przerwę chcesz wykorzystać.
 Uwaga: wyłączone rodzaje przerw albo przekroczyły przydzielony czas, albo zostały już wykorzystane. W obu przypadkach nie można korzystać z nich aż do następnego dnia.
Uwaga: wyłączone rodzaje przerw albo przekroczyły przydzielony czas, albo zostały już wykorzystane. W obu przypadkach nie można korzystać z nich aż do następnego dnia.
- Rozpocznie się wybrana zaplanowana przerwa.
Ważne❗: obecnie aplikacja nie ogranicza przerw, które wykraczają poza przydzielony czas. Jednak wpisy przerw, które wykraczają poza przydzielony czas trwania, będą oznaczane w raporcie czasu pracy i obecności.
Kończenie niestandardowej przerwy:
- Stuknij żółty przycisk Zakończ przerwę (z przekreśloną filiżanką).

- Pojawi się ekran rejestrowania początku pracy.
- Jeśli chcesz, możesz w tym miejscu wybrać działanie lub projekt i dodać notatkę.
- Kliknij Potwierdź.
- Spowoduje to zakończenie przerwy i wznowienie naliczania czasu.
Sprawdzanie wpisów przerw w kartach czasu pracy
W aplikacji mobilnej wpisy przerw na karcie czasu pracy są oznaczone pomarańczowym kółkiem.
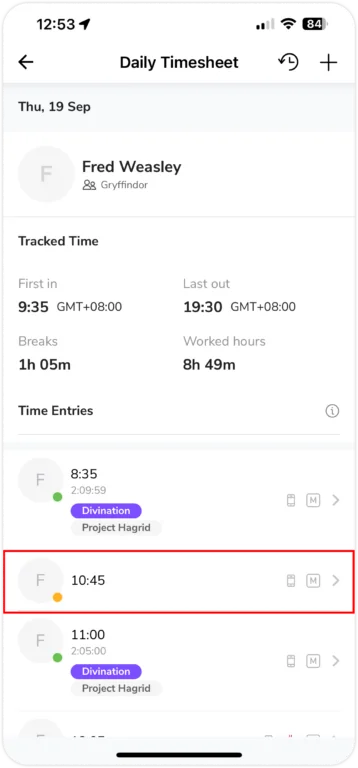
W powyższym przykładzie Fred zrobił sobie krótką 15-minutową przerwę o 10:45 i kontynuował pracę o 11:00.
W przypadku skorzystania z więcej niż jednej przerwy w ciągu dnia, na karcie czasu pracy będzie wyświetlany każdy wpis przerwy. Co więcej, możesz również wyświetlić tabelę z zestawieniem zarejestrowanych godzin, która obejmuje wszystkie godziny przerw pod rozwijaną listą Godziny rozliczeniowe w Dziennych kartach czasu pracy.
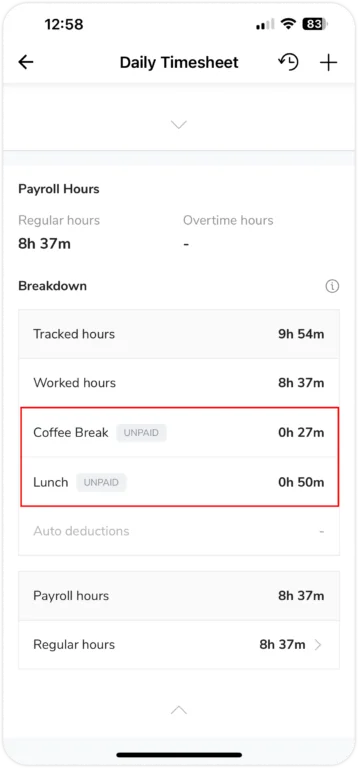
Ikona naruszenia przerwy w postaci czerwonej filiżanki pojawi się przy wpisie przerwy, jeśli członek zespołu nie zastosował się do zasad przerwy. Może się to zdarzyć w przypadku przekroczenia przydzielonego przedziału lub czasu trwania przerwy.
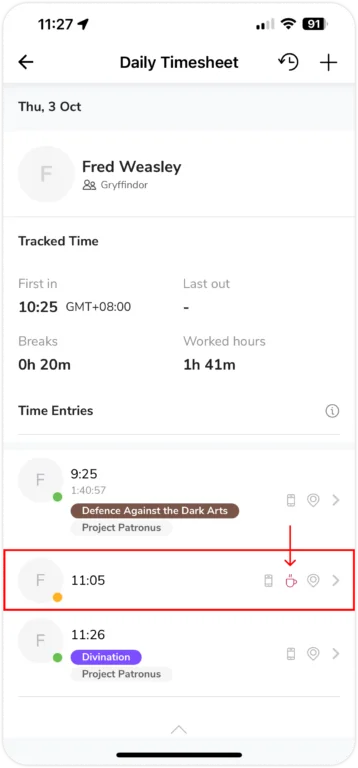
Przykład:
Fred robi sobie 15-minutową przerwę na kawę bez wyznaczonych ram czasowych. Jego wpisy prezentują się następująco:
- Początek pracy: 9:25.
- Początek przerwy na kawę: 11:05.
- Koniec przerwy/początek pracy: 11:26.
W tym przypadku pojawi się ikona naruszenia przerwy, ponieważ Fred przedłużył 15-minutową przerwę na kawę o 6 dodatkowych minut.

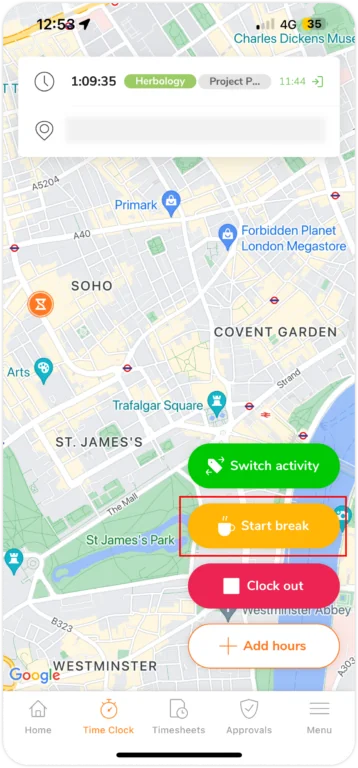
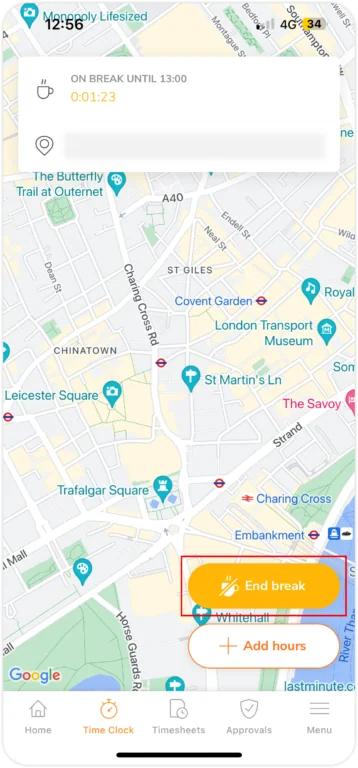
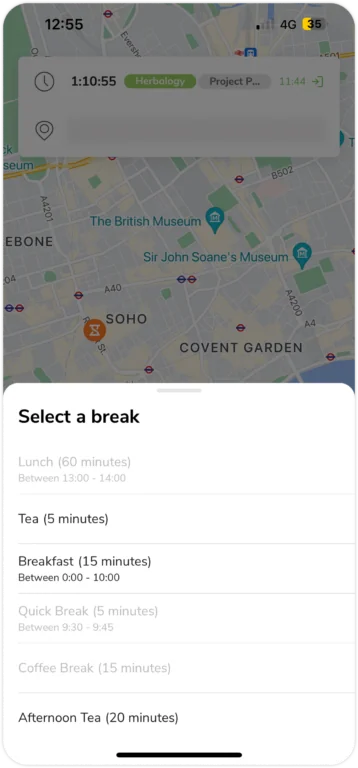 Uwaga: wyłączone rodzaje przerw albo przekroczyły przydzielony czas, albo zostały już wykorzystane. W obu przypadkach nie można korzystać z nich aż do następnego dnia.
Uwaga: wyłączone rodzaje przerw albo przekroczyły przydzielony czas, albo zostały już wykorzystane. W obu przypadkach nie można korzystać z nich aż do następnego dnia.