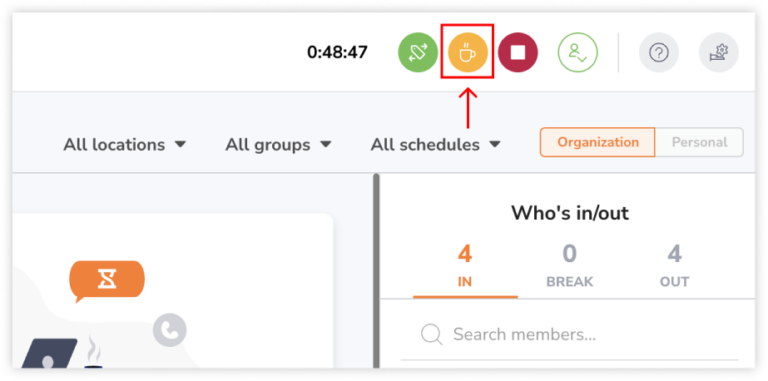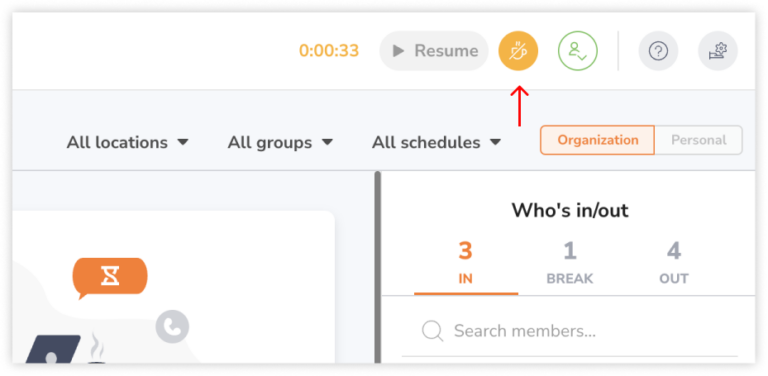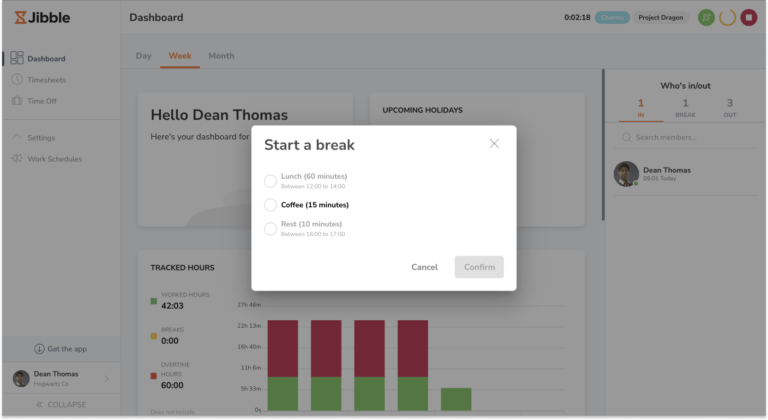Rejestrowanie czasu przerw
Istnieją dwa rodzaje przerw: zwykłe i niestandardowe.
Program do rejestrowania czasu pracy Jibble wykracza poza zwykłe zliczanie godzin pracy dla działań i projektów – dba również o monitorowanie czasu przerw. Ta dodatkowa funkcja zapewnia precyzję zestawień czasu pracy i obliczeń płacowych.
Jeśli jeszcze tego nie zrobiłeś, zapoznaj się z naszym artykułem na temat zarządzania harmonogramami pracy, aby uzyskać więcej informacji na temat ustawiania przerw.
Ten artykuł obejmuje:
Rozróżnianie zwykłych i niestandardowych przerw
|
|
Zwykła przerwa |
Niestandardowa przerwa |
|
Dostępność |
Wszystkie plany |
Tylko płatne plany |
|
Wykorzystanie |
W dowolnym momencie |
Po skonfigurowaniu niestandardowej przerwy w harmonogramie |
|
Ograniczenia |
Brak |
Przedział czasowy i czas trwania ustalony w harmonogramie |
Uwaga: jeśli w harmonogramie pracy skonfigurowano niestandardową przerwę, zespół nie będzie mógł już korzystać ze zwykłej przerwy.
Rejestrowanie czasu zwykłej przerwy
Rozpoczynanie przerwy:
- Zarejestruj początek pracy w zwyczajny sposób.
- Kliknij żółtą ikonę rozpoczynania przerwy.

- Twoja przerwa rozpocznie się natychmiast.
Kończenie przerwy:
- Kliknij żółtą ikonę przerwy (tym razem przekreśloną), aby zakończyć przerwę.

- Pojawi się ekran rejestrowania początku pracy.
- Jeśli chcesz, możesz w tym miejscu wybrać działanie lub projekt i dodać notatkę.
- Kliknij Zapisz.
- Spowoduje to zakończenie przerwy i wznowienie naliczania czasu.
Rejestrowanie czasu niestandardowej przerwy
Po skonfigurowaniu niestandardowych przerw w harmonogramie pracy możesz wybrać, którą przerwę chcesz zarejestrować.
W zależności od przypisanych ograniczeń przerwy można przydzielić czas jej trwania i przedział czasowy.
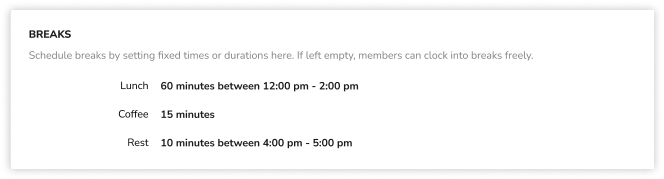
Przykład:
- Przerwa na lunch: 1 godzina z przydzielonym przedziałem czasowym między 12:00 a 14:00 (dostępna tylko w tym przedziale czasowym).
- Przerwa na kawę: 15 minut bez przydzielonego przedziału czasowego (może być wykorzystana w dowolnym momencie).
- Przerwa na odpoczynek: 10 minut z przydzielonym przedziałem czasowym między 16:00 a 17:00 (dostępna tylko w tym przedziale czasowym).
Przeczytaj więcej o ustawianiu przerw poprzez zarządzanie harmonogramami pracy.
Rozpoczynanie niestandardowej przerwy:
- Upewnij się, że zacząłeś już rejestrować czas.
- Kliknij żółtą ikonę rozpoczynania przerwy.

- Jeśli skonfigurowano wiele rodzajów przerw, wybierz tę, którą chcesz wykorzystać.
 Uwaga: niedostępne rodzaje przerw zostały już wykorzystane lub znajdują się poza przydzielonym przedziałem czasowym. W obu przypadkach nie można skorzystać z tych przerw do następnego dnia.
Uwaga: niedostępne rodzaje przerw zostały już wykorzystane lub znajdują się poza przydzielonym przedziałem czasowym. W obu przypadkach nie można skorzystać z tych przerw do następnego dnia. - Po wykonaniu tej czynności rozpocznie się rejestracja przerwy.
Ważne❗: na ten moment aplikacja nie odcina automatycznie czasu przerwy, więc użytkownik może wykorzystać więcej niż przydzielony czas.
Kończenie niestandardowej przerwy:
- Kliknij żółtą ikonę przerwy (przekreśloną), aby zakończyć przerwę.

- Pojawi się ekran rejestrowania początku pracy.
- Jeśli chcesz, możesz w tym miejscu wybrać działanie lub projekt i dodać notatkę.
- Kliknij Zapisz.
- Spowoduje to zakończenie przerwy i wznowienie naliczania czasu.
Sprawdzanie wpisów o przerwach w kartach czasu pracy
Wpisy przerw są identyfikowane na kartach czasu pracy za pomocą tokenu przerwy w aplikacji internetowej i pomarańczowego kółka w aplikacji mobilnej.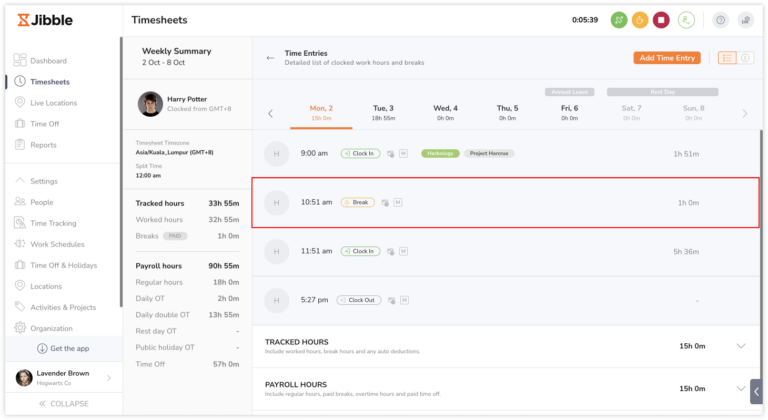
W powyższym przykładzie Harry rozpoczął godzinną przerwę o 10:51 i wrócił do pracy o 11:51.
W przypadku korzystania z wielu przerw w ciągu dnia każdy wpis dotyczący przerwy jest wyświetlany w karcie czasu pracy. Dodatkowo zestawienie wszystkich godzin przerw można znaleźć w sekcji Zarejestrowane godziny na dole lub w lewym panelu podsumowania.
Jeśli członek zespołu złamie zasady przerwy, odpowiednia ikonka zostanie wyświetlona przy wpisie przerwy. Może to nastąpić w przypadku przekroczenia czasu trwania przerwy lub nieprzestrzegania przydzielonego przedziału czasowego.![]()
Przykład nr 1:
Cedric ma prawo do 60-minutowej przerwy na lunch w godzinach od 12:00 do 14:00. Jego wpisy czasu pracy w tym dniu wyglądają następująco:
- Początek pracy: 9:00
- Początek przerwy: 12:00
- Koniec przerwy/początek pracy: 13:05
- Koniec pracy: 18:00
W tym przypadku jego wpis przerwy zostanie oznaczony ikoną złamania zasad przerwy, ponieważ Cedric przekroczył dozwolony czas trwania przerwy wynoszący 60 minut (12:00-13:05).
Przykład nr 2:
Cedric ma prawo do 60-minutowej przerwy na lunch w godzinach od 12:00 do 14:00. Jego wpisy czasu pracy w tym dniu wyglądają następująco:
- Początek pracy: 9:00
- Początek przerwy: 13:30
- Koniec przerwy/początek pracy: 14:15
- Koniec pracy: 18:00
W tym przypadku, nawet jeśli całkowity czas trwania przerwy mieści się w dozwolonych limitach, wpis przerwy nadal zostanie oznaczony ikoną złamania zasad przerwy, ponieważ przerwa zakończyła się poza przydzielonym przedziałem czasowym od 12:00 do 14:00.
Uwaga: członkowie nie będą mogli rozpocząć przerwy poza przydzielonym przedziałem czasowym, ale nie ma ograniczeń dotyczących zakończenia przerwy poza przydzielonym przedziałem czasowym.