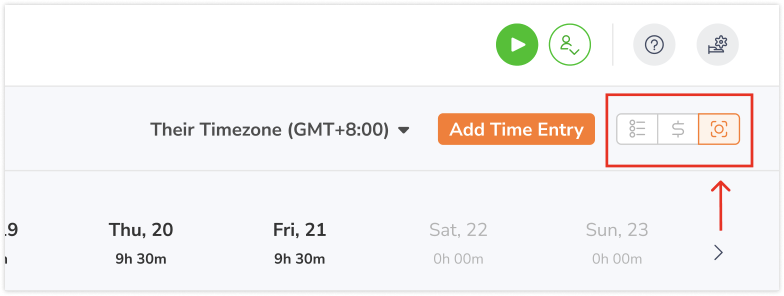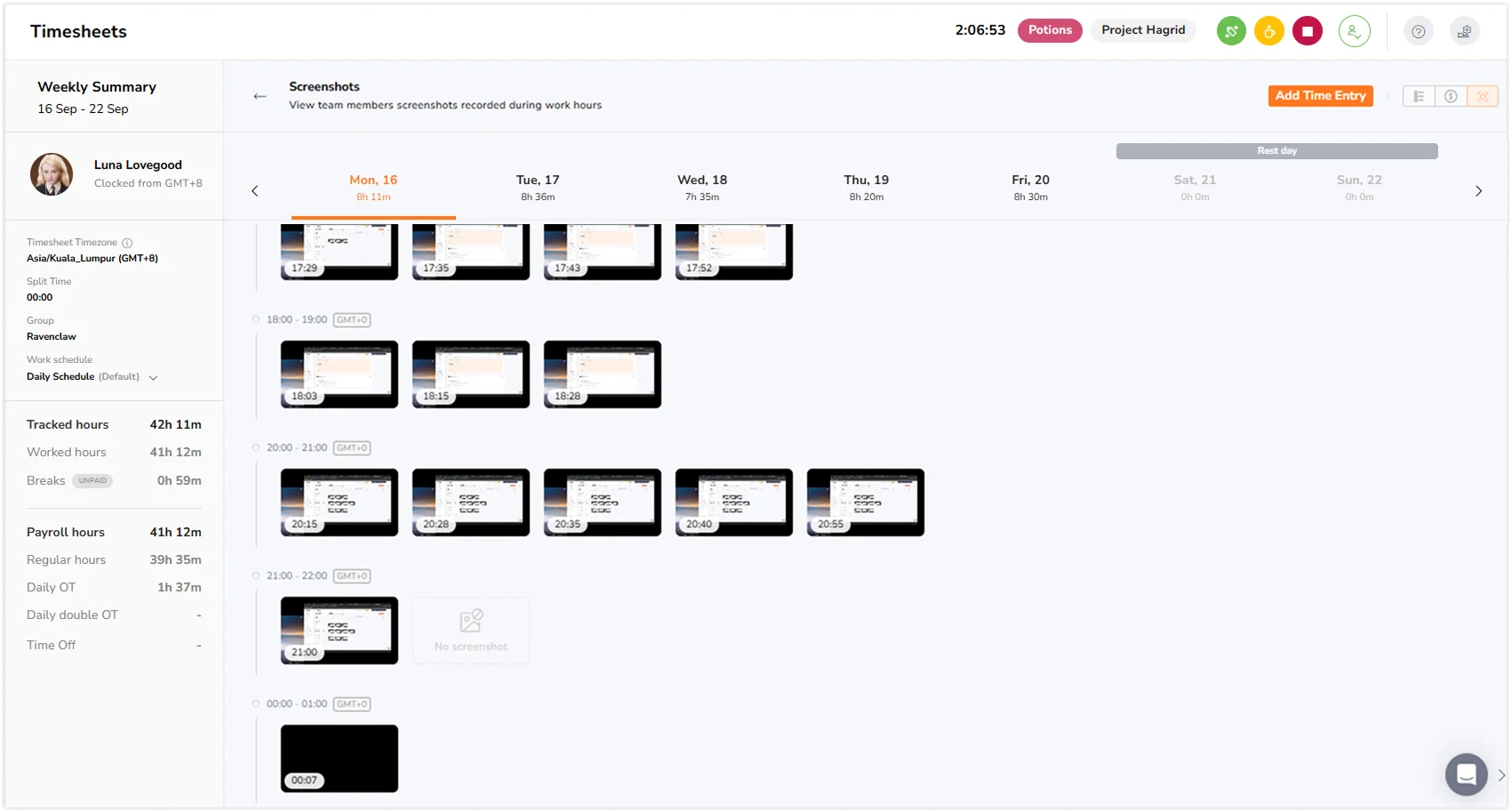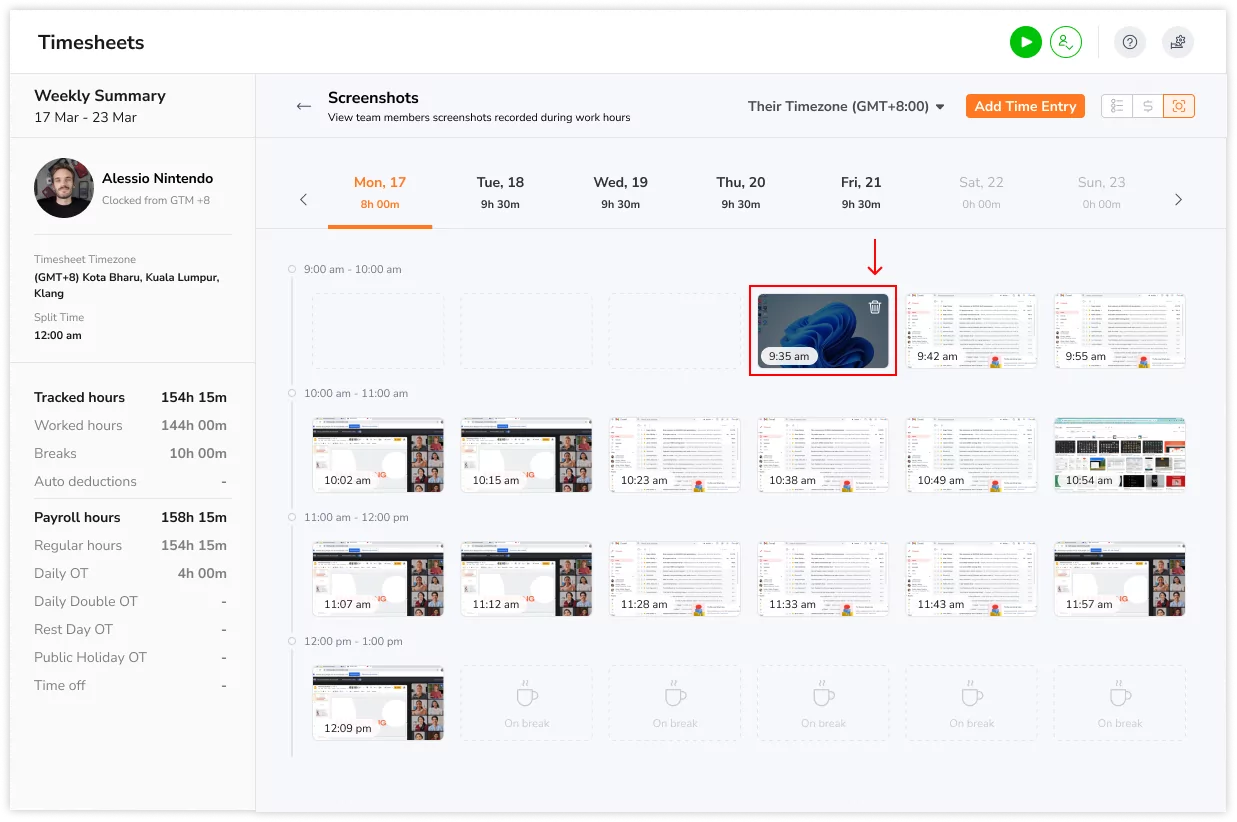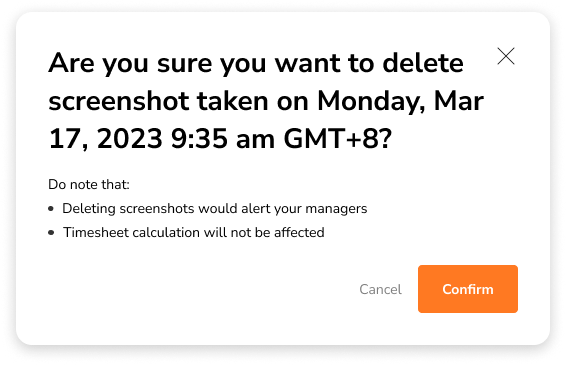Przeglądanie i usuwanie zrzutów ekranu
Przeglądaj i usuwaj przechwycone zrzuty ekranu w celu zapewnienia prywatności danych i zgodności z przepisami.
W Jibble zrzuty ekranu przechwycone za pomocą aplikacji komputerowej do rejestrowania czasu pracy mogą być wygodnie przeglądane i zarządzane w aplikacji internetowej w celu płynnego monitorowania. Funkcja ta jest dostępna we wszystkich planach (Darmowy, Premium i Ultimate).
Aby uzyskać więcej informacji na temat tego, jak to działa, przeczytaj nasz szczegółowy artykuł na temat przechwytywania zrzutów ekranu.
Ten artykuł obejmuje następujące tematy:
Oznaczenia zrzutów ekranu
Podczas przeglądania zrzutów ekranu w aplikacji internetowej można zobaczyć kilka oznaczeń zapewniających wgląd w działania pracowników. Oznaczenia te obejmują:
- Pusty ekran: wskazuje, że członek nie zarejestrował początku pracy i nie rozpoczęto przechwytywania zrzutu ekranu.
- Tryb uśpienia (czarny ekran): wskazuje, że komputer użytkownika przeszedł w tryb uśpienia.
- Zrzut usunięty: wskazuje, że zrzut ekranu został usunięty przez użytkownika.
- Brak zrzutu ekranu: wskazuje, że użytkownik zakończył rejestrację czasu, opuścił aplikację komputerową podczas rejestracji lub przechwytywanie zrzutów ekranu zostało wyłączone na urządzeniu użytkownika.
- Przerwy: wskazuje, że użytkownik był na przerwie, a wykonywanie zrzutu ekranu zostało wstrzymane.
- Utrata ważności: wskazuje, że przechwycony zrzut ekranu utracił ważność. Aby uzyskać więcej informacji, przeczytaj artykuł na temat przechowywania zrzutów ekranu.
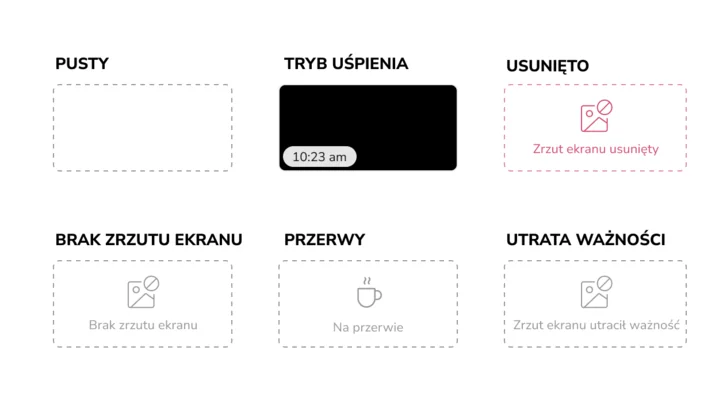
Przeglądanie zrzutów ekranu
Po włączeniu przechwytywania zrzutów ekranu wszyscy członkowie zespołu będą mogli wyświetlać własne zrzuty ekranu w aplikacji internetowej. Zapoznaj się z naszym artykułem na temat włączania przechwytywania ekranu.
Właściciele i administratorzy będą mogli przeglądać zrzuty ekranu wszystkich członków w organizacji, podczas gdy menedżerowie będą mogli domyślnie wyświetlać zrzuty ekranu zarządzanych przez siebie członków. Jeśli uprawnienie „wyświetlanie kart czasu pracy wszystkich osób” jest włączone dla menedżerów, będą oni mogli wyświetlać zrzuty ekranu wszystkich członków w organizacji.
- Przejdź do aplikacji internetowej Jibble.
- Zaloguj się na swoje konto.
- Otwórz Karty czasu pracy.
- Kliknij godziny dla konkretnego dnia, dla którego chcesz wyświetlić zrzuty ekranu.
- W szczegółowym widoku kart czasu pracy kliknij ikonę zrzutu ekranu w prawym górnym rogu.

- Zrzuty ekranu są wyświetlane na godzinowej osi czasu, pokazującej tylko te okresy, w których użytkownicy rejestrowali czas.

- Kliknij zrzut ekranu, aby otworzyć widok galerii.
- Jeśli masz wiele zrzutów ekranu, możesz przechodzić między nimi w widoku galerii.
- Data i godzina wykonania zrzutu ekranu zostaną wyświetlone w górnej części obrazu.
Usuwanie zrzutów ekranu
Zrzuty ekranu mogą być usuwane wyłącznie przez samych użytkowników. Właściciele, administratorzy i menedżerowie nie będą mogli usuwać zrzutów ekranu w imieniu innych użytkowników.
Ważne❗: usunięcie zrzutu ekranu jest trwałe i nieodwracalne. Nie ma opcji cofnięcia tego działania.
- Zaloguj się do aplikacji internetowej Jibble.
- Otwórz Karty czasu pracy.
- Kliknij godziny dla konkretnego dnia, dla którego chcesz wyświetlić zrzuty ekranu.
- W szczegółowym widoku kart czasu pracy kliknij ikonę zrzutu ekranu w prawym górnym rogu.

- Aby usunąć zrzut ekranu, najedź na niego kursorem.

- Kliknij ikonę kosza, aby usunąć zrzut ekranu.
- Kliknij przycisk Potwierdź, aby potwierdzić swoje działania.

Po usunięciu zrzutu ekranu karty czasu pracy z danego dnia zostaną oznaczone ikoną „usunięto zrzut ekranu”. Dodatkowo kafelek, w którym pierwotnie znajdował się usunięty zrzut ekranu, będzie wyświetlany na czerwono, co oznacza, że zrzut ekranu został usunięty.