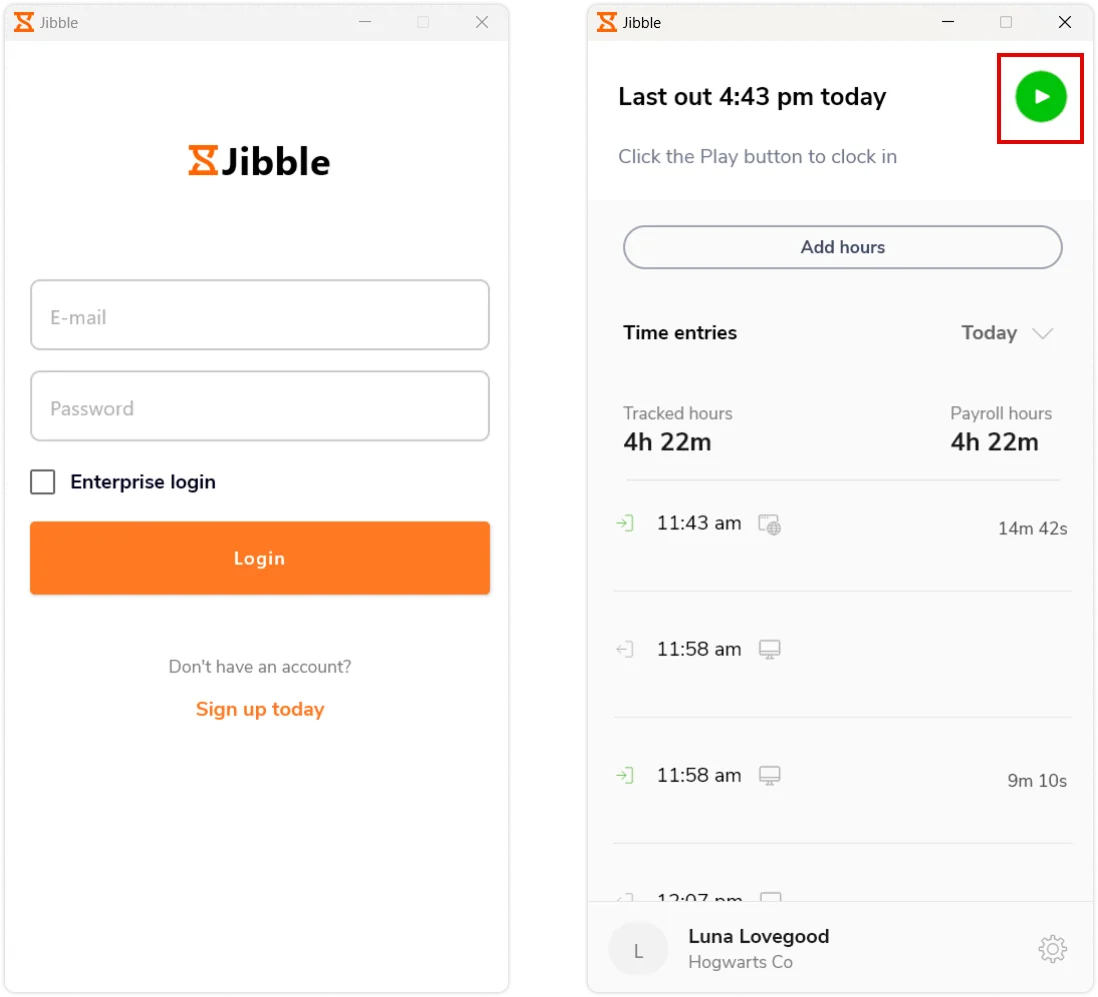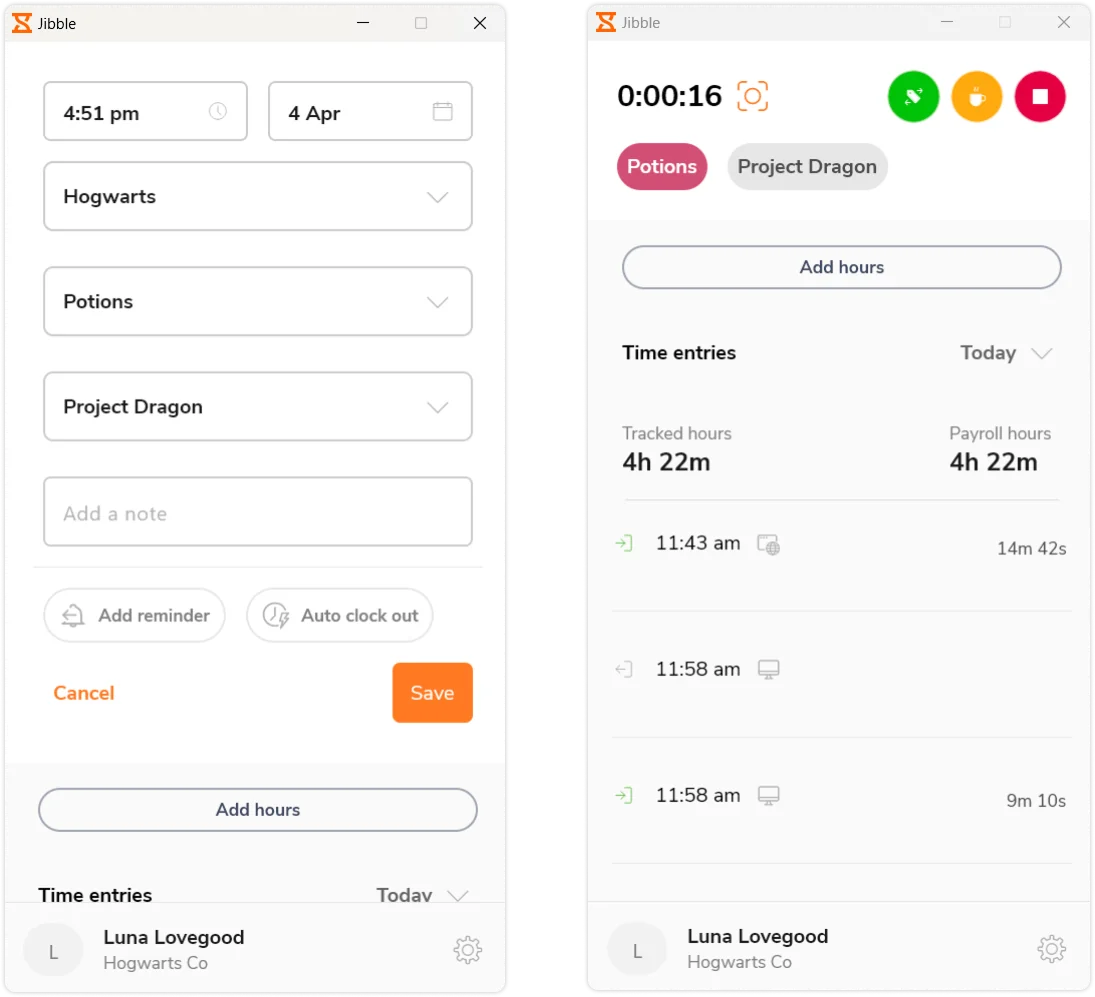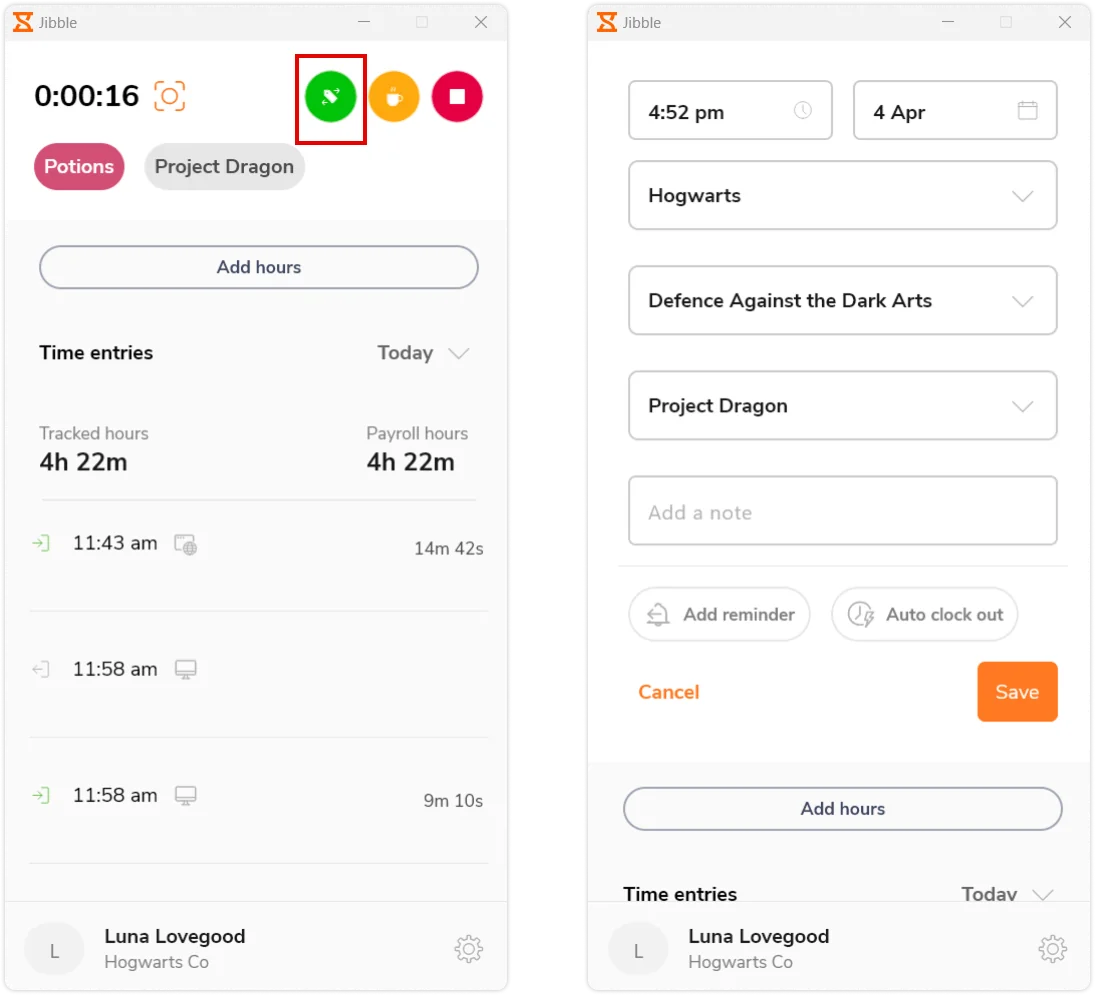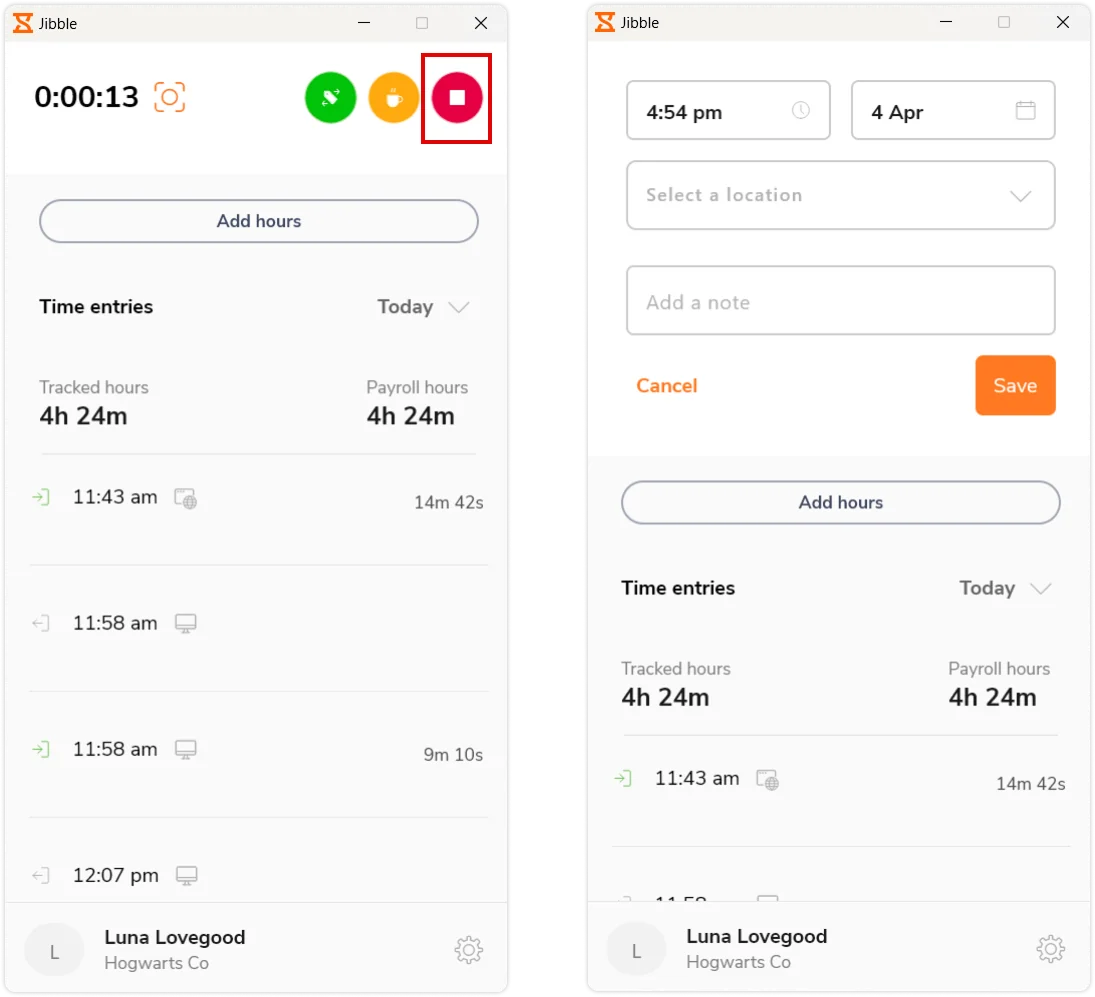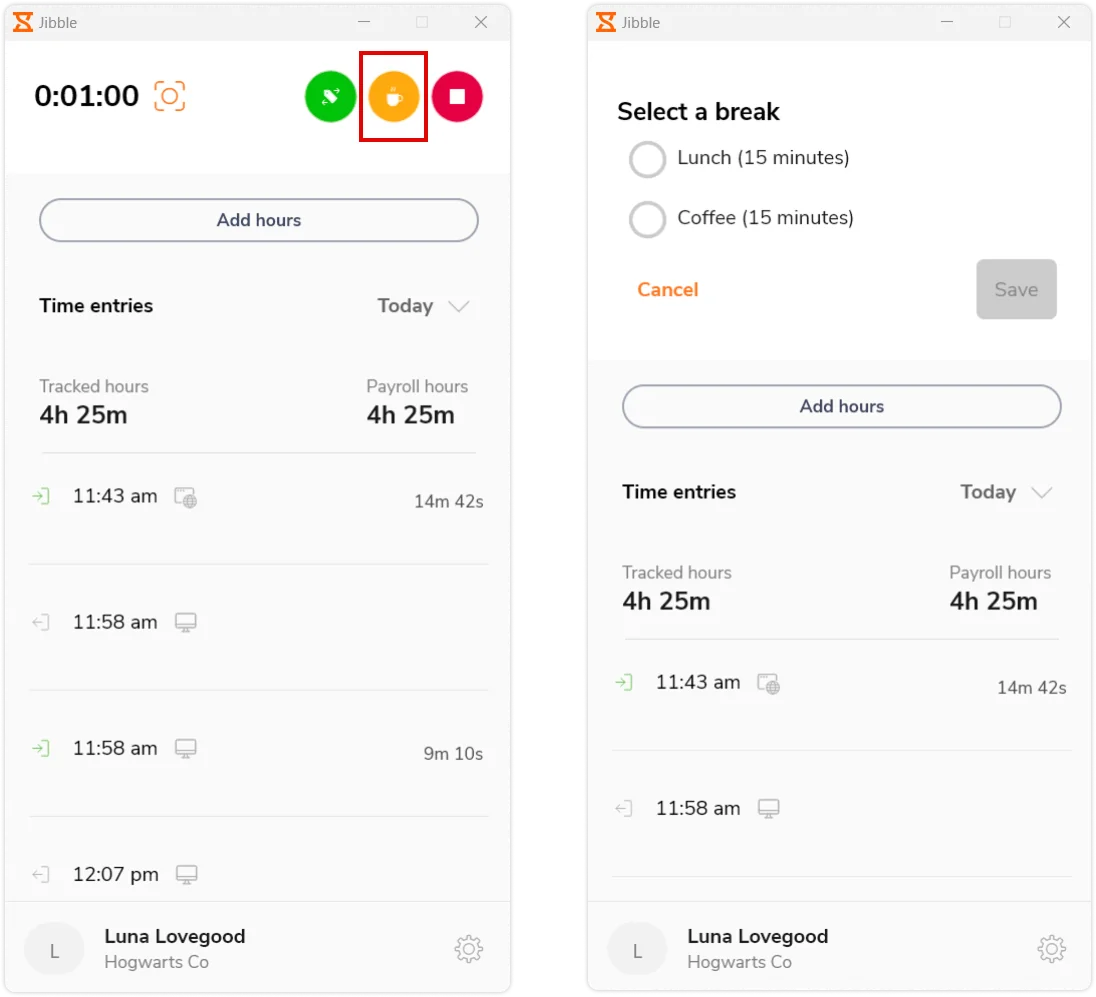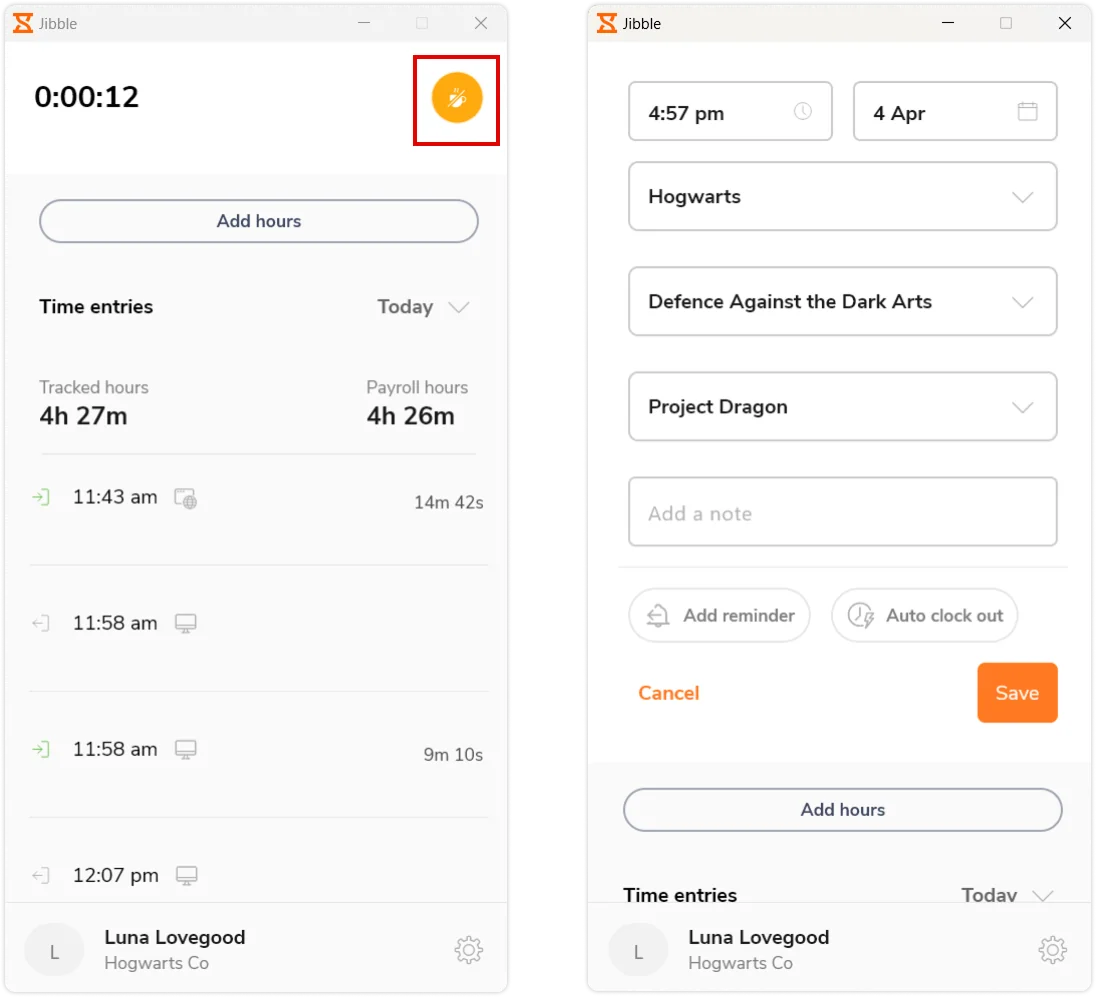Pierwsze kroki w aplikacji Jibble do rejestrowania czasu na Windowsie
Rejestruj czas spędzony na działaniach, projektach i klientach bezpośrednio na komputerze z systemem Windows.
Narzędzie Jibble do rejestrowania czasu pracy w systemie Windows umożliwia osobom fizycznym i firmom efektywną ewidencję godzin pracy bezpośrednio z systemu Windows, zwiększając produktywność i zapewniając cenny wgląd w alokację czasu. Niniejszy przewodnik przeprowadzi Cię przez etapy pobierania i korzystania z rejestratora czasu pracy Jibble w systemie Windows.
Aplikacja komputerowa do rejestrowania czasu Jibble dla systemu Windows jest kompatybilna z systemem Windows 10 i nowszymi. Jeśli korzystasz z komputera Mac, zapoznaj się z naszym przewodnikiem na temat pierwszych kroków w aplikacji Jibble do rejestrowania czasu na Macu.
Ten artykuł obejmuje następujące tematy:
- Instalowanie aplikacji do rejestrowania czasu na Windowsie
- Używanie aplikacji do rejestrowania czasu na Windowsie
Instalowanie aplikacji do rejestrowania czasu na Windowsie
- Jeśli jeszcze tego nie zrobiłeś, odwiedź witrynę Jibble (https://www.jibble.io/pl) i utwórz konto.
- Przejdź do sklepu Microsoft Store i wyszukaj aplikację do rejestrowania czasu Jibble.
- Kliknij przycisk Zainstaluj.
- Postępuj zgodnie z instrukcjami wyświetlanymi na ekranie, aby dokończyć instalację.
Używanie aplikacji do rejestrowania czasu na Windowsie
-
Rejestrowanie początku i końca pracy
- Uruchom aplikację Jibble do rejestrowania czasu na Windowsie i zaloguj się na swoje konto.
- Po zalogowaniu kliknij zielony przycisk Play, aby rozpocząć pracę.

- Wybierz lokalizację, działanie i projekt, a w razie potrzeby dołącz dodatkowe notatki.
Wskazówka: oszczędź czas, konfigurując domyślne działanie, projekt i lokalizację w celu szybszego rejestrowania czasu. - Kliknij przycisk Zapisz, aby rozpocząć rejestrowanie godzin pracy.

- Po rozpoczęciu rejestrowania czasu zobaczysz różne opcje timera.
- Jeśli chcesz przełączyć się na inne działanie lub projekt, kliknij zielony przycisk Przełącz działanie. Wybierz żądaną lokalizację, działanie i projekt, a następnie wciśnij Zapisz.

- Gdy będziesz gotowy do zakończenia sesji rejestrowania czasu, kliknij czerwony przycisk Stop, dodaj notatkę, jeśli to konieczne, a następnie kliknij Zapisz, aby zarejestrować koniec pracy.

-
Rejestrowanie przerw
Aby rozpocząć przerwę, musisz najpierw rozpocząć rejestrowanie czasu. Jeśli skonfigurowano wiele opcji przerw, można wybrać konkretny rodzaj przerwy.
- Zarejestruj początek pracy w zwykły sposób. Musisz zacząć rejestrować czas, zanim będziesz mógł rozpocząć przerwę.
- Kliknij żółty przycisk Przerwy.
- Jeśli masz skonfigurowane różne rodzaje przerw, wybierz żądany rodzaj przerwy i kliknij przycisk Zapisz, aby rozpocząć przerwę.
Uwaga: jeśli nie skonfigurowano żadnych opcji przerwy, kliknięcie żółtego przycisku Przerwa spowoduje natychmiastowe rozpoczęcie sesji przerwy.
- Aby zakończyć przerwę i wrócić do pracy, kliknij żółty przycisk Zakończ przerwę.
- W razie potrzeby wybierz działanie i projekt, dodaj notatkę, a następnie kliknij przycisk Zapisz, aby zarejestrować początek pracy.

-
Przechwytywanie zrzutów ekranu
Jeśli przechwytywanie zrzutów ekranu zostało włączone przez menedżera lub administratora, rejestrowanie czasu w aplikacji komputerowej zostanie zablokowane do momentu zezwolenia na przechwytywanie ekranu na urządzeniu.
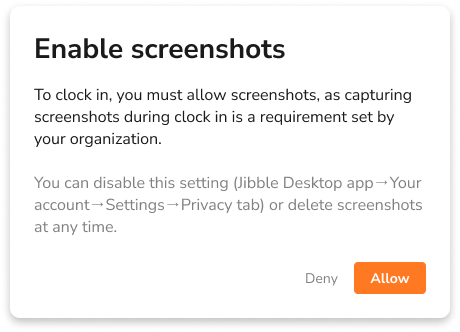
Po przyznaniu uprawnień na urządzeniu zrzuty ekranu wszystkich okien znajdujących się na pierwszym planie będą wykonywane losowo w odstępach od 1 do 10 minut.
Przechwytywanie zrzutów ekranu rozpocznie się po zarejestrowaniu początku pracy za pośrednictwem aplikacji komputerowej i zatrzyma się podczas przerw, po zakończeniu rejestrowania czasu oraz po zamknięciu aplikacji komputerowej.
Aby uzyskać więcej informacji, przeczytaj nasz artykuł o tym, jak działa przechwytywanie ekranu.
Wszystkie przechwycone zrzuty ekranu można przeglądać za pośrednictwem aplikacji internetowej, w której można przeglądać i usuwać własne zrzuty ekranu. Przeczytaj więcej o przeglądaniu i usuwaniu zrzutów ekranu.
-
Pulpit nawigacyjny
Na pulpicie nawigacyjnym aplikacji komputerowej na Windowsa znajdziesz wpisy czasu pracy, łączną liczbę zarejestrowanych godzin i godziny rozliczeniowe z bieżącego dnia
Zapoznaj się z naszym artykułem na temat różnicy między godzinami zarejestrowanymi a rozliczeniowymi, aby dowiedzieć się więcej.
-
Ustawienia konta
Aby uzyskać dostęp do Ustawień konta, kliknij swoje imię i nazwisko w dolnej sekcji.
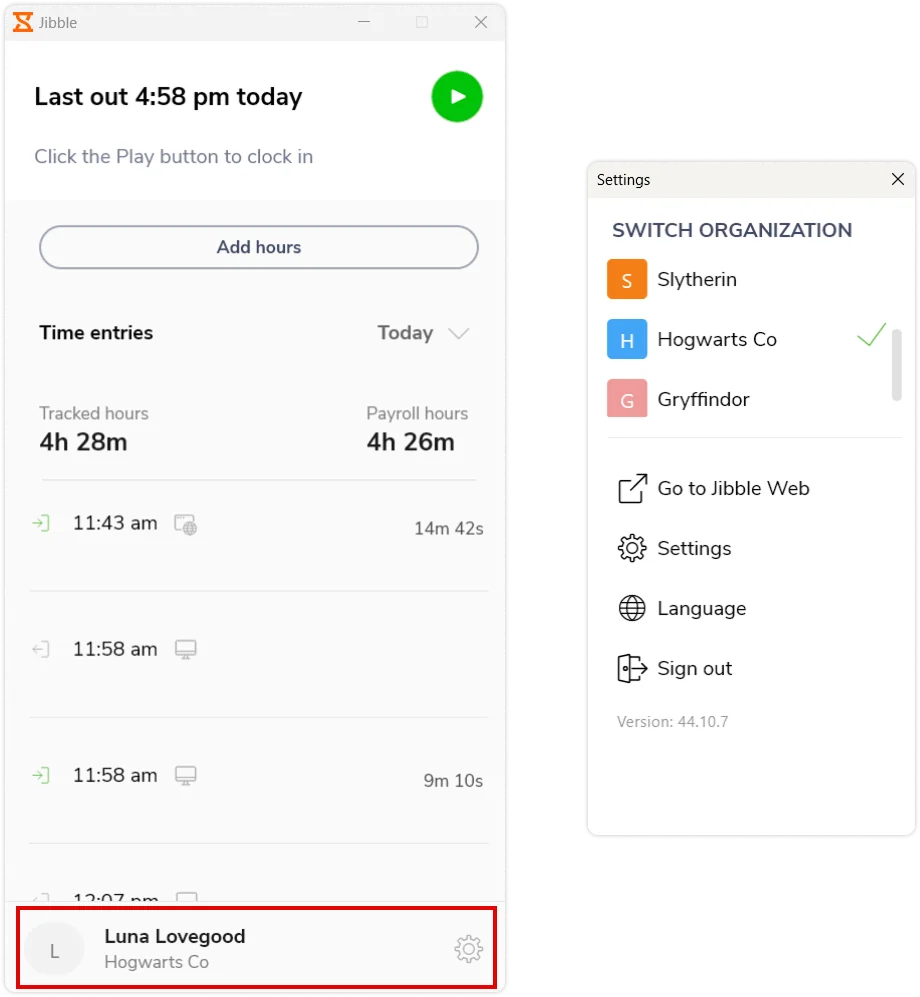
Oto krótki przegląd dostępnych opcji:
1. Informacje o organizacjach
Jeśli należysz do więcej niż jednej organizacji, możesz swobodnie przełączać między swoimi organizacjami. Wystarczy kliknąć organizację, na którą chcesz się przełączyć.
2. Aplikacja internetowa Jibble
Aby odblokować dodatkowe funkcje i uzyskać dostęp do rozbudowanych możliwości raportowania, dotknij przycisku Przejdź do aplikacji internetowej Jibble, aby przenieść się prosto na pulpit nawigacyjny w aplikacji przeglądarkowej.
3. Ustawienia
W zakładce Ustawienia znajdują się dwie sekcje: Ogólne i Prywatność.
- Ogólne: spersonalizuj rejestrowanie czasu, włączając automatyczny początek i koniec pracy oraz konfigurując domyślne działanie, projekt i lokalizację w celu płynnej ewidencji czasu pracy.
- Prywatność: w tym miejscu można włączyć opcję Zrzuty ekranu, aby zezwolić urządzeniu na przechwytywanie zrzutów ekranu podczas korzystania z aplikacji komputerowej. Pamiętaj, że jeśli przechwytywanie zrzutów ekranu jest wymagane przez Twoją organizację, nie będziesz w stanie rejestrować czasu w aplikacji komputerowej, dopóki nie włączysz tego ustawienia.
4. Język
Zmień język aplikacji komputerowej zgodnie z własnymi preferencjami, wybierając jeden z obsługiwanych języków. Więcej informacji znajdziesz w naszym artykule na temat obsługiwanych języków.
5. Przycisk wylogowania
Kliknij przycisk Wyloguj, aby wylogować się z aplikacji Jibble do rejestrowania czasu na Windowsie.
-
Generowanie raportów
Wykorzystaj w pełni aplikację internetową Jibble, aby tworzyć szczegółowe raporty i uzyskać cenny wgląd w zarządzanie czasem. Funkcje raportowania są dostępne dla właścicieli, administratorów i menedżerów.
Aby uzyskać więcej informacji na temat różnych rodzajów raportów i sposobu ich eksportowania za pomocą aplikacji internetowej Jibble, zapoznaj się z naszym artykułem na temat różnych rodzajów raportów, które można eksportować.