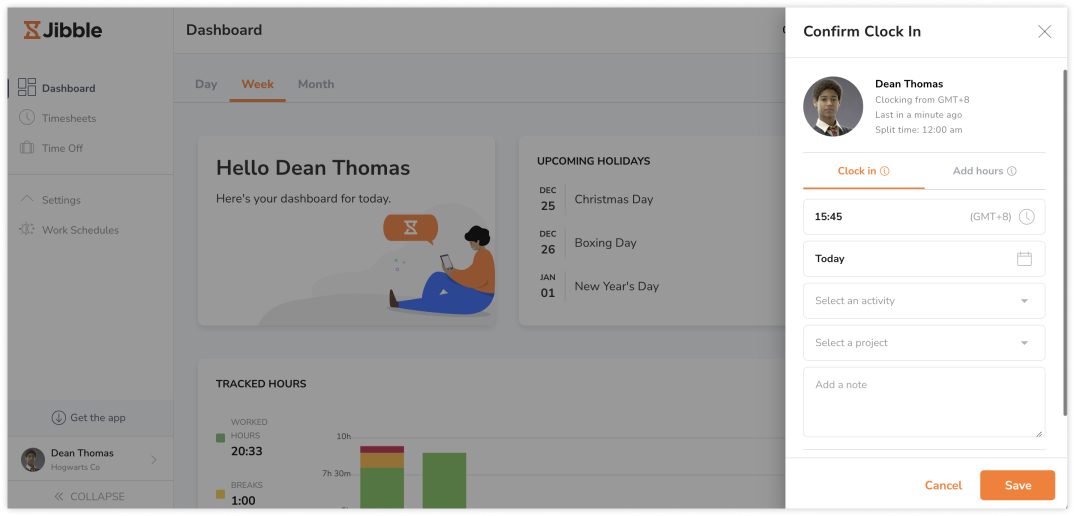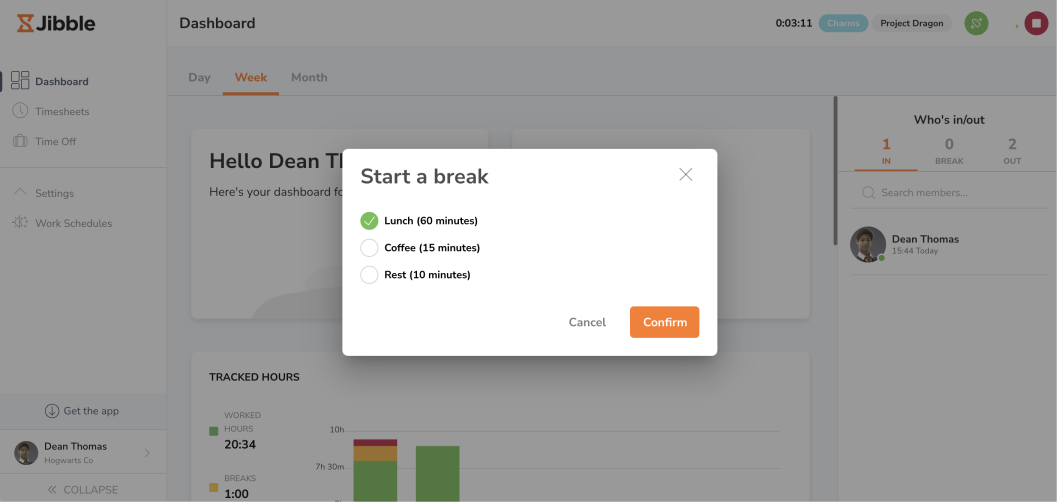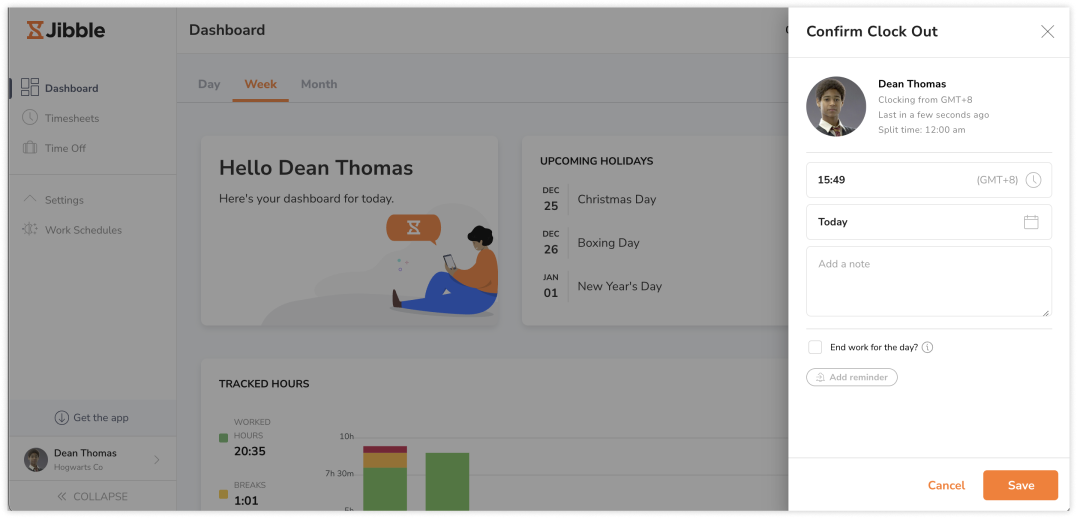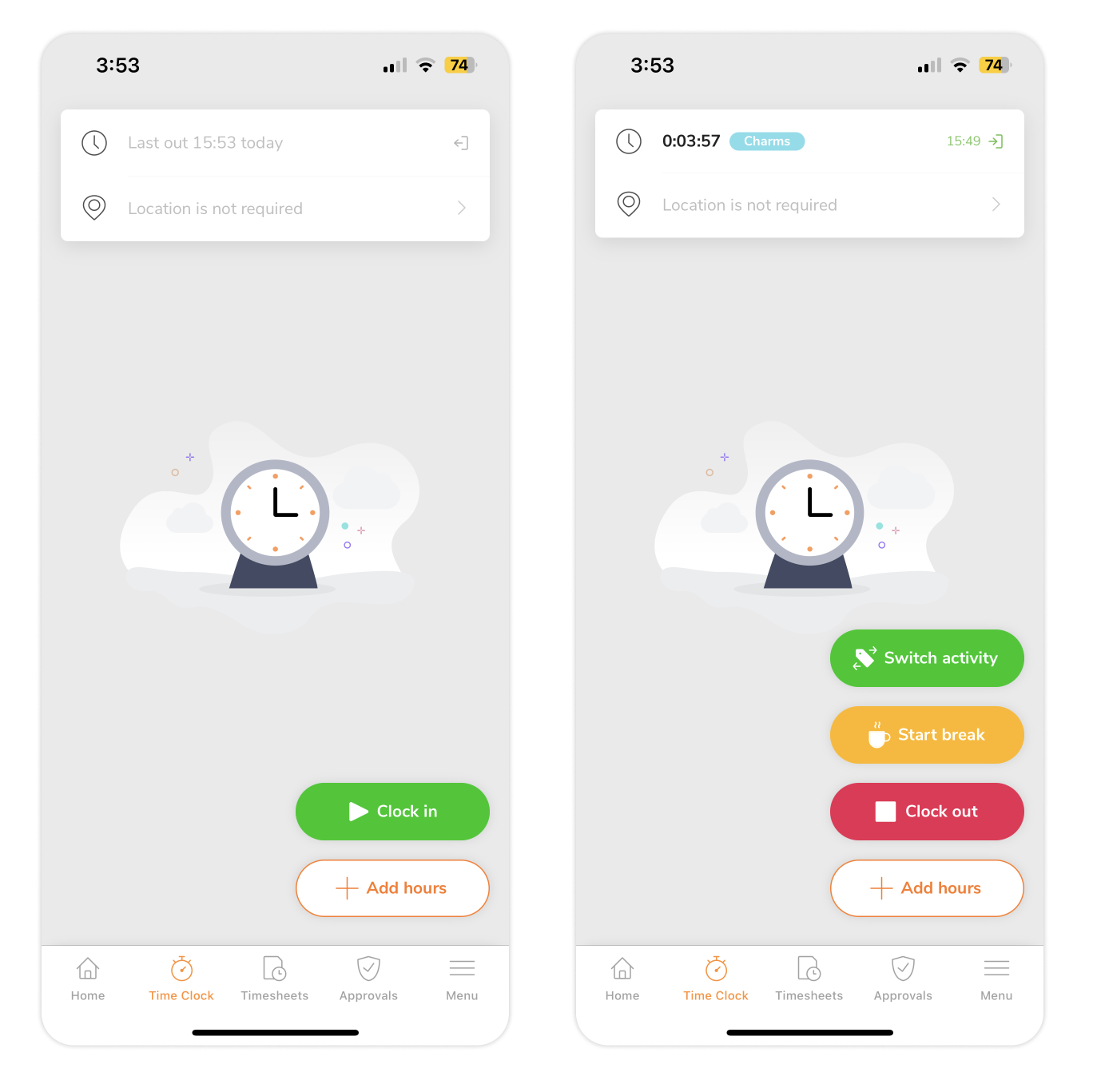Korzystanie z Jibble jako członek
Dowiedz się, co możesz robić i jak korzystać z Jibble jako członek.
Ten artykuł zawiera informacje istotne dla członków i mające zastosowanie do ich określonego poziomu uprawnień. Dowiedz się wszystkiego o korzystaniu z Jibble jako członek i naucz się płynnie poruszać po aplikacji.
Skąd wiem, że jestem członkiem?
Jeśli używasz Jibble tylko do rejestracji własnego czasu, najprawdopodobniej jesteś członkiem. Jeśli chcesz się upewnić, kliknij swoje imię i nazwisko w lewym dolnym rogu konta i kliknij Ustawienia konta. Pod swoim imieniem i nazwiskiem zobaczysz swoją rolę. Jeśli jesteś przypisany do grupy, zobaczysz również swoją grupę oraz menedżera.
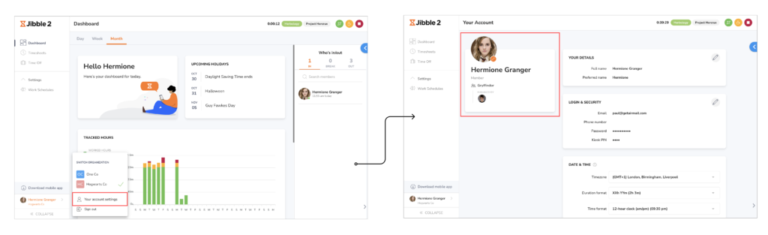
Co mogę zrobić jako członek? Jak to się ma do innych poziomów uprawnień?
Jako członek możesz rejestrować czas w ramach różnych działań i projektów, które zostały skonfigurowane przez Twoją organizację. Jeśli masz przyznane odpowiednie uprawnienia, możesz edytować swoje wpisy czasu lub dodawać je ręcznie.
W niektórych przypadkach na pulpicie nawigacyjnym można wyświetlić widżet Listy obecności, który pokazuje obecnych, nieobecnych i przebywających na przerwie członków Twojej grupy.
Właściciele i administratorzy mogą przeglądać i edytować wszystko na koncie organizacji – wszystkie działania, projekty, klientów, osoby i czas. Menedżerowie są gdzieś pomiędzy: mogą przeglądać i edytować dane tych osób, którymi zarządzają. Zapoznaj się z tym artykułem na temat ról i uprawnień, w którym dokładnie opisano każdy poziom uprawnień.
Co jeszcze powinienem wiedzieć o korzystaniu z Jibble?
Dołączanie do organizacji
W zależności od tego, jak organizacja skonfigurowała Jibble, może być wymagane dołączenie do zespołu w Jibble. Wykonaj wskazane kroki, aby dołączyć do organizacji i rozpocząć rejestrowanie czasu na osobistym koncie.
Logowanie
Aby uzyskać dostęp do konta po raz pierwszy, należy zaakceptować zaproszenie do dołączenia do organizacji. Następnie możesz zalogować się za pomocą aplikacji mobilnej lub internetowej.
Rejestrowanie czasu
Istnieje kilka platform do rejestrowania czasu w Jibble, w tym aplikacja internetowa, aplikacja mobilna, współdzielony kiosk, rozszerzenie do Chrome, Slack i Microsoft Teams. Wykonaj poniższe proste kroki, aby rozpocząć rejestrowanie czasu w Jibble lub przeczytaj nasz artykuł na temat różnych sposobów rejestrowania czasu, który zawiera wszystko, co musisz wiedzieć.
- Aplikacja internetowa
- Zaloguj się do swojego konta w przeglądarce internetowej.
- W górnej części ekranu znajdują się przyciski timera.

- Uruchom timer, klikając zielony przycisk. W razie potrzeby możesz wybrać działanie i projekt. Następnie kliknij Zapisz, aby wystartować timer.

- Po rozpoczęciu rejestracji pracy zobaczysz kilka innych opcji timera.
- Zielony przycisk Przełącz działanie służy do przełączania na inne działanie lub projekt. Podczas przełączania timer nie zatrzymuje się i działa nieprzerwanie.
- Żółty przycisk Rozpocznij przerwę służy do robienia przerwy. Jeśli masz kilka typów przerw, będziesz mógł wybrać, którą chcesz rozpocząć.

- Po rozpoczęciu przerwy zobaczysz przycisk Zakończ przerwę, który wygląda podobnie do przycisku Rozpocznij przerwę, tylko tym razem z przekreśleniem.
- Kliknij żółty przycisk Zakończ przerwę, aby zakończyć przerwę i ponownie wystartować timer.
- Innym widocznym przyciskiem jest czerwony przycisk Stop, służący do zakończenia pracy.
- Po zakończeniu pracy w danym dniu możesz kliknąć ten przycisk, a następnie Zapisz, aby zarejestrować koniec pracy.

- Aplikacja mobilna
- Zaloguj się do swojego konta za pomocą aplikacji mobilnej dostępnej na platformach Android i iOS.
- Przejdź do ekranu Rejestratora czasu.
- W zależności od ustawień skonfigurowanych przez menedżera, rozpoznawanie twarzy może być wymagane do włączania i wyłączania timera. W tym wypadku będziesz musiał zrobić zdjęcie służące jako dane twarzy.
- Przyciski timera są podobne do tych w aplikacji internetowej.

- Dotknij zielony przycisk Rozpocznij i wybierz działanie lub projekt, aby uruchomić timer.
- Po włączeniu timera zobaczysz zielony przycisk Przełącz aktywność, żółty przycisk Rozpocznij przerwę i czerwony przycisk Zakończ.
- Kontynuuj tworzenie wpisów czasu, powtarzając opisane wcześniej kroki.
Karty czasu pracy
Gdy rozpoczniesz rejestrację czasu w Jibble, wpisy czasu zostaną utworzone automatycznie i trafią bezpośrednio do kart czasu pracy. Zapoznaj się z naszym przewodnikiem na temat działania kart czasu pracy, aby dowiedzieć się o różnych widokach i o tym, co zawiera Twoja osobista karta czasu pracy.
W aplikacji internetowej Jibble możesz przejść do zakładki Karty czasu pracy, aby przejrzeć swoje wpisy. Możesz wybrać zakres dat dla kart czasu pracy, które chcesz wyświetlić (np. dzienny, tygodniowy, miesięczny) i dotknąć wyświetlanego czasu w danym dniu, aby uzyskać dostęp do szczegółowych kart czasy pracy.
Zobaczysz dzięki temu wszystkie rozpoczęcia, przerwy i zakończenia zarejestrowane w danym dniu. Jeśli menedżer ustawił robienie zdjęć twarzy i przechwytywanie lokalizacji GPS, będziesz mógł wyświetlić swoje zdjęcia i lokalizacje zarejestrowane podczas każdego wpisu.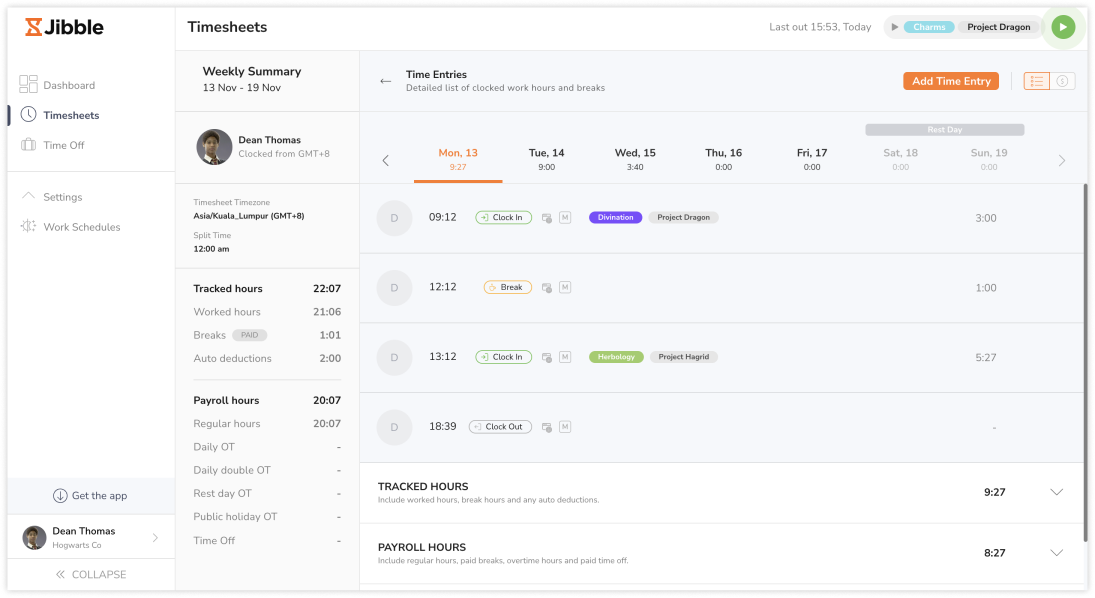
W dolnej części szczegółowych kart czasu pracy znajdują się trzy rozwijane opcje: zarejestrowane godziny, godziny rozliczeniowe i historia zmian. Zarejestrowane godziny obejmują wszystkie przepracowane godziny wraz z przerwami, podczas gdy godziny rozliczeniowe są podzielone na godziny regularne i nadgodziny, jeśli przysługują.
Aby lepiej zrozumieć te pojęcia, zapoznaj się z naszym artykułem na temat różnic między zarejestrowanymi godzinami a godzinami rozliczeniowymi. Sekcja historii zmian pokazuje wszystkie edycje lub zmiany dokonane we wpisach czasu pracy przez Ciebie i Twojego menedżera.
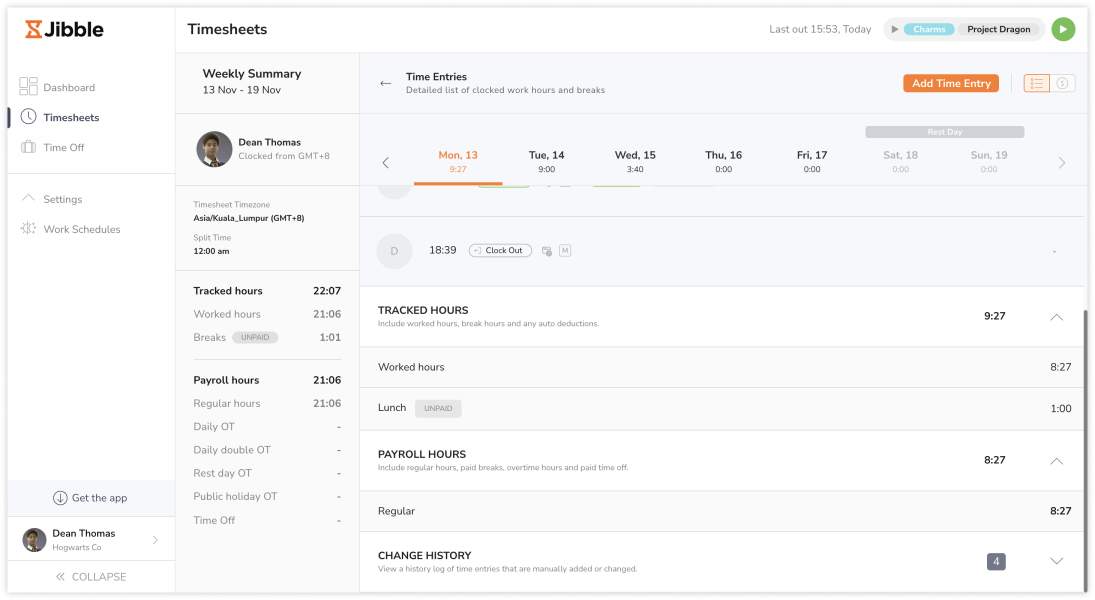
W aplikacji mobilnej Jibble znajdziesz karty czasu pracy, przechodząc do zakładki Karty czasu pracy w menu nawigacyjnym. Otwórz dni z listy widocznej na górze ekranu lub stuknij ikonę kalendarza, aby uzyskać dostęp do wpisów czasu z różnych dni. Dotknij przycisk Zobacz dzienną kartę czasu pracy, aby wyświetlić szczegóły wpisów czasu.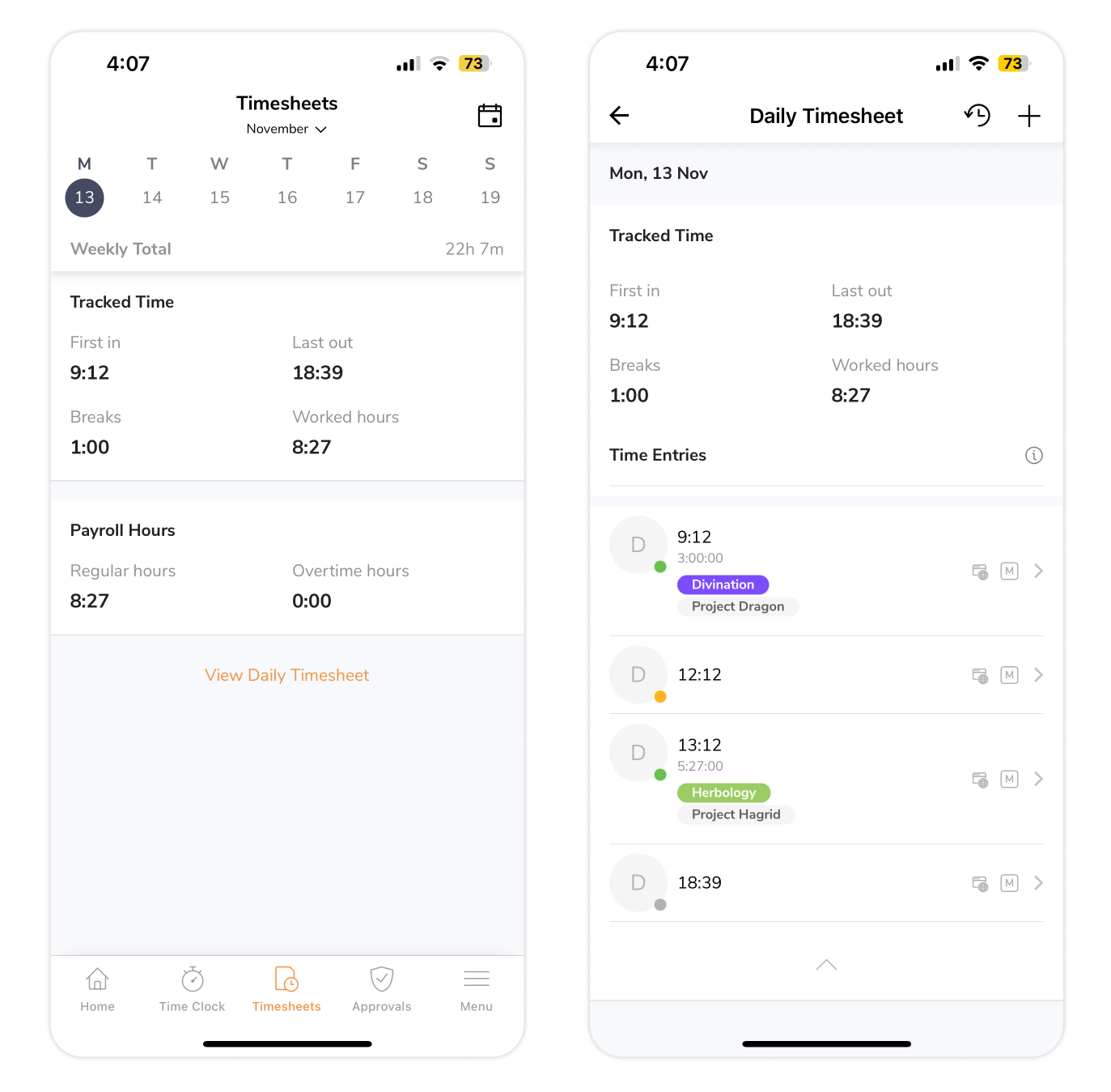
Rozpoznawanie twarzy
Jeśli rozpoznawanie twarzy jest włączone w Twojej organizacji, musisz skonfigurować swoje dane twarzy, które będą używane jako zdjęcie bazowe do weryfikacji użytkownika przez Jibble. Jeśli dane twarzy nie zostały jeszcze skonfigurowane, użytkownik nie będzie mógł rejestrować czasu pracy. Wykonaj kroki wskazane w artykule pomocy, aby skonfigurować dane twarzy do rozpoznawania twarzy.
Monitorowanie lokalizacji
Jeśli ustawione zostało monitorowanie lokalizacji, informacje o położeniu będą automatycznie przechwytywane i zapisywane w kartach czasu pracy po rozpoczęciu i zakończeniu pracy za pośrednictwem aplikacji mobilnej Jibble.
Twoja organizacja może mieć również ustawione wirtualne ogrodzenia, które pozwalają na rejestrację czasu tylko wtedy, gdy współrzędne GPS znajdują się w autoryzowanej lokalizacji. Pamiętaj, że jeśli monitorowanie GPS jest wymagane, będziesz musiał przyznać aplikacji Jibble dostęp do swojej lokalizacji za pośrednictwem ustawień urządzenia.
Powiadomienia i alerty
Przypomnienia pomagają wyrobić w sobie nawyk przychodzenia i wychodzenia z pracy o określonych porach zgodnie z harmonogramem. Można je skonfigurować w ustawieniach konta, aby otrzymywać przypomnienia o rozpoczęciu lub zakończeniu pracy.
Będziesz mógł otrzymywać powiadomienia za pośrednictwem poczty e-mail lub powiadomień push bezpośrednio na urządzeniu mobilnym. Więcej informacji można znaleźć w naszym przewodniku na temat włączania powiadomień push.
Ustawienia konta
Ustawienia konta to miejsce, w którym można zaktualizować dane logowania, takie jak hasło, a także osobiste powiadomienia i alerty, prywatność danych i inne. Przeczytaj nasz artykuł o tym, co możesz zrobić i jak zaktualizować ustawienia konta, aby dowiedzieć się więcej.