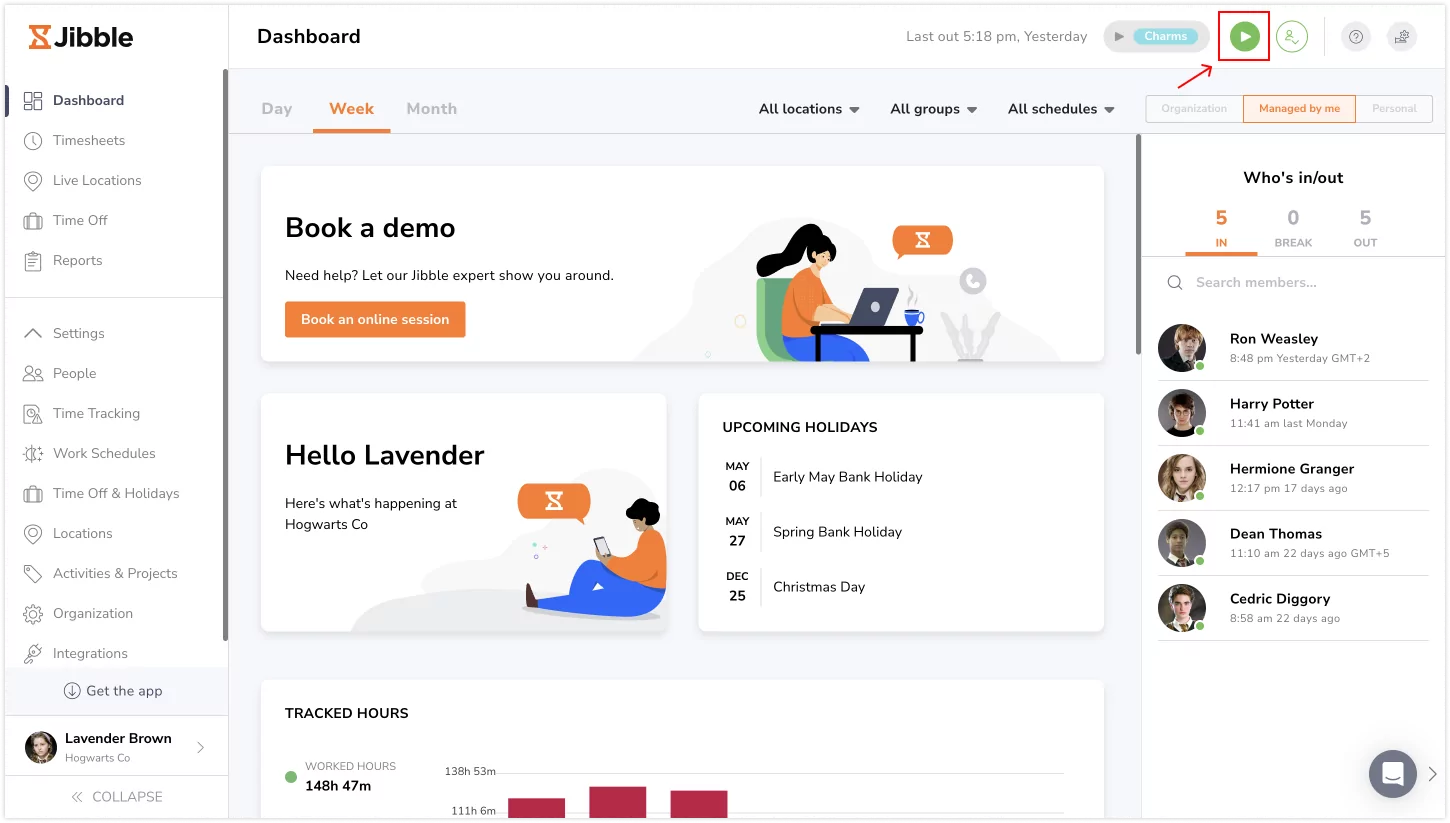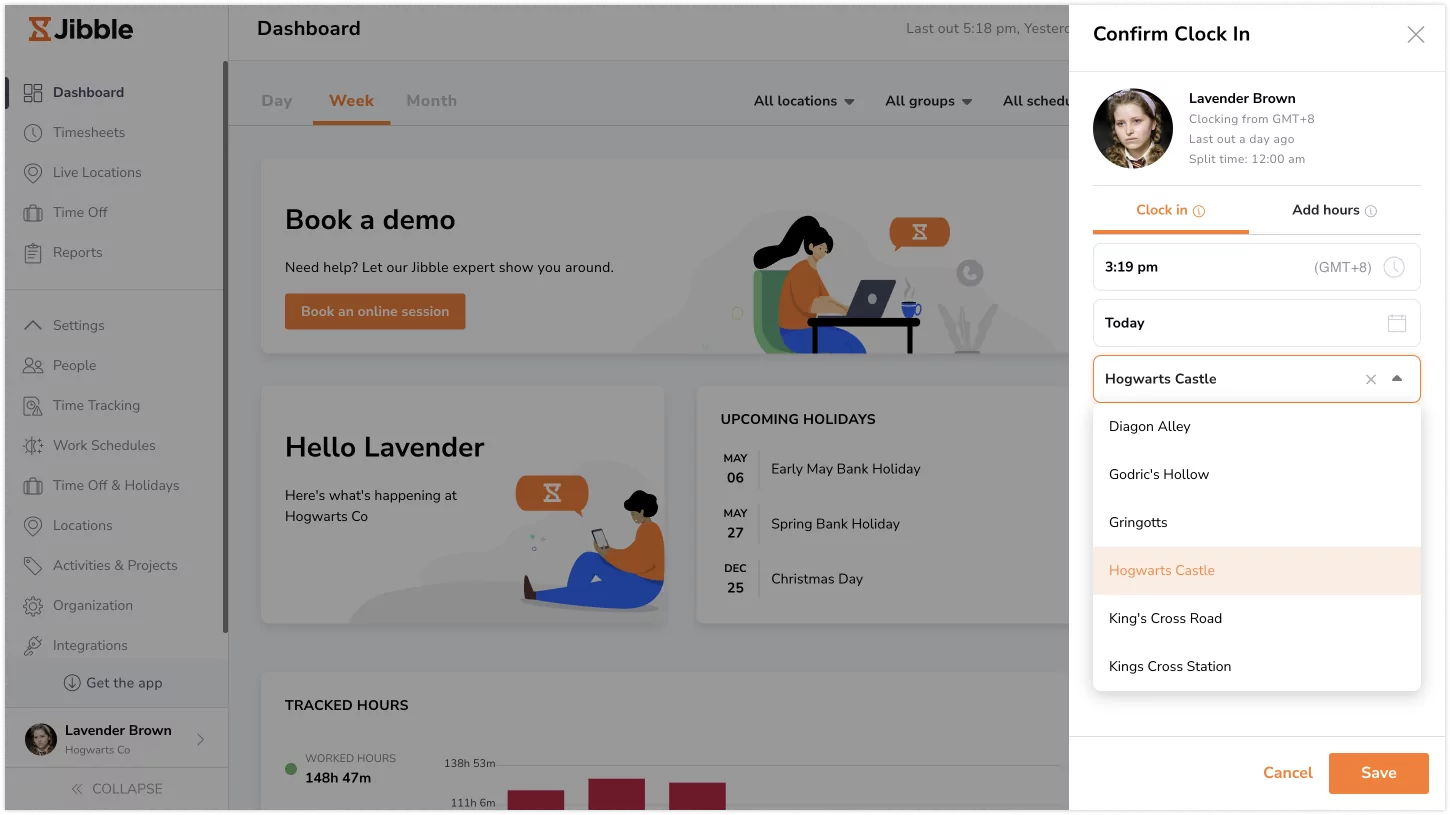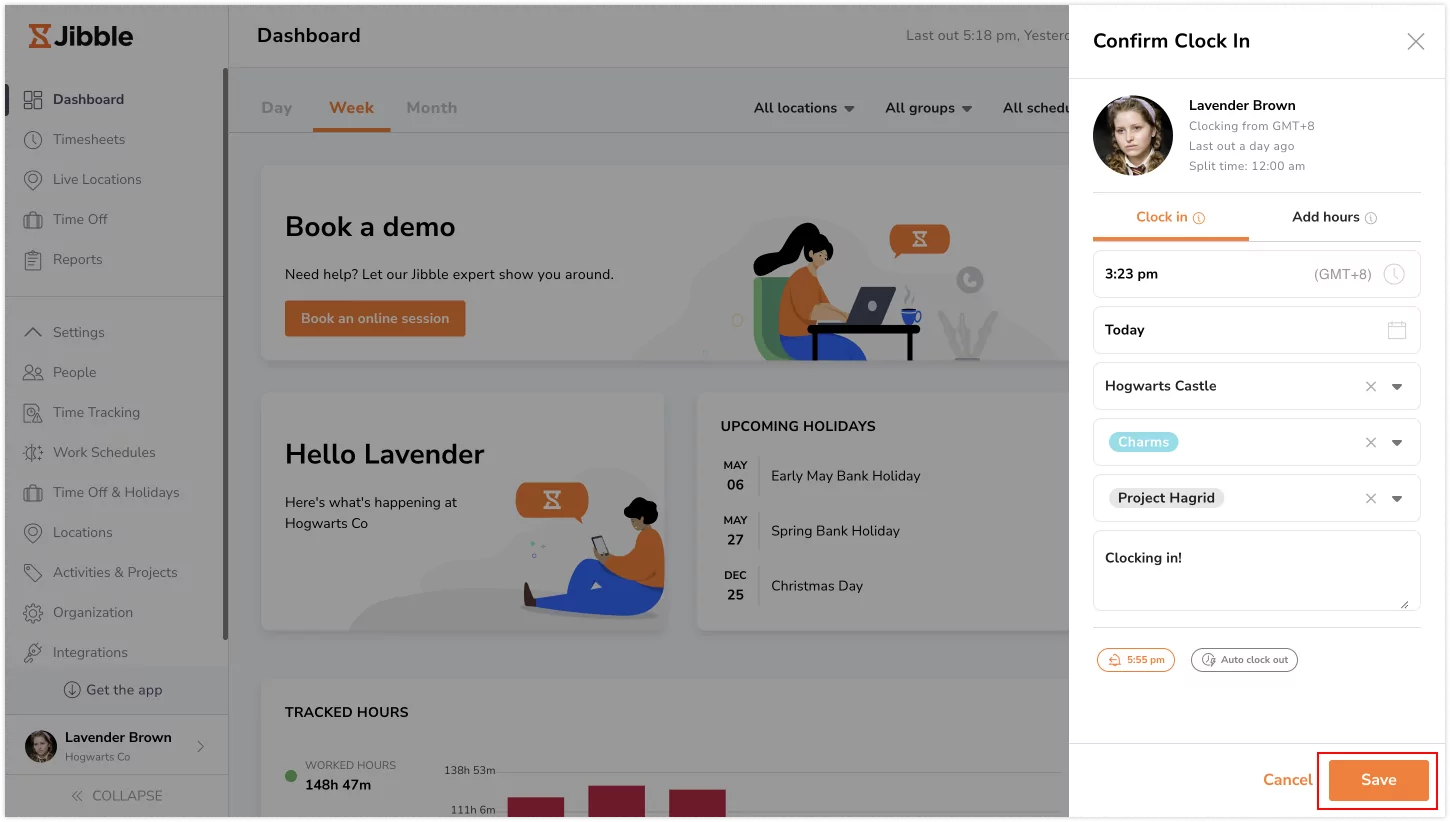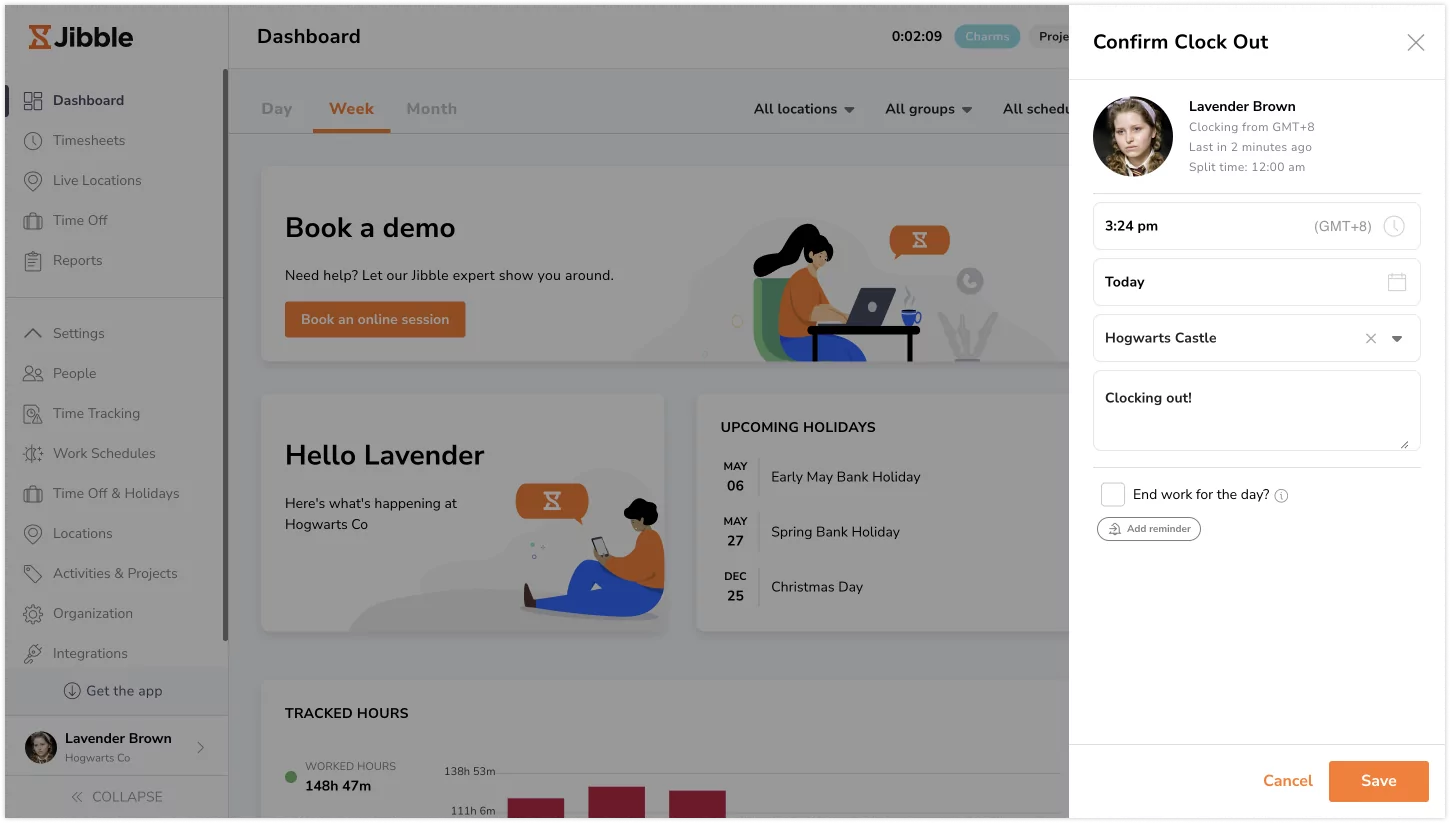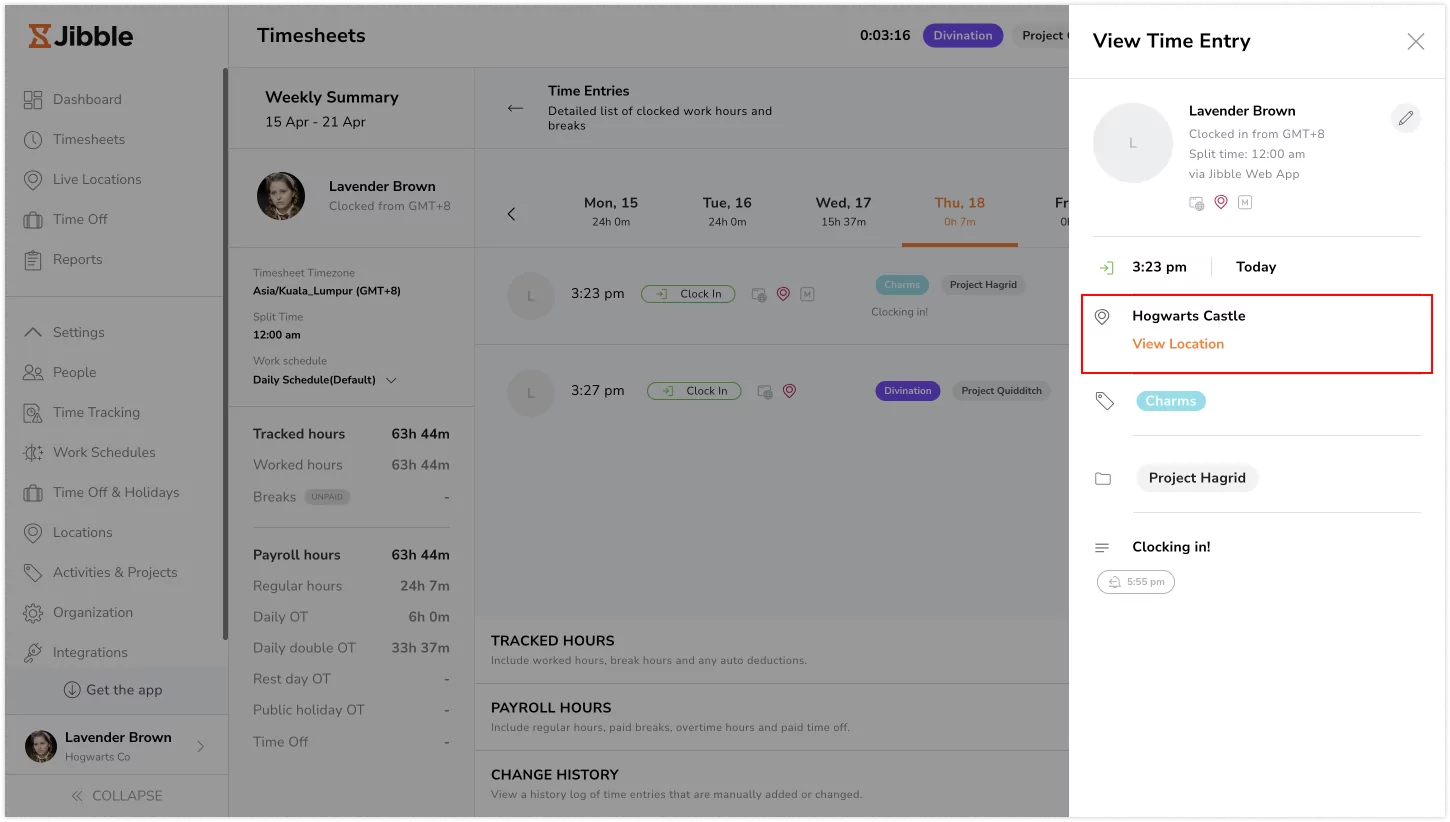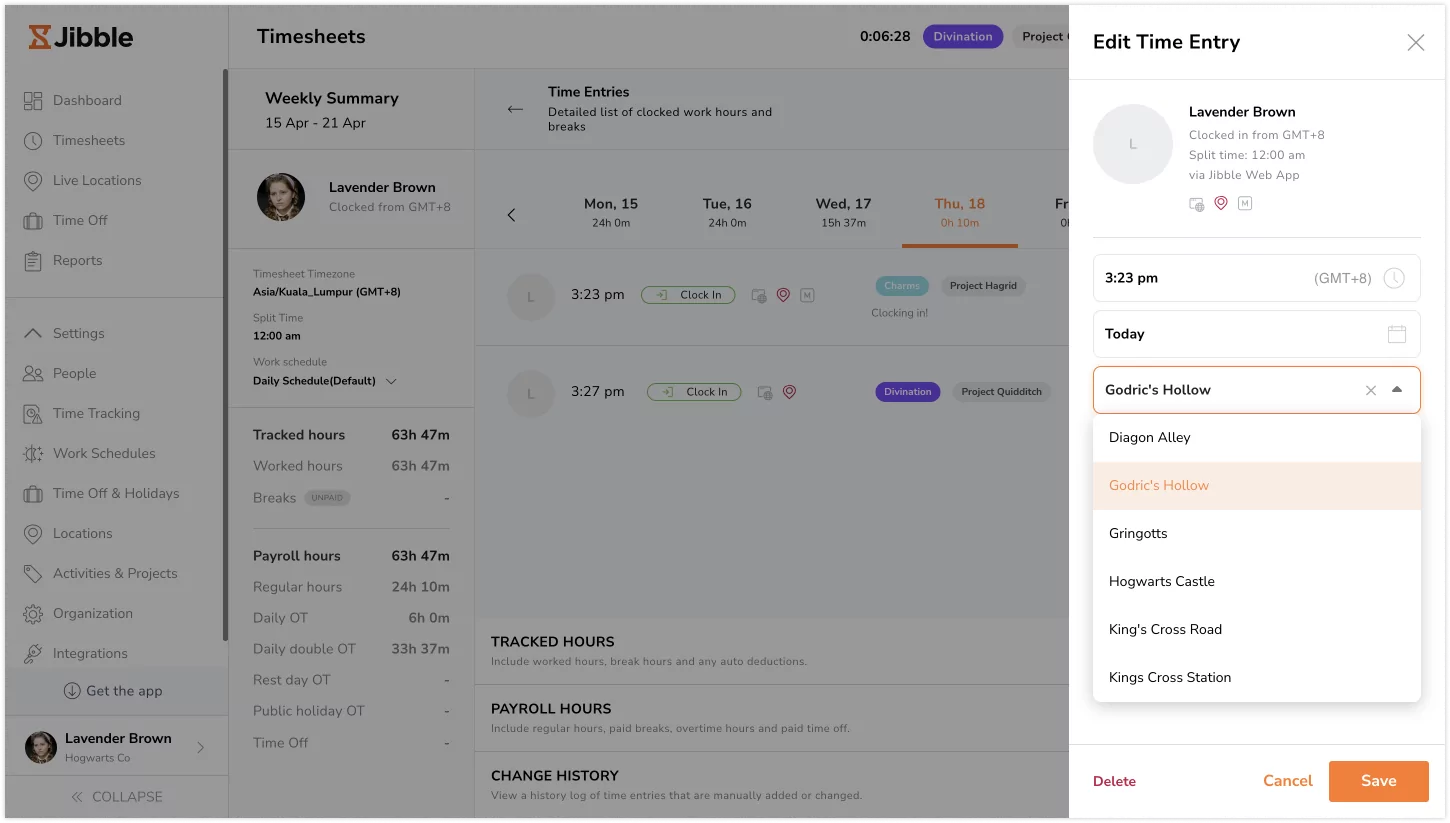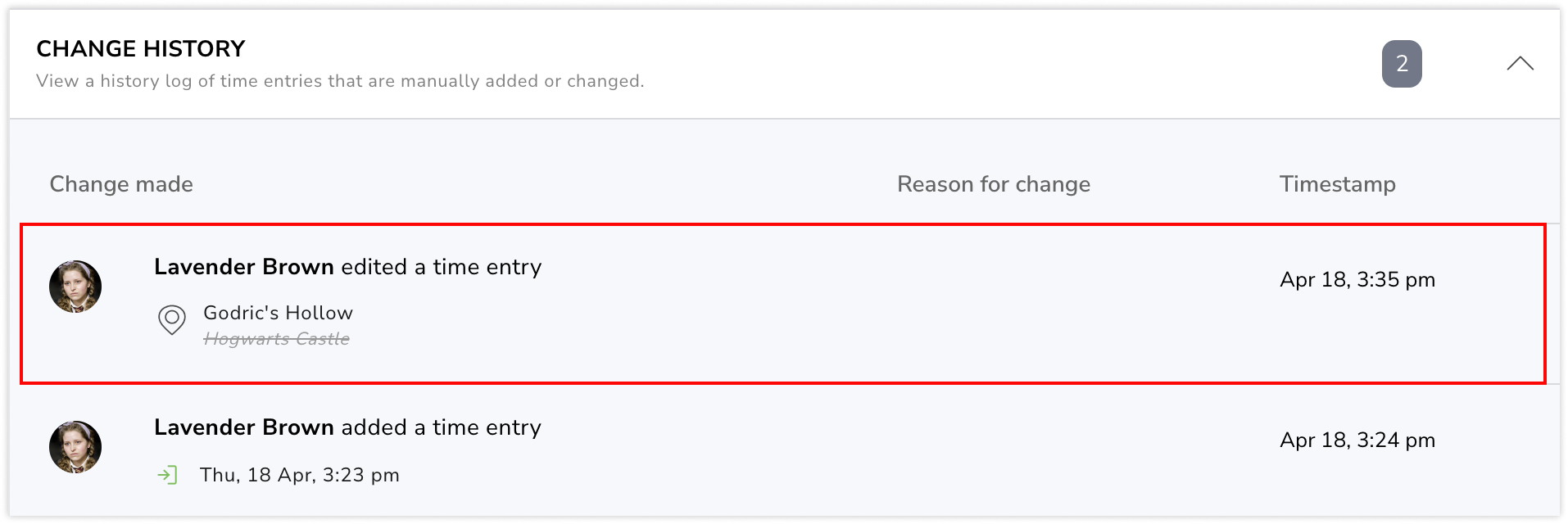Jak rejestrować czas wraz z lokalizacją?
Zwiększ dokładność ewidencji czasu pracy poprzez dodawanie lokalizacji do wpisów czasu.
Rejestrowanie czasu z lokalizacją może dostarczyć cennych informacji na temat wzorców pracy i produktywności zespołu, zwłaszcza w przypadku zespołów zdalnych lub pracujących w terenie. Program do monitorowania lokalizacji GPS pracowników firmy Jibble oferuje łatwy sposób na dokładną ewidencję czasu pracy poprzez dodawanie lokalizacji do wpisów czasu.
Jeśli jesteś zainteresowany rejestrowaniem lokalizacji za pomocą GPS, zapoznaj się z naszym artykułem na temat działania monitorowania lokalizacji GPS.
Ten artykuł obejmuje następujące tematy:
Dodawanie lokalizacji do wpisów czasu
Użytkownicy o dowolnej roli mogą łatwo dodawać szczegóły lokalizacji do swoich wpisów czasu za pośrednictwem aplikacji internetowej Jibble. Aby rozpocząć, upewnij się, że dodałeś lokalizacje do swojej organizacji.
- Zaloguj się na swoje konto w Jibble w aplikacji internetowej.
- Kliknij zielony przycisk play, aby rozpocząć rejestrację czasu.

- W panelu bocznym wybierz lokalizację z rozwijanej listy.
 Uwaga: dostępne lokalizacje są zależne od harmonogramu pracy przypisanego do członka. Przeczytaj więcej o przypisywaniu lokalizacji do harmonogramów.
Uwaga: dostępne lokalizacje są zależne od harmonogramu pracy przypisanego do członka. Przeczytaj więcej o przypisywaniu lokalizacji do harmonogramów. - W razie potrzeby wybierz działanie, projekt i dodaj notatkę.
- Kliknij Zapisz, aby wprowadzić wpis czasu.

- Aby zakończyć pracę, kliknij czerwony przycisk stop i wybierz lokalizację w panelu bocznym.

- Kliknij Zapisz, aby wprowadzić zakończenie pracy.
Przeglądanie wpisów czasu
Lokalizacje dodane bez współrzędnych GPS zostaną oznaczone żółtą ikoną, aby wskazać, że nie zostały wykryte przez GPS.
- Przejdź do zakładki Karty czasu pracy.
- Wybierz dzień, dla którego chcesz wyświetlić wpisy czasu.
- W widoku szczegółowych wpisów czasu kliknij konkretny wpis czasu, aby wyświetlić szczegóły powiązanej lokalizacji.

Edytowanie szczegółów lokalizacji
W razie potrzeby można edytować lokalizację powiązaną z wpisem czasu. Edytowane wpisy czasu są rejestrowane w historii zmian i oznaczone żółtą ikoną lokalizacji. Przeczytaj więcej o edytowaniu wpisów czasu.
- Przejdź do zakładki Karty czasu pracy i wybierz odpowiedni dzień.
- W szczegółowych wpisach czasu kliknij ikonę ołówka, aby wprowadzić poprawki.
 Uwaga: aby edytować lokalizacje wpisów czasu, użytkownicy muszą mieć odpowiednie uprawnienia. Dowiedz się więcej o zarządzaniu ograniczeniami rejestratora czasu.
Uwaga: aby edytować lokalizacje wpisów czasu, użytkownicy muszą mieć odpowiednie uprawnienia. Dowiedz się więcej o zarządzaniu ograniczeniami rejestratora czasu. - Wybierz nową lokalizację z rozwijanej listy.

- Kliknij przycisk Zapisz i podaj powód edycji.
- Zmiany zostaną odzwierciedlone w sekcji Historia zmian.