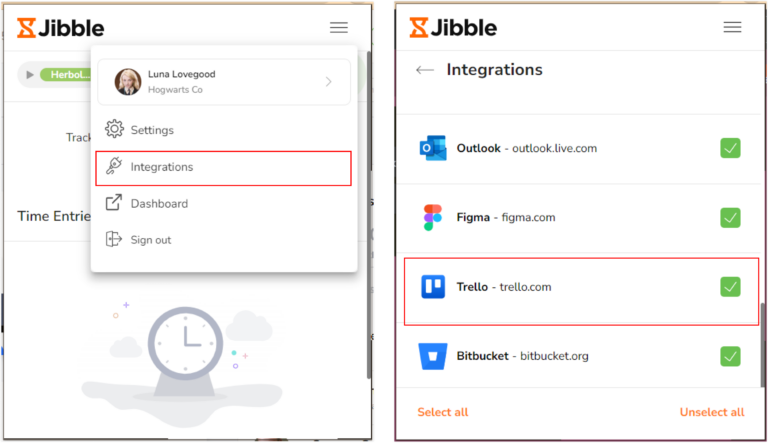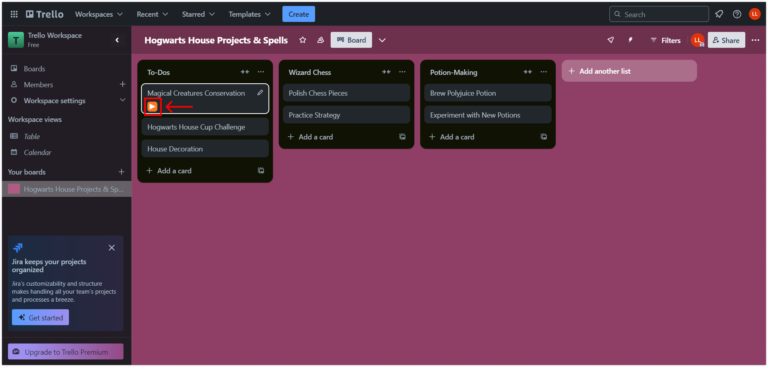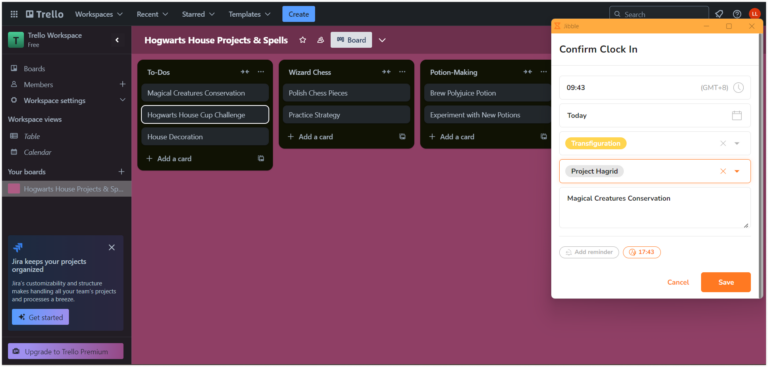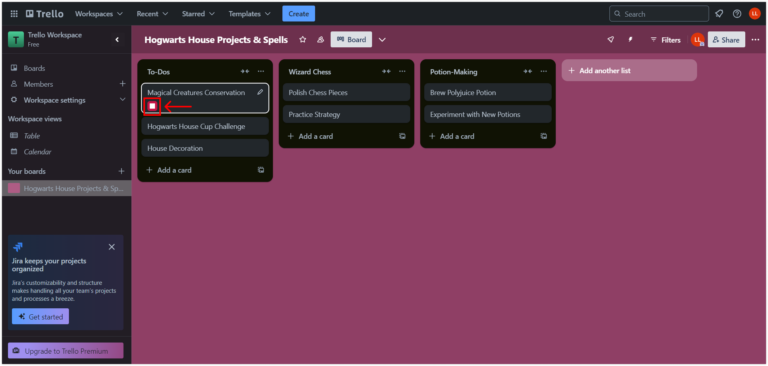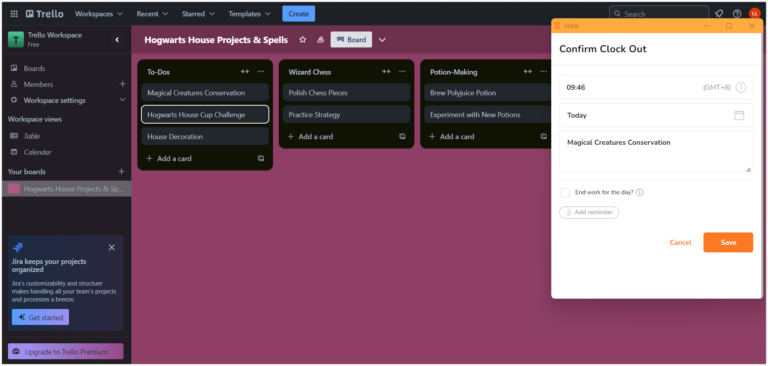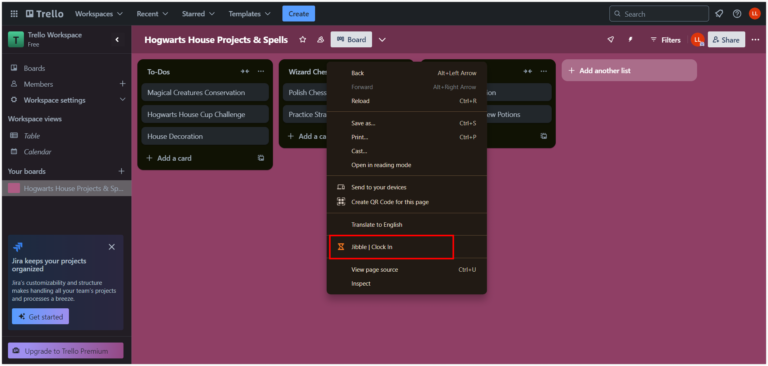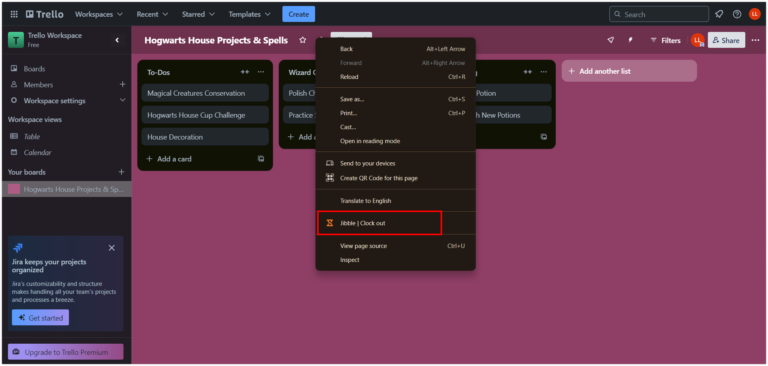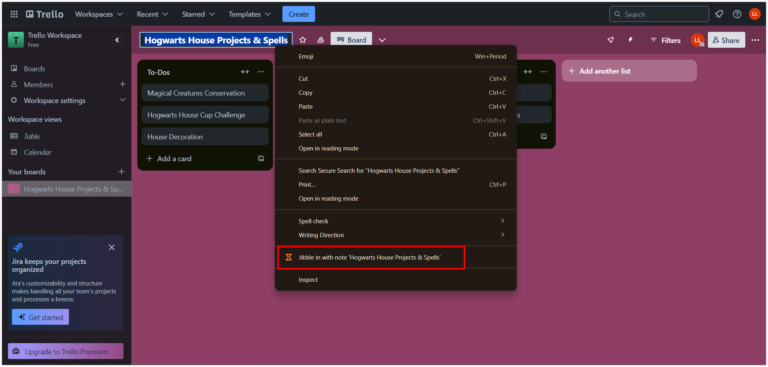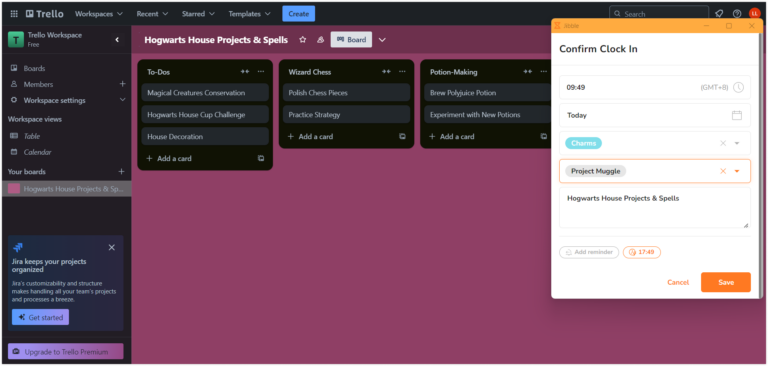Jak mogę rejestrować czas w Trello?
Z łatwością zintegruj rejestrowanie czasu z przepływem pracy w Trello, aby zwiększyć produktywność i precyzyjnie zarządzać zadaniami.
Dokładna ewidencja czasu ma zasadnicze znaczenie dla organizacji i bycia na bieżąco z zadaniami w Trello – niezależnie od tego, czy koordynujesz projekty, pracujesz z zespołem, czy zarządzasz zadaniami. Rozszerzenie Jibble do rejestrowania czasu w przeglądarce Chrome umożliwia płynne mierzenia czasu spędzonego na działaniach w Trello.
Ten artykuł obejmuje następujące tematy:
Instalowanie rozszerzenia Jibble w Chrome
- Rozszerzenie Jibble można zainstalować za pomocą następujących kroków:
- Przy użyciu aplikacji internetowej Jibble:
- Zaloguj się na swoje konto w Jibble i znajdź przycisk Pobierz aplikację na pulpicie nawigacyjnym.

- W wyświetlonym okienku wybierz Rozszerzenie do Chrome, aby przejść do sklepu Chrome Web Store.

- Zaloguj się na swoje konto w Jibble i znajdź przycisk Pobierz aplikację na pulpicie nawigacyjnym.
- Bezpośrednio z Chrome Web Store:
- Przejdź do Chrome Web Store i wyszukaj rozszerzenie Jibble do mierzenia czasu.
- Przy użyciu aplikacji internetowej Jibble:
- Kliknij Dodaj do Chrome, aby zainstalować rozszerzenie.

- Po instalacji na pasku narzędzi przeglądarki pojawi się ikona.
- Aby uzyskać dostęp do rozszerzenia, kliknij ikonę puzzla po prawej stronie paska narzędzi Chrome.
- Przypnij rozszerzenie Jibble, klikając ikonę pinezki, aby uzyskać wygodny dostęp do timera podczas pracy w Trello.

Łączenie Trello i Jibble
- Zaloguj się na swoje konto w Trello.
- Kliknij ikonę Jibble na pasku narzędzi Chrome.
- Zaloguj się na swoje konto w Jibble lub utwórz nowe konto, jeśli jeszcze tego nie zrobiłeś.
- Kliknij trzy poziome linie w prawym górnym rogu.
- Przejdź do Integracji.
- Upewnij się, że pole wyboru dla Trello jest zaznaczone.

Rejestrowanie czasu w Trello
Po skonfigurowaniu rozszerzenia możesz teraz rejestrować czas poświęcony na zadania w Trello. Wykonaj poniższe kroki, aby rejestrować czas bezpośrednio w Trello:
- Wbudowany timer Jibble
- Otwórz Trello i przejdź do tablicy zawierającej zadanie, dla którego chcesz rejestrować czas.
- W widoku tablicy na każdej karcie znajdziesz pomarańczowy przycisk play.
- Najedź kursorem na kartę, a zobaczysz przycisk Rozpocznij.

- Kliknij przycisk play lub przycisk Rozpocznij, aby zacząć rejestrację czasu.
- Otworzy się okienko, w którym możesz wybrać działanie i projekt.
- Notatki będą automatycznie wypełniane na podstawie tytułów kart w Trello.
- Kliknij Zapisz, aby włączyć timer.

- Po rozpoczęciu pracy przycisk timera zmieni się na czerwony przycisk stop lub Zakończ.

- Kliknij czerwony przycisk stop lub przycisk Zakończ, a następnie Zapisz, aby zakończyć rejestrację czasu.

- Skróty klawiszowe
- Kliknij ikonę Jibble na pasku narzędzi Chrome.
- Kliknij trzy poziome linie w prawym górnym rogu, a następnie Ustawienia.
- Włącz przełącznik dla Skrótów klawiszowych.

- Po włączeniu użyj skrótu klawiszowego Ctrl+Shift+S w systemie Windows lub Command+Shift+S w systemie Mac, aby włączyć timer.
- Aby wyłączyć timer, użyj tego samego skrótu.
Uwaga: podczas rejestrowania czasu za pomocą skrótów klawiszowych zostaną przypisane poprzednio używane działanie i projekt (jeśli istnieją) oraz nie będzie można dodać notatek.
- Prawy przycisk myszy
- Kliknij prawym przyciskiem myszy w dowolnym miejscu tablicy w Trello i wybierz Jibble | Rozpocznij.

- Aby wyłączyć timer, kliknij ponownie prawym przyciskiem myszy i wybierz Jibble | Zakończ.

Uwaga: podczas rejestrowania czasu za pomocą prawego przycisku myszy zostaną przypisane poprzednio używane działanie i projekt (jeśli istnieją) oraz nie będzie można dodać notatek.
- Zaznaczanie tekstu
- Zaznacz dowolny tekst na tablicy Trello.

- Kliknij zaznaczony tekst prawym przyciskiem myszy i wybierz Rozpocznij z notatką.
- Zostanie wyświetlone okienko potwierdzenia z zaznaczonym tekstem automatycznie dołączonym jako notatka.
- W razie potrzeby wybierz działanie i projekt, a następnie kliknij Zapisz, aby rozpocząć rejestrację czasu.