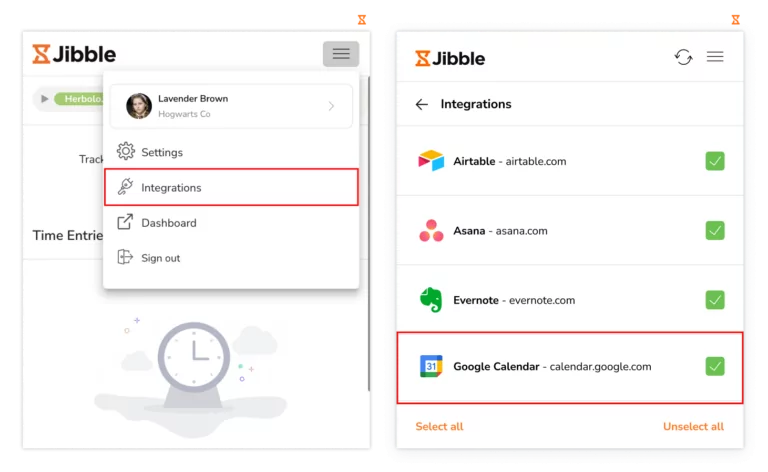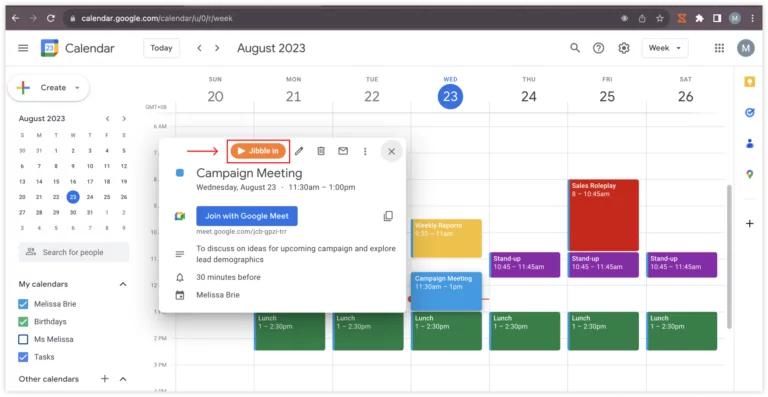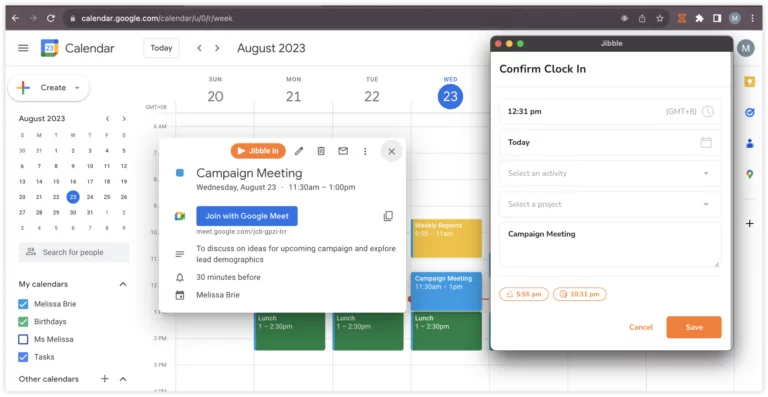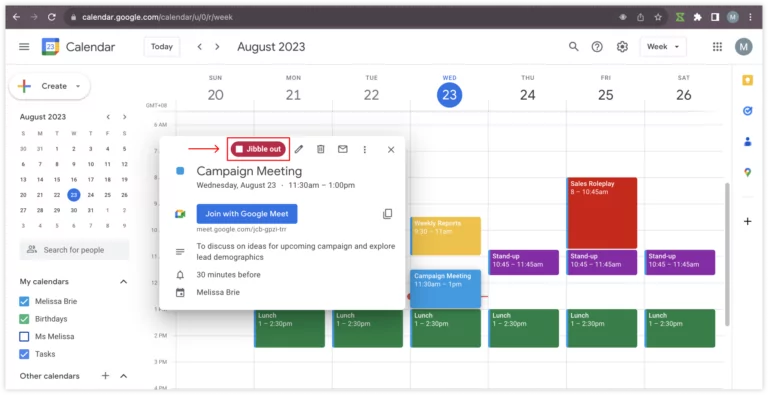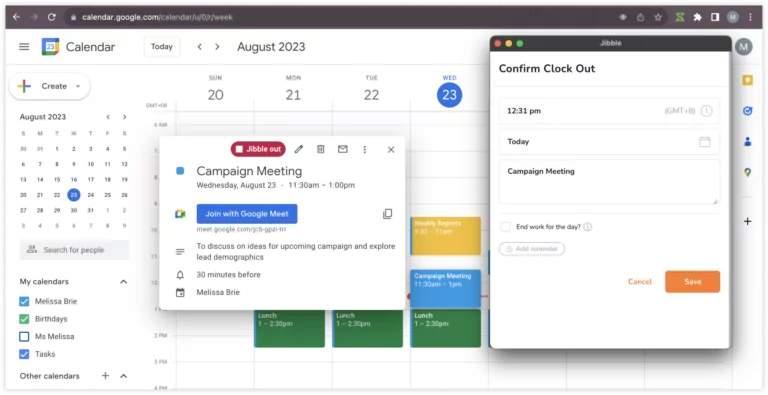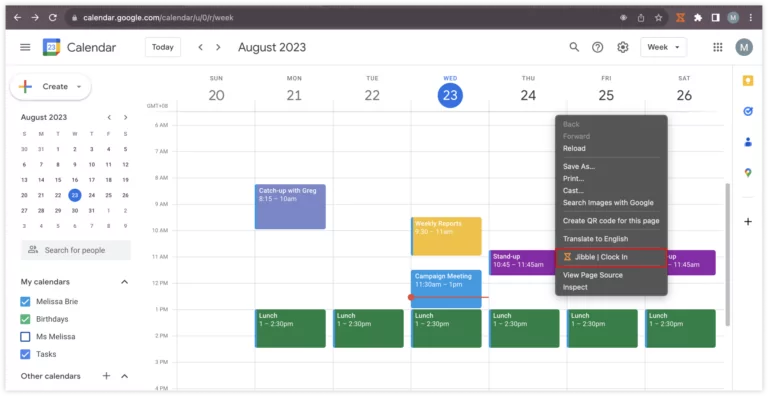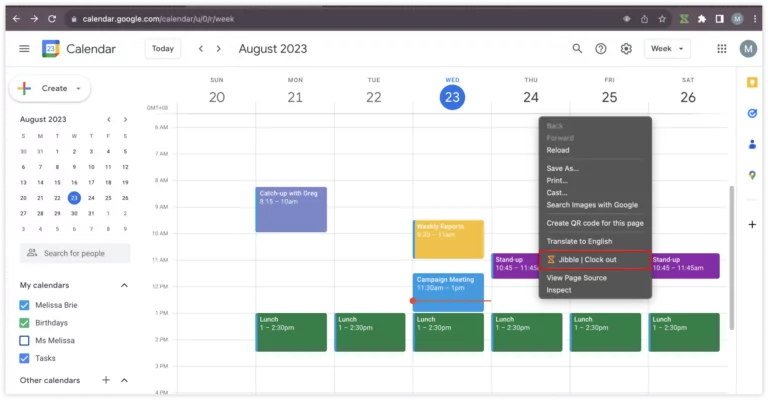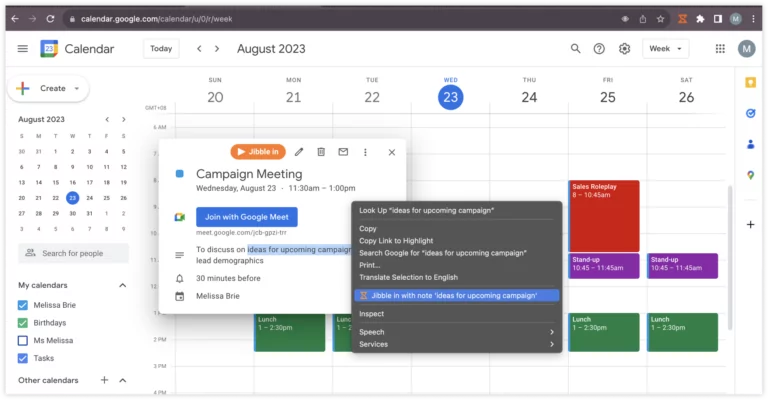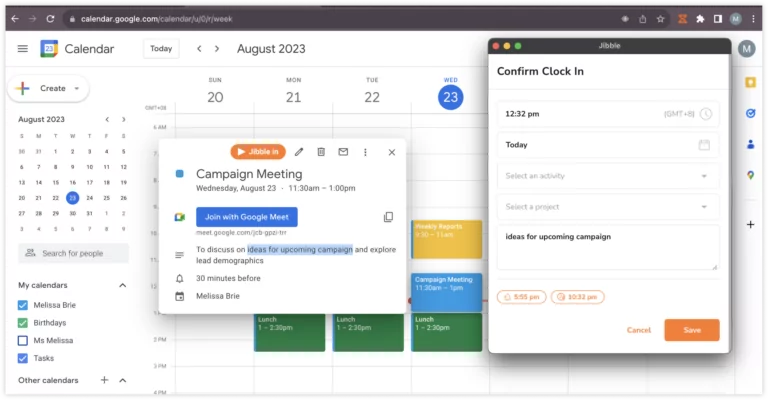Jak mogę rejestrować czas w Kalendarzu Google?
Rejestruj czas w wydarzeniach Kalendarza Google za pomocą rozszerzenia Jibble do mierzenia czasu.
Efektywne zarządzanie czasem w Kalendarzu Google ma kluczowe znaczenie dla utrzymania produktywności i organizacji. Rozszerzenie Jibble do mierzenia czasu w Chrome umożliwia płynną integrację ewidencji czasu bezpośrednio z wydarzeniami w Kalendarzu Google.
Ten artykuł obejmuje następujące tematy:
- Instalowanie rozszerzenia Jibble w Chrome
- Łączenie Kalendarza Google z Jibble
- Rejestrowanie czasu w Kalendarzu Google
Instalowanie rozszerzenia Jibble w Chrome
- Rozszerzenie Jibble można zainstalować przy użyciu następujących metod:
- Przez aplikację internetową Jibble:
- Zaloguj się na swoje konto w Jibble i znajdź przycisk Pobierz aplikację na pulpicie nawigacyjnym.

- W wyświetlonym okienku wybierz Rozszerzenie do Chrome, aby przejść do sklepu Chrome Web Store.

- Zaloguj się na swoje konto w Jibble i znajdź przycisk Pobierz aplikację na pulpicie nawigacyjnym.
- Bezpośrednio z Chrome Web Store:
- Przejdź do Chrome Web Store i wyszukaj rozszerzenie Jibble do mierzenia czasu.
- Przez aplikację internetową Jibble:
- Kliknij Dodaj do Chrome, aby zainstalować rozszerzenie.

- Po instalacji na pasku narzędzi przeglądarki pojawi się ikona.
- Aby uzyskać dostęp do rozszerzenia, kliknij ikonę puzzla po prawej stronie paska narzędzi Chrome.
- Przypnij Jibble do paska, klikając ikonę pinezki obok rozszerzenia, aby uzyskać szybki dostęp do timera w Kalendarzu Google.

Łączenie Kalendarza Google z Jibble
- Zaloguj się na swoje konto Google.
- Otwórz Kalendarz Google.
- Kliknij ikonę Jibble na pasku narzędzi przeglądarki.
- Zaloguj się na swoje konto w Jibble lub utwórz nowe konto, jeśli jeszcze tego nie zrobiłeś.
- Kliknij trzy poziome linie w prawym górnym rogu, aby otworzyć Ustawienia konta.
- Przejdź do Integracji.
- Upewnij się, że pole wyboru dla Kalendarza Google jest zaznaczone.

Rejestrowanie czasu w Kalendarzu Google
Po pomyślnym zainstalowaniu i zintegrowaniu rozszerzenia z Kalendarzem Google przyjrzyjmy się różnym dostępnym technikom rejestrowania czasu w wydarzeniach Kalendarza Google.
-
Wbudowany timer Jibble
- Otwórz Kalendarz Google i przejdź do wydarzenia, dla którego chcesz rejestrować czas.
- W widoku notatki zobaczysz przycisk Rozpocznij.

- Kliknij przycisk Rozpocznij, aby zarejestrować początek pracy.
- Otworzy się małe okienko, w którym możesz wybrać działanie i projekt.
- Notatki będą wstępnie wypełniane na podstawie tytułów wydarzeń.
- Kliknij Zapisz, aby włączyć timer dla bieżącego zadania.

- Po rozpoczęciu pracy przycisk timera zostanie automatycznie zaktualizowany do przycisku „Zakończ”.

- Po zakończeniu wydarzenia, kliknij przycisk Zakończ, aby zatrzymać timer.

-
Skróty klawiszowe
- Kliknij ikonę Jibble na pasku narzędzi przeglądarki.
- Kliknij trzy poziome linie w prawym górnym rogu.
- Wybierz Ustawienia.
- Włącz przełącznik dla skrótów klawiszowych.

- Po włączeniu użyj skrótu klawiszowego Ctrl+Shift+S w systemie Windows lub Command+Shift+S w systemie Mac, aby włączyć timer.
- Możesz użyć tego samego skrótu, aby wyłączyć timer.
Uwaga: podczas rejestrowania początku pracy za pomocą skrótów klawiszowych zostaną przypisane poprzednio używane działanie i projekt (jeśli istnieją). Nie będzie można dodać żadnych notatek.
-
Prawy przycisk myszy
- Kliknij prawym przyciskiem myszy i wybierz Jibble | Rozpocznij.

- Aby wyłączyć timer, kliknij ponownie prawym przyciskiem myszy i wybierz Jibble | Zakończ.

Uwaga: podczas rejestrowania początku pracy za pomocą prawego przycisku myszy zostaną przypisane poprzednio używane działanie i projekt (jeśli istnieją). Nie będzie można dodać żadnych notatek.
-
Zaznaczanie tekstu
- Zaznacz dowolny tekst w danych wydarzenia w Kalendarzu Google.
- Kliknij prawym przyciskiem myszy i wybierz Jibble.

- Zostanie wyświetlone okienko potwierdzenia z automatycznie dołączonymi notatkami.
- W razie potrzeby wybierz działanie i projekt.
- Kliknij Zapisz, aby włączyć timer.