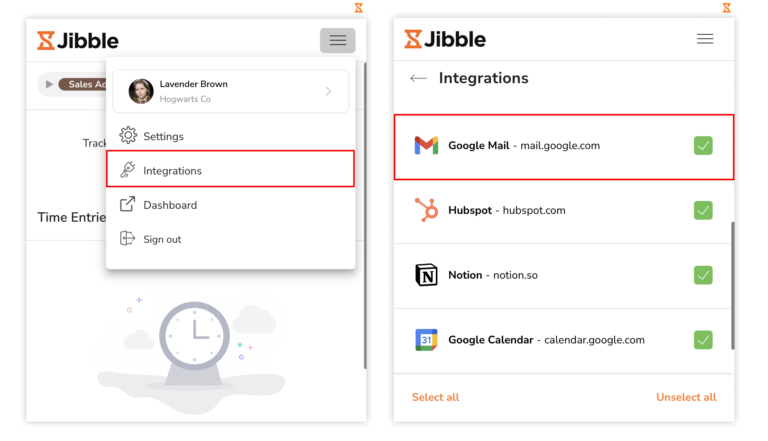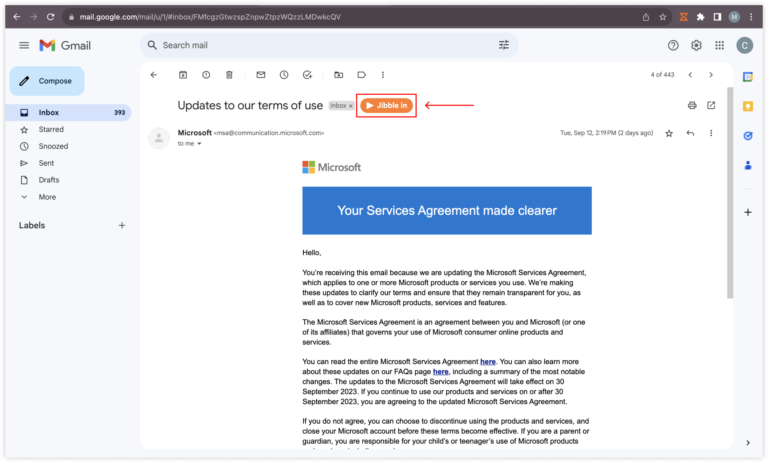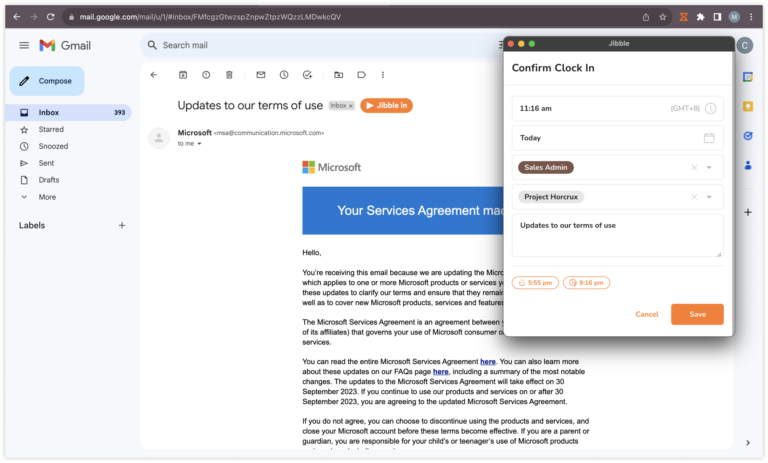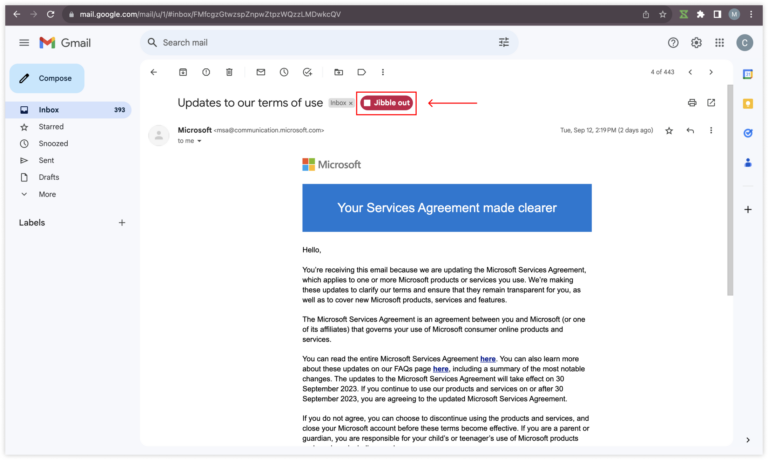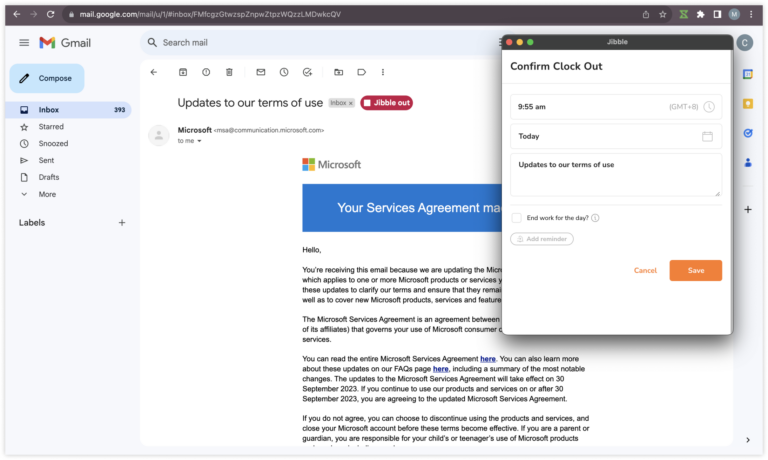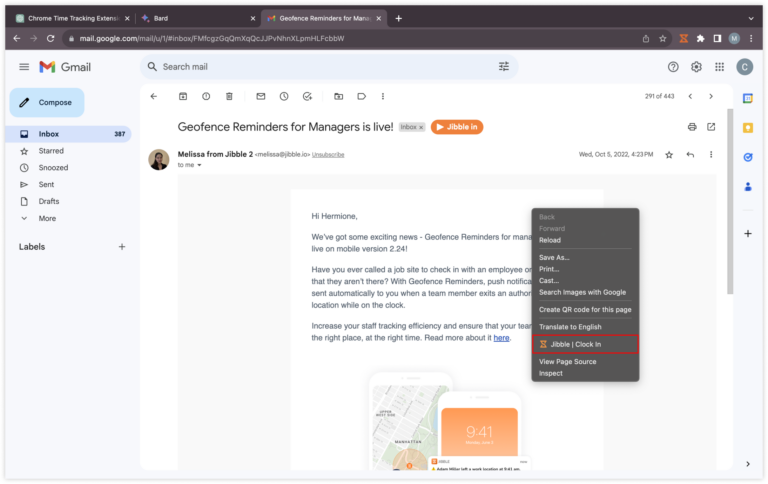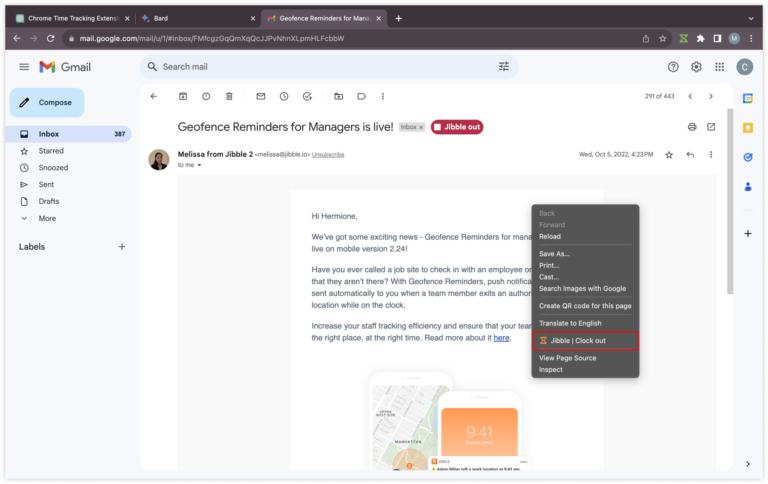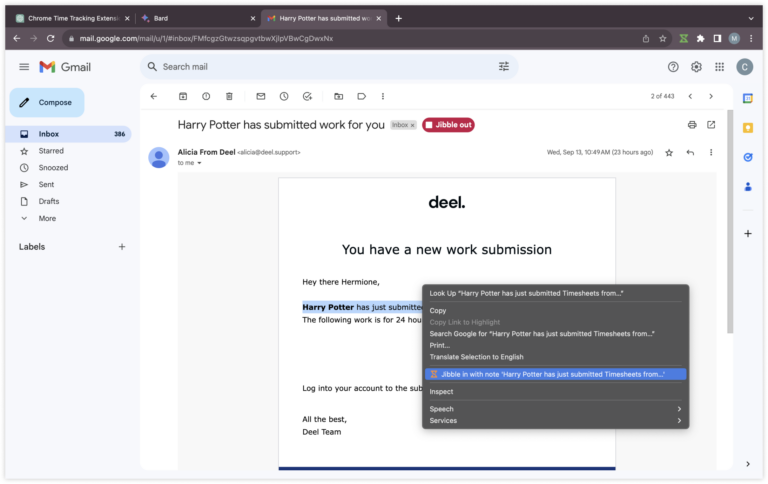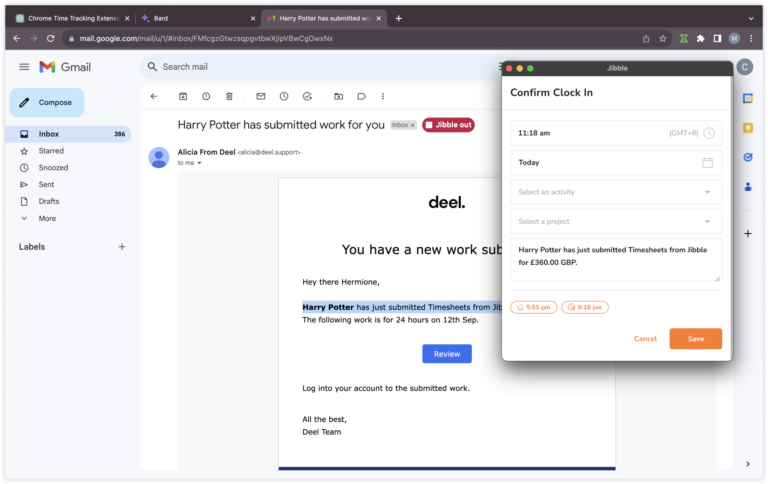Jak mogę rejestrować czas w Gmailu?
Włącz rejestrowanie czasu do swojego przepływu pracy w Gmailu w celu zwiększenia produktywności i dokładnej ewidencji godzin spędzonych na mailach.
Wykorzystaj rozszerzenie Jibble do Chrome w Gmailu, aby z łatwością monitorować i rejestrować godziny pracy spędzone na zadaniach związanych z pocztą e-mail.
Niezależnie od tego, czy chcesz monitorować czas spędzony na mailach, zwiększyć swoją produktywność, czy też usprawnić rozliczenia z klientami, ten artykuł zawiera instrukcje krok po kroku dotyczące płynnego włączenia rejestrowania czasu pracy w Gmailu.
Ten artykuł obejmuje następujące tematy:
Instalowanie rozszerzenia Jibble w Chrome
- Rozszerzenie Jibble można zainstalować przy użyciu następujących metod:
- Przez aplikację internetową Jibble:
- Zaloguj się na swoje konto w Jibble i znajdź przycisk Pobierz aplikację na pulpicie nawigacyjnym.

- W wyświetlonym okienku wybierz Rozszerzenie do Chrome, aby przejść do sklepu Chrome Web Store.

- Zaloguj się na swoje konto w Jibble i znajdź przycisk Pobierz aplikację na pulpicie nawigacyjnym.
- Bezpośrednio z Chrome Web Store:
- Przejdź do Chrome Web Store i wyszukaj rozszerzenie Jibble do mierzenia czasu.
- Przez aplikację internetową Jibble:
- Kliknij Dodaj do Chrome, aby zainstalować rozszerzenie.

- Po instalacji na pasku narzędzi przeglądarki pojawi się ikona.
- Aby uzyskać dostęp do rozszerzenia, kliknij ikonę puzzla po prawej stronie paska narzędzi Chrome.
- Przypnij Jibble do paska, klikając ikonę pinezki obok rozszerzenia, aby uzyskać szybki dostęp do timera podczas pracy w Gmailu.

Łączenie Gmaila z Jibble
- Kliknij ikonę Jibble na pasku narzędzi Chrome.
- Zaloguj się na swoje konto w Jibble lub utwórz nowe konto, jeśli jeszcze tego nie zrobiłeś.
- Kliknij trzy poziome linie w prawym górnym rogu, aby otworzyć Ustawienia konta.
- Przejdź do Integracji.
- Upewnij się, że pole wyboru dla Gmaila jest zaznaczone.

Rejestrowanie czasu w Gmailu
Po pomyślnym zainstalowaniu i zintegrowaniu rozszerzenia timera Jibble z Gmailem będziesz mógł wygodnie rejestrować czas bezpośrednio w Gmailu przy użyciu różnych metod.
- Wbudowany timer Jibble
- Otwórz Gmail i zaloguj się na swoje konto.
- Przejdź do e-maila, dla którego chcesz rejestrować czas.
- W widoku e-maila znajdziesz przycisk Rozpocznij.

- Kliknij przycisk Rozpocznij.
- Otworzy się małe okienko, w którym możesz wybrać działanie i projekt.
- Notatki zostaną automatycznie wypełnione na podstawie tematu e-maila.
- Kliknij Zapisz, aby włączyć timer.

- Po rozpoczęciu pracy przycisk timera zostanie automatycznie zaktualizowany do przycisku „Zakończ”.

- Po zakończeniu pracy nad e-mailem kliknij przycisk Zakończ, aby zakończyć pracę.

- Skróty klawiszowe
- Kliknij ikonę Jibble na pasku narzędzi Chrome.
- Zlokalizuj i kliknij trzy poziome linie w prawym górnym rogu.
- Otwórz Ustawienia.
- Włącz przełącznik dla skrótów klawiszowych.

- Po włączeniu użyj skrótu klawiszowego Ctrl+Shift+S w systemie Windows lub Command+Shift+S w systemie Mac, aby włączyć timer.
- Możesz użyć tego samego skrótu, aby wyłączyć timer.
Uwaga: podczas rejestrowania początku pracy za pomocą skrótów klawiszowych zostaną przypisane poprzednio używane działanie i projekt (jeśli istnieją). Nie będzie można dodać żadnych notatek.
- Prawy przycisk myszy
- Kliknij prawym przyciskiem myszy i wybierz Jibble | Rozpocznij z menu, aby zacząć rejestrować czas.

- Aby wyłączyć timer po zakończeniu zadania, kliknij ponownie prawym przyciskiem myszy i wybierz Jibble | Zakończ.

Uwaga: podczas rejestrowania początku pracy za pomocą prawego przycisku myszy zostaną przypisane poprzednio używane działanie i projekt (jeśli istnieją). Nie będzie można dodać żadnych notatek.
- Zaznaczanie tekstu
- Otwórz e-mail, dla którego chcesz rejestrować czas.
- Zaznacz dowolny tekst w wiadomości e-mail.
- Kliknij prawym przyciskiem myszy i wybierz Jibble z menu.

- Zostanie wyświetlone okienko potwierdzenia z automatycznie dołączonymi notatkami.
- W razie potrzeby wybierz działanie i projekt.
- Kliknij Zapisz, aby włączyć timer.