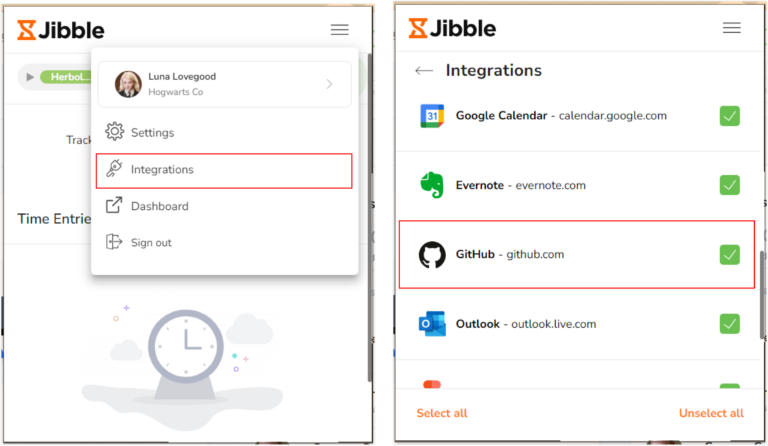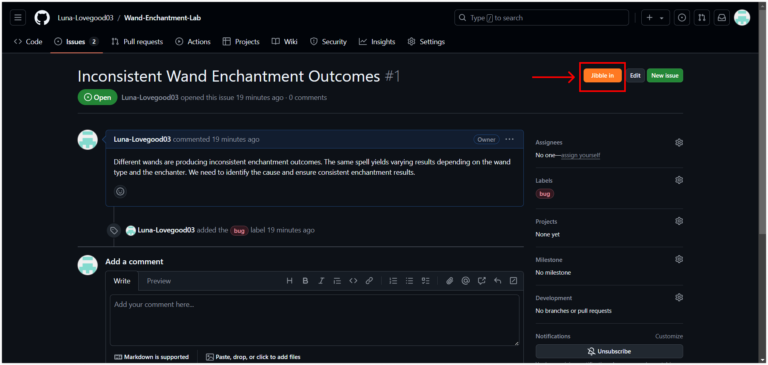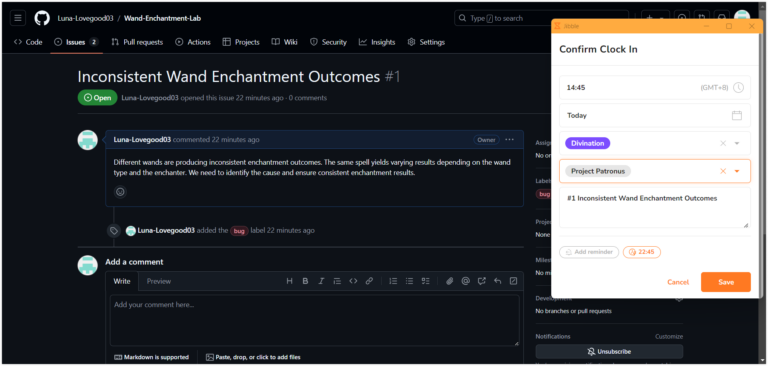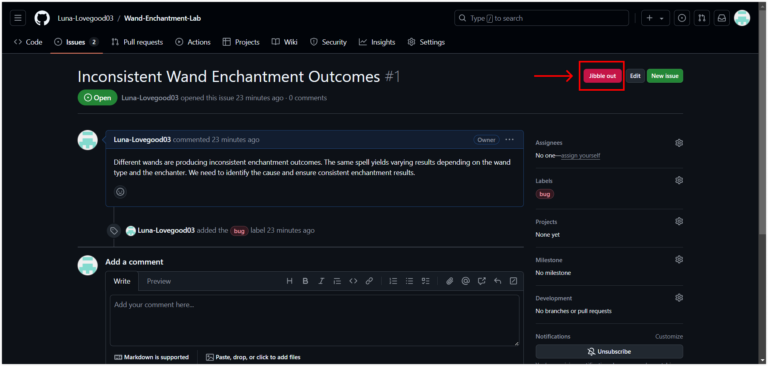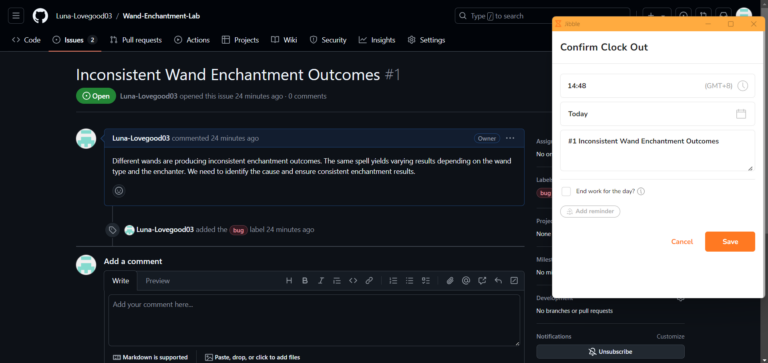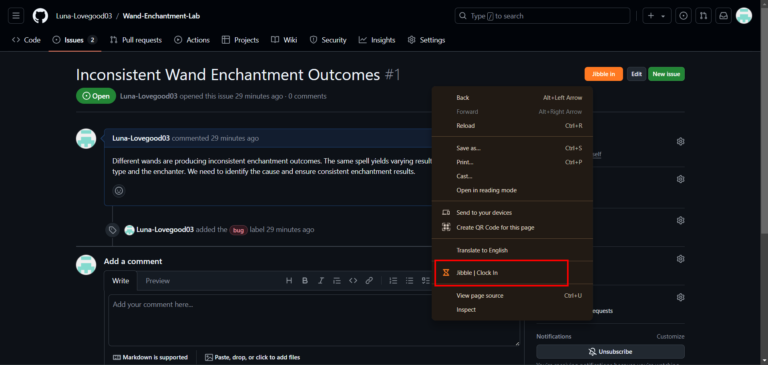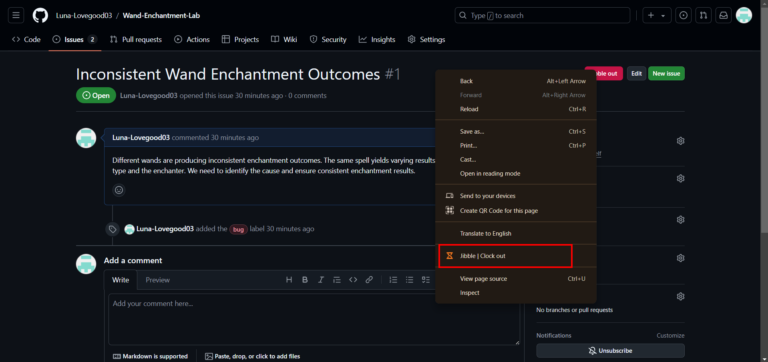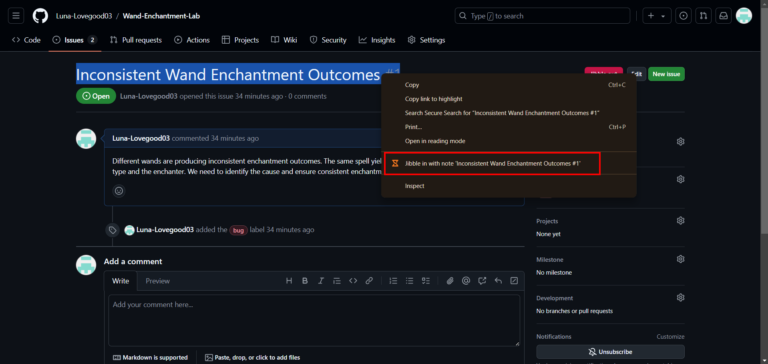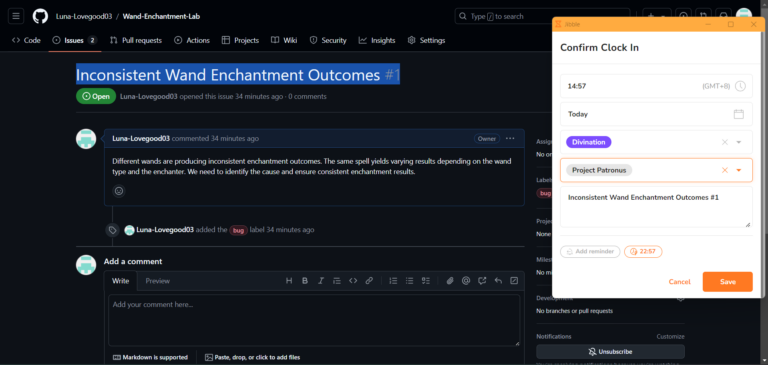Jak mogę rejestrować czas w GitHubie?
Bezproblemowo zintegruj rejestrowanie czasu z przepływem pracy w GitHubie, aby zwiększyć produktywność i zapewnić precyzyjne zarządzanie projektami.
Efektywne zarządzanie czasem jest kluczowe w każdym środowisku pracy, a rozszerzenie Jibble do Chrome ułatwia rejestrowanie czasu bezpośrednio w GitHubie. W tym przewodniku wyjaśniono, jak korzystać z rozszerzenia Jibble do ewidencji czasu w serwisie GitHub.
Ten artykuł obejmuje następujące tematy:
Instalowanie rozszerzenia Jibble w Chrome
- Rozszerzenie Jibble można zainstalować:
- Przy użyciu aplikacji internetowej Jibble:
- Zaloguj się na swoje konto w Jibble i znajdź przycisk Pobierz aplikację na pulpicie nawigacyjnym.

- W wyświetlonym okienku wybierz Rozszerzenie do Chrome, aby przejść do sklepu Chrome Web Store.

- Zaloguj się na swoje konto w Jibble i znajdź przycisk Pobierz aplikację na pulpicie nawigacyjnym.
- Bezpośrednio z Chrome Web Store:
- Przejdź do Chrome Web Store i wyszukaj rozszerzenie Jibble do mierzenia czasu.
- Przy użyciu aplikacji internetowej Jibble:
- Kliknij Dodaj do Chrome, aby zainstalować rozszerzenie.

- Po instalacji na pasku narzędzi przeglądarki pojawi się ikona.
- Aby uzyskać dostęp do rozszerzenia, kliknij ikonę puzzla po prawej stronie paska narzędzi Chrome.
- Przypnij Jibble do paska, klikając ikonę pinezki obok rozszerzenia, aby uzyskać szybki dostęp do timera podczas pracy w GitHubie.

Łączenie GitHuba i Jibble
- Otwórz GitHuba i zaloguj się na swoje konto.
- Kliknij ikonę Jibble na pasku narzędzi Chrome.
- Zaloguj się na swoje konto w Jibble lub utwórz nowe konto, jeśli jeszcze tego nie zrobiłeś.
- Kliknij trzy poziome linie w prawym górnym rogu, aby otworzyć Ustawienia konta.
- Przejdź do Integracji.
- Upewnij się, że pole wyboru dla GitHuba jest zaznaczone.

Rejestrowanie czasu w GitHubie
Po zainstalowaniu rozszerzenia i zintegrowaniu GitHuba przyjrzyjmy się, jak rejestrować czas w GitHubie za pomocą Jibble.
- Wbudowany timer Jibble
- Otwórz serwis GitHub i przejdź do zgłoszenia lub pull requestu, dla którego chcesz rejestrować czas.
- W interfejsie zgłoszenia lub pull requestu znajdziesz przycisk Rozpocznij.

- Kliknij przycisk Rozpocznij.
- Otworzy się małe okienko, w którym możesz wybrać działanie i projekt.
- Notatki będą wstępnie wypełniane na podstawie tytułów zgłoszeń lub pull requestów w GitHubie.
- Kliknij Zapisz, aby włączyć timer.

- Po rozpoczęciu pracy przycisk timera zmieni się na Zakończ.

- Aby zatrzymać timer, kliknij przycisk Zakończ, a następnie Zapisz, aby potwierdzić dokonanie wpisu końca pracy.

- Skróty klawiszowe
- Kliknij ikonę Jibble na pasku narzędzi Chrome.
- Kliknij trzy poziome linie w prawym górnym rogu, a następnie Ustawienia.
- Włącz przełącznik dla Skrótów klawiszowych.

- Po włączeniu użyj skrótu klawiszowego Ctrl+Shift+S w systemie Windows lub Command+Shift+S w systemie Mac, aby włączyć timer.
- Możesz użyć tego samego skrótu, aby wyłączyć timer.
Uwaga: podczas rejestrowania początku pracy za pomocą skrótów klawiszowych zostaną przypisane poprzednio używane działanie i projekt (jeśli istnieją). Nie będzie można dodać żadnych notatek.
- Prawy przycisk myszy
- Kliknij prawym przyciskiem myszy na stronie w GitHubie i wybierz Jibble | Rozpocznij.

- Aby wyłączyć timer, kliknij ponownie prawym przyciskiem myszy i wybierz Jibble | Zakończ.

Uwaga: podczas rejestrowania początku pracy za pomocą prawego przycisku myszy zostaną przypisane poprzednio używane działanie i projekt (jeśli istnieją). Nie będzie można dodać żadnych notatek.
- Zaznaczanie tekstu
- Zaznacz dowolny tekst w GitHubie, kliknij prawym przyciskiem myszy i wybierz Rozpocznij z notatką.

- Zostanie wyświetlone okienko potwierdzenia z automatycznie dołączonymi notatkami.
- W razie potrzeby wybierz działanie i projekt.
- Kliknij Zapisz, aby włączyć timer.